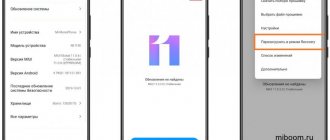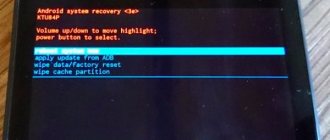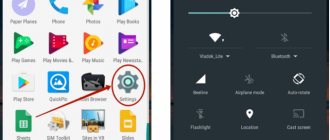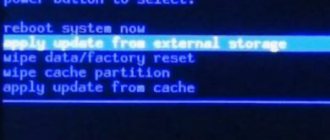The Recovery menu is a special service mode of the Android mobile system. Available on all smartphones and tablets. Used to launch if the user wants to quickly clear all information on the device, restore factory settings, change the firmware, and also in some other situations.
If the Recovery on the device has never been changed, it is called STOCK. If this menu has been stitched, then it is already called CUSTOM.
Among custom recovery, CWM and TWRP are considered the most popular due to their functionality.
To enter the recovery menu on a switched off device, use a special combination of pressing HOME, POWER, VOLUME+ and VOLUME-. In this case, you need to use different of these buttons on different devices.
Below in the article you can find a method for your device. By the way, there are special programs for launching this menu. We will look at one of the most convenient ones called Quick Boot here.
Is it possible to return the phone to factory settings?
The ability to reset data is supported by any Andriod device, so every owner of this system can do it. Before you return the factory settings to your Android, you should understand that at the same time you will completely lose all data except for those recorded on the memory card. It will no longer be possible to restore their capabilities; a rollback of such actions is impossible. If you decide to reset the device to its factory state, then you will lose:
- phone book entries;
- applications;
- photographs, music, books;
- saved logins and passwords for accounts.
When to do a Hard Reset on Lenovo
The need to return all factory settings of the phone arises in the following cases:
- The device started to work slowly.
- When loading certain applications (or any), the system freezes seriously.
- The phone is infected with a virus.
There are two main ways to reset Lenovo. The first of them involves working in the phone menu, and the second involves using physical buttons. We will talk in more detail about how to do a hard reset using each of them.
How to reset settings on Android
Before carrying out this procedure, it is strongly recommended to copy important files and information (photos, videos, music) to the computer via a cord. It is better to make a full backup (copy) of the system, so that if the reset is unsuccessful, you can restore the functionality of the device. There are 3 main options for how to return Android to factory settings:
- through the phone menu;
- using a combination of buttons;
- service codes.
Reset in phone settings
The easiest way to reset settings on Android to factory settings is through the gadget menu. To do this, the device must work and be able to go to the main section of the system. For all smartphones running Android 4.0 or older, the procedure is as follows:
- Go to the main menu.
- Click on the "Settings" section.
- Find the "Backup and Reset" section.
- Scroll down the page and find the “Reset settings” section.
- The system will inform you that the data will be deleted from the smartphone. Click on the line “Reset phone settings” and confirm the desire to “Erase everything”. The items may vary slightly between different phone models, but the names are always the same.
Using service combinations
This method also requires that the device be turned on and be able to proceed to dial a number. Each manufacturer programs their devices with special combinations that help return them to the factory state. This applies to both global brands (Samsung, HTC, Sony) and Chinese inexpensive models. Codes may change over time, they need to be clarified on the manufacturer’s website, sometimes they can be found in the manual for the smartphone. Below are examples of such combinations for your reference:
Key reset using Recovery
The most radical method of how to reset settings on Android to factory settings is the Recovery menu. This is the best way to return your smartphone to its original state if it freezes on the screensaver with the company logo and does not turn on. Each device model has a standard button combination that switches it to the Recovery menu. Sometimes you have to use recovery if:
- The phone's stuttering has become too severe;
- the system does not allow you to delete, move or change anything.
First, you should completely turn off your phone. Wait until the buttons and screen go out. Next, you need to find a suitable combination for your model (the combination for HTC and Samsung will definitely be different). You can use one of the options:
- “volume down” + “turn on” button, also known as “Power” (the most common combination);
- on some LG phones you need to press the keys described above, wait for the logo, release “power on” and then press it again;
- “volume up” + “volume down” + “turn on”
- "Power" + "Home".
How to enter the Recovery menu?
To enter the program, you will need to press a certain key combination. Which buttons need to be pressed depends on the brand of smartphone:
- Samsung - turn on, additionally increase the volume and Home;
- LG - activation and reduction of volume;
- Google Nexus, as well as HTC - turn on the phone, the button is quieter, immediately after that you need to click on Recovery;
- Gadgets Lenovo, Motorola - turn on, increase volume and Home;
- Sony - power, and after the vibration signal you need to press and hold the volume up.
These combination systems are the same for entering the regular menu and the custom one. They can also be used if necessary to activate recovery.
This is typical for a situation where the phone does not boot. If you cannot log in using the standard method, it is advisable to find official instructions and check that the authorization is correct.
Via computer
If operating via a computer, USB cable debugging is required. You need to go to settings, select the line for developers and then click on debugging. If this mode has been deactivated, the presented method cannot be used. Here you need to use ADB Run, a working device and a cable. After this, the user must perform the following actions:
- The device connects to the PC.
- The ADB Run program starts.
- In the menu you need to press item 4, then 3.
If everything is done correctly, the special device will automatically reboot. This will open up the ability to carry out the required processes.
If you have any questions, please let us know
Ask a Question
Reasons for resetting settings
What do you get when you return to factory settings? It's like a device you just bought. That is, your personal data, applications that you have downloaded are erased, RAM and clipboard are cleared. This may be needed if:
- You are going to resell your phone or tablet, and you do not want a stranger to have access to your confidential information.
- Your gadget has started to slow down and glitch. On Android, this often happens when the system becomes clogged due to multitasking, frequent downloading, installing and deleting applications.
- The device has caught a virus and you cannot get rid of it any other way.
Creating a custom backup
In principle, you can take care of creating a backup in advance, and it is not at all necessary to use Windows tools for this. Such tools are also available in the built-in utility.
For example, for Windows 8.1, you can initially select to launch the pre-installed OneKey Recovery application from the list of programs, after which you either agree to save a copy in the section offered by the utility itself, or specify a different path.
To launch a system rollback from a user backup when calling the recovery tool described above, when selecting a recovery task, you will need to specify not the original copy, but your own, using the browse button to access it and select the Backup.wsi file. In this case, unlike the first option, neither disk partitions nor user data will be deleted.
Saving data
If you are not going to sell the gadget, but only want to clean it, you should first save its contents. How?
- Go to “Settings”, and then to the “Backup and reset” tab (in some gadgets it is called “Privacy” or “Backup and reset”).
- Install o.
- Below, indicate the Google account to which you need to perform this action.
- Place another tick in the “Auto recovery” checkbox.
Now you are not afraid of losing data, since it will return to its original place after cleaning the system.
System recovery on ThinkPad series models
Now a few words about restoring the Lenovo ThinkPad system. Here the actions are somewhat different from what was presented above.
To access the recovery environment at the boot stage of the laptop, you need to press the F11 key, select the desired language, click the continue button, enter the user password (if set), and then activate the Lenovo Factory Recovery item in the menu that appears. Next, a process begins that is very reminiscent of a regular Windows installation. At one stage you will need to agree to the restart, and then set the necessary parameters.
Reset
In gadgets of different models and brands, the algorithm of actions and names of sections may differ, but in general they are similar. I'll talk about several ways to perform a Hard Reset (that's what it's called) so that you can choose the one that suits you best.
Via "Settings"
- Go to the same tab as when backing up, only this time click on the “Reset settings” section.
- You will receive a warning that all content will be deleted. Confirm your decision.
- Next you will see a list of parameters that will be erased. Give the go-ahead for that too.
Your participation will no longer be required: the gadget will do everything itself, restart and you will receive a reset system.
Using service codes
As with any other system, there are special codes for Android, by entering which you will return the factory settings.
This option is suitable in cases where you can only get to the emergency dial menu.
But you can also enter combinations from the same menu as other phone numbers.
Please note that the codes may change and differ for different gadgets. Try one of these:
How to exit the recovery menu?
If a situation arises when the user has completed the necessary manipulations using the program and cannot exit, he needs to follow the following instructions:
- Go to the Reboot menu;
- The system tab is selected.
If after this you cannot exit, and the smartphone running on Android does not go into normal operating mode, but returns to the standard menu, you should press and hold the power button for a while. The optimal time here is 10 seconds, then everything starts working.
After this, you need to remove the battery and put it back in after the gadget is completely discharged. The Android device is connected to the PC, to software called ADB RUN. You need to find the Manual Command button in the menu. Click on the adb reboot normal command, but you should know that it does not work everywhere.
Using hardware keys
Does your gadget freeze when loading? Can't navigate the menu? Forgot your password? Perform a full clean through Recovery mode. How to activate it? First you need to turn off the device, and then hold down a certain combination of buttons. It differs from one manufacturer to another:
Asus, Acer:
— volume down + power button.
Huawei
— Offers a couple of options for different models:
— Press and hold the volume up and power keys for at least 10 seconds;
- The same thing, only the first one needs to be pressed in the middle. Wait for the logo to appear and release only Power. When you see an Android robot with gears, slide your finger on the volume up and press until the green loading bar appears.
How to run Lenovo system recovery using built-in tool?
Now let's move on to considering the reset process. First, let's look at system recovery on the Lenovo IdeaPad, Essentials, and models like the G50.
On all such devices, next to the power button or on the side panel there is an additional button, which is responsible for calling the system reset tool without using any removable media or tools from an existing working or even damaged operating system. To begin system recovery on the Lenovo G50 or other similar models, you first need to turn off the laptop completely, and then press the same Novo Button instead of the power button to launch the built-in tool.
Method 1: Factory reset via menu
The easiest option to return your Android smartphone to its pre-sale state is to perform a factory reset from the corresponding menu item. This option is relevant for devices that do not experience critical problems navigating through system menu items.
1. Open “Menu” - “Settings” and select “Backup and reset”.
2. Scroll the list that opens to the very bottom and click on the “Reset settings” item (the name of this item may look different on different smartphones: “Reset phone settings”, “Master reset”, “Erase all data”, etc.).
The system will warn you that all personal information, settings, applications and data will be deleted during the reset.
3. Confirm the reset operation by selecting “Erase everything”.
Other download options
You may find it easier to work with special applications.
Boot Droid
- Download the Boot Droid program.
- Launch it, select “Recovery”, confirm the action.
Now the application reboots the device into recovery.
Terminal (for root users)
- Download it from Play Market.
- Open it and write “su”.
- Give superuser rights.
- Now enter “reboot recovery” and confirm.
The application will execute the “reboot phone” command on its own.
Method 2: Reset using hardware keys
Depending on the current state of the device, you may need to perform a master reset using the smartphone's hardware keys. If your device freezes at the logo when loading, or immediately after loading the system, problems begin with navigating through menu items, endlessly pop-up errors and a complete failure of the capacitive screen to function adequately, this reset option is what you need.
1. Press and hold the power key until the smartphone turns off completely.
2. Switch to Recovery mode by holding down two (less often three) specific keys at the same time. Depending on the smartphone manufacturer, the combination of keys required to enter Recovery mode may vary.
Asus, Acer
- Volume Down key + Power key
Lenovo
- Volume up key + volume down key + power key.
- Press and hold the Power key until it vibrates. Press the Volume Up key several times.
- Volume up key + power key.
Huawei
- Volume down key + power key. Hold for 10 seconds.
- Press and hold the volume key in the middle + the power key. Hold for 10 seconds. When the logo appears, release the Power key (hold the Volume key). After the “robot with gears” picture appears, move your finger from the center of the volume key to the volume up button. Release the key when the green download status bar appears.
Volume down key + Power key. After the logo appears, release both keys for 1 second and immediately press them again. Hold until you enter Recovery mode.
Samsung
- Home key + Volume up key + Power key.
- Volume down key + power key.
- Volume up key + power key.
- Plug in your device and wait until the green power light turns on. Find the hole with the recessed Reset button and use a paper clip to press it. As soon as the screen lights up, hold down the Power key for a few seconds. Release the Power key and press the Volume Up key several times.
Prestigio
- Volume up key + power key.
- Volume down key + power key.
Meizu, Xiaomi
- Volume up key + power key. Release the power key immediately after the logo appears, while continuing to hold the volume up key.
3. Wait for the Recovery menu to appear.
4. If the Recovery menu does not respond to finger touches, use the volume up/down keys (up/down, respectively) to move through the items. To confirm a specific menu item selection, press the Power key once.
5. To reset your smartphone to factory settings, select Wipe data / factory reset.
6. In the menu that opens, agree to delete data by pressing the power key again.
7. At this moment, all data will be deleted from the smartphone and it will be reset to factory settings. After the reset is complete, select Reboot System (reboot the device).
As soon as the smartphone reboots, you will receive a completely “clean” device with factory settings and without personal data.