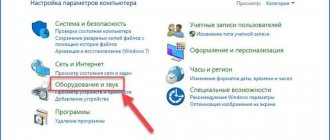03/02/2020 windows | for beginners | laptops
Enabling virtualization technology may require you to use an Android emulator or virtual machines if necessary, and possibly for other tasks, but not every novice user knows exactly how to do this.
This instruction details how to enable virtualization in BIOS/UEFI and possible problems that may arise when enabling it on computers and laptops with Windows 10, 8.1 or Windows 7.
- Enabling virtualization in BIOS/UEFI
- Problems when enabling virtualization
- Video instruction
What is virtualization?
The term “virtualization” is definitely in fashion today - it is constantly used by people who are at least somewhat familiar with the computer environment.
But not everyone knows its significance, and not everyone realizes the true potential of this advanced technology. Virtualization, in the simplest terms, is a computer within a computer. Using it allows you to create a virtual work environment - a kind of isolated “sandbox”, the processes in which will not affect the resources of your own work machine. Using virtualization, you can, for example, run several versions of one operating system at once - convenient for those who appreciate retro games or often use outdated, but useful and functional applications that are incompatible with the current version of Windows.
An additional plus is that processes, as we noted a little earlier, in this “sandbox” proceed separately, which means that the likelihood of introducing a virus or other malware onto the computer tends to zero.
It is worth noting, however, that almost any modern technology has its own nuances and pitfalls. In our case, these include the capabilities of processors - not all of them are capable of working with virtualization.
Questions and answers can be read at the link.
How to disable Hyper-V on Windows?
How to enable and disable via Windows PowerShell
The Hyper-V component can be enabled using the Windows PowerShell console.
To enable Hyper-V, open a Windows PowerShell console as an administrator and run the following command:
Enable-WindowsOptionalFeature -Online -FeatureName Microsoft-Hyper-V -All
To complete the installation, restart your computer.
To disable Hyper-V, open a Windows PowerShell console as an administrator and run the following command:
Disable-WindowsOptionalFeature -Online -FeatureName Microsoft-Hyper-V-All
To complete the operation of disabling the Hyper-V component, you must restart the computer.
How can I tell if my processor supports virtualization?
It is impossible to do this using the operating system’s own tools; the only option is to install third-party utilities. But first you need to decide what kind of processor is installed in your computer or laptop.
Step 1
Launch Task Manager. The “classic” way is to simultaneously hold down the Ctrl + Alt + Delete keys. Also, in the tenth version of Windows, the manager can be opened through the control panel - to do this, right-click on the “Start” icon and select the appropriate item in the menu that appears.
Step 2
In the task manager, go to the “Performance” tab and click on the line “CPU (central processing unit”). The model of your processor will be indicated in the upper right part of the window that opens.
Step 3
For Intel model processors: download a utility called Intel Processor Identification Utility from the official website of the manufacturer. Install it and run it. In the window that opens, find the CPU Technologies tab. If your processor model says “yes” or just the name of a specific technology, congratulations—your computer supports visualization.
For AMD model processors, the entire procedure is similar - with the only exception that the configuration program is called AMD-V. Of course, you also need to download it from the manufacturer’s website - AMD.
conclusions
Now you know how to check whether your processor supports virtualization. Windows 10 allows you to find out everything you need with its built-in tools. To do this, you can also use third-party and proprietary utilities for both CPU manufacturers. In addition, information about this can be found on the official website and in paper documentation.
Rate this article:
( 1 ratings, average: 5.00 out of 5)
Tweet Pin It
How to enter BIOS system settings?
To do this, you will have to dig a little into the system settings. However, this procedure is not at all as complicated as it might seem at first. Difficulties can arise only at the stage of entering the BIOS. The thing is that different models of personal computers and laptops have their own “keys” - “hot keys” that you need to press to enter the desired section. But in general terms, the procedure is similar: to get into the BIOS, you need to restart the computer, and at the moment when the corporate logo appears on the screen, press the desired button. For Acer products it is F8, for Asus it is F12 and so on.
An alternative option is to open PC settings, select Update & Security, and then go to the Recovery tab. On this tab you will need to click on the line “Special download options”. The computer will restart, after which a blue screen will appear, where you will need to select “Diagnostics” + “Advanced Settings” - “UEFI Firmware Settings”. This will be followed by another reboot, after which you will finally get to the desired settings section.
So, we have successfully entered the BIOS. What's next?
Changing hardware virtualization settings
In the future, to disable the hardware virtualization function, you will need to do the following:
- Open the “Security” tab;
- Select “Virtualization”;
- Set the “Intel Virtualization Technology” and “VT-d Feature” parameters to “Disabled”;
- Press the F10 key to save your changes and reboot.
The algorithm for disabling virtualization will differ depending on the brand and manufacturer of technical equipment.
We offer instructions for computers with an Intel processor if the function is not supported by the host. What should be done:
- Press the F7 button on your keyboard, or click on the “Advanced Mode” inscription. It will be located at the very bottom of the screen. Advanced Mode key in Bios
- Open the "Advanced" tab. Where is the Advanced section located?
- From the available options, select "CPU Configuration". PC CPU Configurations
- Scroll down the page. You will see the line "Intel Virtualization Technology". Set it to "Disabled". Button to disable virtualization
- Close the settings by clicking the Exit button. Be sure to save the changes by clicking “Save changes & Reset” before exiting. Window for saving BIOS settings
Instructions for setting up the BIOS for owners of AMD processors, if the hardware virtualization function on your computer is enabled, but is not supported by the existing host:
- Open "Advanced Mode". In this case, it will also be at the bottom. Advanced settings in Bios on AMD
- Go to the "Advanced" section. Advanced settings section
- Click on "CPU Configuration". CPU Configurations
- Scroll down the page until you see the line “SVM Mode”. Click on the word "Enabled". Set virtualization to a disabled state. Make sure that SVM Mode is now labeled as "Disabled". How to set SVM Mode to Disabled
- Click on the “Exit” button. Where is BIOS Exit located?
- Confirm changing the settings by clicking on “OK”. Confirmation of changes
On some computers, virtualization is disabled by changing the settings of the item, which is signed like this:
Secure Virtual Machine Mode
When your computer restarts, launch VirtualBox. Check whether the system and the necessary programs are working properly.
The problem can also be solved by updating the BIOS. However, this is considered a repair and will void your warranty. In addition, the update may bring additional problems.
This may be useful: File system error -2147416359 in Windows 10 - how to fix?
Setting up virtualization on an Intel processor
Step 1
Go to the Advanced tab. There we find a section called CPU Configuration, and in it there is a separate line called Intel Virtualization Technology.
Step 2
By default, the parameter “Disabled” should appear opposite the specified line. If the parameter status is displayed as “Enable”, it means that virtualization is already working, and you can safely use it without restrictions. If not, the parameter value should be changed manually, and then restart the computer.
Cause
This behavior occurs by design.
Many virtualization applications depend on hardware virtualization extensions available on most modern processors. It includes Intel VT-x and AMD-V. Only one software component can use this hardware at a time. Hardware cannot be shared between virtualization applications.
To use other virtualization software, you must disable Hyper-V, device Guard, and Credential Guard. If you want to disable Hyper-V Hypervisor, follow the steps in the next two sections.
Enable virtualization in the Windows 10 operating system
The tenth version of the most popular operating system has an option that allows you to enable virtualization without much manipulation of the BIOS settings.
Step 1
Call the command line by simultaneously pressing the WIN and R keys. In the window that appears, write the word control and press Enter.
Step 2
If everything was done correctly, immediately after pressing the input key, the OS control panel will open in front of us. In it you need to sequentially find the items “Programs and Features” and “Turn Windows components on or off.”
In the very first lines of the list that appears, you will see the Hyper-V item - this is the utility we need. “Expand” it by clicking on the plus icon and check all the empty boxes.
After that, save your changes and exit the control panel.
If everything was done correctly, Hyper-V will be available in the program menu immediately after the manipulations are completed.
What to do if Hyper-V won't turn off
Users rarely encounter this problem, but this option should not be ruled out. If the option is not disabled after completing the steps, the system issues a notification that it was not possible to disable the components. In this case, you will have to turn them off in other ways.
How to disable autorun programs in Windows 7 - step-by-step instructions
It may also happen that after restarting the device, a necessary component turns out to be turned off, but after a while it becomes active again. This happens because some system files are damaged. Entering “SFC” or “DISM” into the command line will help fix this problem.
Important! If the problems are deeper in the device system, then only reinstalling the operating system will help. True, this happens very rarely.
Uninstalling Hyper-V
How to disable hypertrading in Windows 10 if, after deactivating it, you still receive an error that the system was unable to complete components? In this case, you need to activate scanning of the files themselves and their storage. To do this, you need:
- Open the command line with administrator rights by simultaneously pressing the “Win + R” keys.
- Type “sfc /scannow”, then click on the “Enter” button.
- Wait for the diagnostics to complete.
If the scan results do not find the cause of the problem, you will need to use another command.
To do this you need:
- Launch the command line, logging in with administrator rights.
- Follow the path: DISM /Online /Cleanup-Image /RestoreHealth.
- Wait for the check to finish.
By executing this command, the OS detects and eliminates failures not only in system files, but also in the storage. If the operating system cannot cope with detected problems, then information about them is recorded in the CBS.log logs. and dism.log. The system creates them independently. They will fully describe the problem.
Windows 10 OS fixes problems on its own
This article discussed the issue of Hyper-V Windows 10, which is easy and simple to disable. The virtualization system is included in the set of Windows 10 system components. If necessary, this component can be disabled using any of the methods described in the article. Experts believe that the most effective way is to disable it via the command line.
Is there a downside to enabling virtualization?
You might be wondering if virtualization is so useful, why is it disabled by default? The answer is somewhat complicated, but there are some circumstances in which this feature can reduce performance. This is similar to how turning off Hyper Threading can improve your computer's performance with certain programs.
In practice, you are unlikely to notice any performance change on a modern system. Unless, of course, you run the CPU test one after another and see different results each time. In any case, if you need to run software that doesn't play well with hardware virtualization, simply reverse the steps above and simply turn it off again.
Advantages of virtual systems
The use of virtual systems implies complete freedom of action. You can run various applications that previously did not work on your main OS, use exclusive programs from the developers of installed systems, and perform other tasks you need.
The additional benefit of virtual machines lies primarily in the needs of programmers. If you need to test your software on different platforms, there is nothing better than installing an emulator and the corresponding operating system on it.
If you are worried that once you install a Linux virtual machine, you will no longer be able to boot new systems, you can forget about these worries. Your computer can have as many operating systems as you need. Of course, depending on how much free space you have. Therefore, we recommend that you allocate a separate logical partition for all installations in advance.