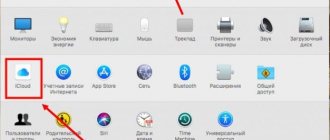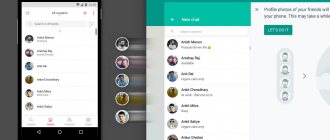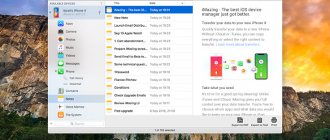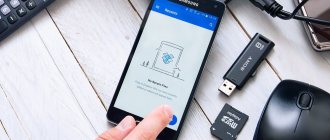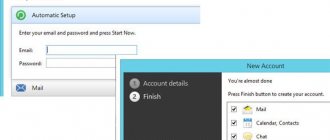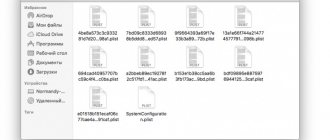Windows 10 has a built-in utility that allows you to synchronize the OS with your smartphone. It allows you to control Android using a mouse and keyboard. However, it does not work with all phones and PCs.
There are several other ways to connect your Android phone to your PC. Most often a USB cable is used for this purpose, however, there are wireless solutions that are just as good and sometimes provide even faster connection speeds.
Full synchronization of Android with PC. Programs for synchronizing your phone and PC
Often, you need to obtain certain information that is on your computer regardless of your current location. What is synchronization in an Android phone, and how will it help solve this problem? Thanks to this function, you can share information and view it from different devices.
Synchronization is a kind of “bank” of data that you create yourself. Synchronizing Android with a PC allows you to add a certain amount of data you need to the “cloud” and access it from different devices. In most cases, to open synchronized material on HTC, Samsung, Lenovo and other Android gadgets, you will need an Internet connection.
We've sorted out the terminology, but why might you need to synchronize your Android gadget with your PC? At the beginning, I would like to note the most important advantage, which is the simultaneous updating of data. As soon as you changed the file you need from your phone, it immediately changed in the same way on your PC. You will also be able to synchronize almost anywhere in the world where there is an Internet connection. Let's look at the useful properties of synchronization with a PC:
- Convenience. You have the opportunity to edit and add information from different phones, tablets, computers, and outlook and have access to it from any device in just a couple of clicks. In addition, there are automatic update functions, that is, for example, a picture taken on the camera will be instantly uploaded to the cloud;
- Safety. Today, there are various programs, services and accounts that can secure your data and keep it out of the wrong hands. You create your own personal password and can fully control access to the database;
- Sync Android contacts. This function allows you to make a backup copy of your phone's contact database and constantly update it without worrying about the possible loss of important information. The synchronized contact will be instantly available for viewing and further use on all connected devices. It is possible to operate not only with SIM card contacts, but also with social networks.
Synchronizing Android data with a computer is the best way to secure data, because it is simply impossible to lose it, since its copy is created on the Internet.
How is the synchronization process carried out?
Whichever of the methods below you choose, the Android synchronization procedure can be carried out using three methods:
- Via USB cable - this option is the most reliable and simple;
- Via Bluetooth - this option is great for synchronizing contacts or transferring a small amount of information. Using Bluetooth, it is not recommended to transfer movies or large amounts of music due to the low connection speed. It is important to know that to use this method you need a Bluetooth adapter on the PC itself;
- WiFi is an excellent method of transferring data if you have a wireless router with good data transfer speeds.
Google Sync
Before you enable Google synchronization on Android, you need to register a Gmail account. Let's look at the step-by-step instructions:
- Go to the “Settings” section on your smartphone and tap on the “Accounts and Synchronization” category;
- To further synchronize your Android, add a new Google account. You have the opportunity to either log into an existing account or create a new one if you have not done so before;
- Enter your account information;
After following these instructions, you will be able to synchronize your mobile phone with your computer using an additional PC application from Google. To set up your computer you need to do the following:
- Log into your Google account via your PC or laptop and select the “Drive” icon in the upper right corner;
- Install the proposed application on your computer;
- Install the same application on your phone by downloading it from the Play Market.
Now through this application you can either automatically or manually update the information you need.
Many people ask the question “how to disable synchronization”? To do this, you also need to go to the account settings menu. Next, you can disable auto-sync by unchecking the box. You can also make it so that a certain application will not automatically synchronize, while the rest will remain working as before.
How to set up a connection via cable
- Launch MyPhoneExplorer on both devices.
- Connect your smartphone to the PC using a regular USB cable, selecting the “ Charge only ” mode.
- Install the ADB drivers of your mobile phone on your computer. Most often, they are installed automatically upon first connection, but in some cases they need to be downloaded from the device manufacturer’s website and installed manually.
- On a smartphone: enable USB debugging mode. On Android 4.1 and older, open the “ Settings ” application, go to the “ System ” - “ Developer Options ” section and check the box next to “ USB Debugging ”. On Android 4.2 and newer, before doing this, go to the “ About phone Build number line 7 times , otherwise the debugging option will not be available.
This is interesting: How to specify a static IP for a Wi-Fi network on an Android tablet or smartphone?
- On a computer: Press F1 (Connect). After connecting, give the phone an ID name.
Software
It is impossible to draw a conclusion about which is the most suitable program for synchronization, because this is purely individual. Let's just look at a few of the most popular ones.
My Phone Explorer
This utility for phones is produced by the world-famous Sony Ericsson corporation and works great on all Android devices. To start using it, you need to go to the official website of the program and download the computer version. The installation is intuitive, so we will skip the step-by-step discussion of this action. Next, let's look at how to do synchronization through this utility (the gadget must be turned on):
- Connect the device you are using to your PC via a USB cable;
- In the settings menu on your phone, enable USB debugging;
- Launch the My Phone Explorer program on your computer;
- Press the "F1" key or go to "File" and select "Connect"
- The program will automatically search for the device and ask you for a name (enter any desired name).
After completing the steps described above, the program will automatically begin exchanging information. This utility has gained popularity due to its extensive functionality. With its help, you can quickly copy contacts on a SIM card, call data, and move data from memory cards. This program also shows the battery status on the phone and allows you to work with installed applications.
AirDroid
This software is designed specifically for devices with a green operating system. You can use both the free version and the paid version (with advanced features). You can connect not only with a regular USB cable but also via a Wi-Fi network.
Instructions:
- Download and install the AirDroid application via Play Market on your phone;
- Connect your gadget to the wi-fi network and launch the application;
- You skip logging in and connect to the device via a PC via an Internet browser. To do this, enter the IP address in the address bar (look at it in the installed AirDroid application);
- Confirm your connection in the pop-up window.
The main reason why it is necessary to connect a smartphone and a desktop computer is, of course, to exchange files, not one-way, but in both directions. There are actually many ways to carry out such an operation, and below is a list of several of the most commonly used. In most cases, you will need to install third-party software, both on the device and on the computer itself.
Method one (transfer via USB cable).
This is the simplest option of all, almost every user of mobile devices has been familiar with it since the days when there was no Android system - this is the USB cable that comes with the device when purchasing it. But in the era of the Internet and ubiquitous Wi-Fi, this looks cumbersome and not very convenient.
The essence is quite simple: 1. You need to connect your smartphone and computer using a wire. 2. Lower the notification shade on the device and go through it to the USB connection settings. 3. Select the appropriate connection mode (MTP or USB Mass Storage) 4. Next, open Explorer on your PC and operate with the data.
On the latest versions of Android, starting from 6.0, to synchronize the device and PC, in addition to the instructions described above, you must go to developer mode (if it is open) and disable USB debugging mode. Otherwise, the computer will not “see” the device.
Method two (transfer via Bluetooth).
This method is implemented via a Bluetooth wireless connection. It is present on any smartphone and laptop, but on desktop PCs you need a Bluetooth adapter (it can be purchased at any electronics store). The main advantage of this method is the ability to send files directly from a smartphone using any file manager.
Preparation: 1. Open the tray on the computer taskbar, there should be a Bluetooth icon there.
2. Right-click on it – Open parameters. 3. Then check the Allow Bluetooth devices to discover this computer checkbox in the Settings tab.
4. Go to the Sharing tab (if available), check the box Allow remote devices to send and receive files, and select the path for the files (you can just use the Desktop). 5. You can start transferring files.
From a computer it looks like this: 1. Select or highlight multiple files 2. Right-click, then Send
3. Next, via a Bluetooth device, select a smartphone from the list and press the send button. From the device: 1. Open any file manager.
2. Select a file and highlight it. 3. Click Transfer, then Bluetooth.
4. Select the name of the PC from the list provided.
5. Wait until the transfer is completed.
The disadvantage of this method is that the transmission speed is too low, which in the modern world of a constant flow of information and the need to exchange it cannot be acceptable.
But for small files, Bluetooth is still relevant. Method three (creating an FTP server).
One of the fastest ways to transfer files is to turn your smartphone into an FTP server. To do this, you will need to install a small program called on your Android device (in general, there are many similar programs, but this is a proven, reliable and most importantly convenient one).
1. Download and install Software Data Cable on your device. 2. Launch the utility. 3. Go to the Profile tab, then Settings.
4. Find the Connect authentication item and click on it.
5. In the window that appears, create a login and password (any, the main thing is to remember them to enter on the computer).
6. Go again to the main page of the application in the Computer tab.
7. Click on Start CONNECT PC service.
8. An FTP address like ftp://192.168.XX:XXXX will be displayed
9. Open Explorer (My Computer) on your computer, enter the displayed address in the address bar, and press the Enter button.
10. Then a window will pop up in which you will need to enter the created login-password pair, and after that the contents of the device’s memory with all folders and files will be displayed. To avoid typing an address in Explorer every time, you can do the following: 1. Open My Computer. 2. Right-click on an empty space. 3. Then select Add a new item to the network environment.
4. The Add Network Location Wizard will open. 5. In all windows you need to click Next, except for two: in one you will need to enter the network address (like ftp://192.168.XX:XXXX), and in the other - the name of the shortcut (it can be changed later). 6. After adding, a new folder with the name you specified will appear in My Computer. 7. To log in, you need to double-click the left mouse button and enter your login password. This only needs to be done once, then the system will remember the user.
Method four (use).
This method involves installing third-party software both on the computer and on the Android device itself. But it allows full synchronization with a smartphone, including viewing the call log, reading SMS messages, and launching applications on the device through the utility.
1. Download the installation file.exe MyPhoneExplorer, as well as the client for Android from Google Play or via an apk file. 2. Install everything and launch. 3. In the initial screen, the application offers 3 connection types to choose from - USB, Bluetooth or WiFi (you will need to come up with a password).
4. Having decided on the type of connection, launch the utility on the computer. 5. Next, click on the synchronization button (blue circle with two arrows). 6. The synchronization process will then begin, after which you will have access to the device. 7. Everything is divided into categories: Contacts, Calls, Organizer, Messages, Files. The most interesting thing is that the program allows you not only to view calls and messages, but you can also create new ones, as if you did it through a smartphone in the usual way. 8. File transfer occurs in the Files section. Externally, it is no different from the standard Windows Explorer, so there should be no problems with use.
3. Launch the utility on the computer, then open the tray on the taskbar and right-click on the Pushbullet icon. 4. Detailed settings will open in which you can specify the name of the PC, as well as the shared folder. 5. Return to the mobile application and swipe from left to right to open the side menu. It displays all devices on the network. Find the specified computer name and click join.
6. Now the computer and device are connected. Not only can you exchange files, but you can also receive device notifications on your computer in real time. Simply put, if an SMS message arrives on your device, it will appear on the computer screen. You can share links, notes, pictures and other files.
7. In order to send files from your computer, you need to right-click on the file or folder, and then find the Pushbullet item in the menu and select the device.
This method is quite useful for organizing joint work with other users, but for personal use it is not so convenient.
Let me tell you what methods and how to synchronize your Android phone with a computer using a USB cable or via WiFi. Applies to tablets too. As a result, you will be able to transfer files from one device to another.
This article is suitable for all brands that produce phones on Android 9/8/7/6: Samsung, HTC, Lenovo, LG, Sony, ZTE, Huawei, Meizu, Fly, Alcatel, Xiaomi, Nokia and others. We are not responsible for your actions.
How is synchronization performed on Android?
Synchronization methods can be divided into the following categories:
- Using file sharing applications.
- Network connection - cloud drives.
- Wireless connection - Wi-Fi or Bluetooth.
- Connect directly using a USB cable.
The easiest and most affordable way to synchronize an Android device with a computer is to use a USB cable. This does not require Internet access or additional equipment. The possibility of direct connection eliminates connection interruptions and ensures fast data transfer.
Synchronizing an Android gadget with a computer wirelessly is a simpler and more convenient way. Here, less time is spent on detecting and connecting the device.
The transfer speed is not limited by the capabilities of the USB port, which in some situations allows you to move information much faster. Disadvantages include possible interruption of transmission during a signal break. You also need to use additional equipment - a Wi-Fi router, a Bluetooth module, etc.
To synchronize Android via a network method, you do not need to be near your computer, as in the methods discussed above. To receive and send information, an Internet connection via Wi-Fi is sufficient. You should establish a connection to the cloud disk, which acts as a buffer when exchanging data. For free use, the capacity of such storages is no more than 15 - 50 GB, but there are still restrictions on the amount of traffic.
The use of synchronization programs makes it possible to transfer specific files - the history of calls, messages or contacts, which is impossible with other methods. Moreover, the transfer of information must be carried out directly at the computer or at a distance. You also need to install the appropriate programs.
How MyPhoneExplorer will be useful to you
MyPhoneExplorer is a simple, convenient, Russian-language tool for managing your phone using a PC. Among its features:
- Supports three types of connection: via cable, Wi-Fi and Bluetooth.
- Synchronizes mail and organizing applications such as Microsoft Outlook, Mozilla Thunderbird, Mozilla Sunbird, Windows Contacts and Calendar, etc.
- Make calls, read and send SMS messages directly from your computer.
- Access files on your smartphone - view, move, create and delete.
- Remotely set alarms, create notes and scheduled events in the calendar.
- Data backup.
- Monitoring the status of a mobile device: displaying signal strength, battery charge, memory usage, internal temperature and a number of other parameters.
- View your desktop, install, uninstall and launch mobile applications in a separate window on your computer screen, take screenshots, transfer the cursor to your mobile phone display and much, much more.
MyPhoneExplorer was originally created for Sony Ericsson phones, but now it can be used by owners of any Android-based devices, starting with version 1.6. The application consists of two parts: telephone (client), which is available for free download on, and computer (server). The latest Windows version can also be downloaded for free from the official website.
This is interesting: When connecting to open Wi-Fi, the Internet does not work, or why you cannot connect to a free (unsecured) Wi-Fi network
MyPhoneExplorer offers the user a choice of 2 installation options: portable and regular. In the first case, the program files will be located in a separate folder, which can be transferred from one PC to another.
USB Synchronization
To implement such a connection, a special program should be used. Let's look at examples with the most popular and free options. By following simple steps, you will be able to synchronize your gadget with your computer.
Using MyPhoneExplorer
The Windows and Android operating systems do not interact in any way by default. When you connect the gadget to a computer using a USB cable, you will only have access to the file system. Often the user simply does not understand what to do with this access. His skills are limited only to copying music to the Music or Sounds folder.
Therefore, you should install a specialized application, for example, MyPhoneExplorer. This software should be downloaded separately for a smartphone from the Play Store and a version for a computer. After installing the software, follow our guide:
- We launch the program on the computer.
- Launch the MyPhoneExplorer application on the gadget.
- If you are already connected to your home Wi-Fi network, there will be a notification about this on the main screen. Synchronizing Android with a computer is carried out wirelessly, but as an example we will use a USB cable. We connect the gadget to the computer. It is important to use a high-quality cable, since all kinds of Chinese cords cannot transmit anything except electricity. The ideal option would be the wire that was sold complete with the device.
- Let's return to the computer program. There you need to click on the “Update” button.
- Select the connection type and click on the “OK” button. In our situation, this is a USB cable.
- The software will warn the user that USB debugging must be activated on the device. If you have not enabled this mode before, then use the instructions provided in the window. If all requirements are met, click the “Next” button.
- When the connected gadget is identified, you must enter its name and click the “OK” button.
- We are waiting for the synchronization to complete. You will see a list of calls, phone book, SMS messages and other information stored on the device.
Increase
Increase
Increase
Increase
Increase
Increase
Increase
Enlarge
Using MyPhoneExplorer you can not only receive and transfer various files, but also monitor the state of the gadget. This required the installation of a mobile client. In real time, the signal level, CPU load, battery temperature and charge, as well as some other information are displayed.
You can also enable the option to display notifications on the desktop. The function is very convenient when the device is connected to a computer via USB only for charging.
Increase
If you have problems connecting via USB, you can select the connection settings and check the box next to “Charge only”. After this, we restart the program on two devices and connect again.
How to connect your phone to your computer
Today, a mobile phone has become an integral attribute of every person. Modern mobile phones are proudly called smartphones, which, in addition to the telephone function, provide many additional features: listening to music, surfing the Internet, photo and video camera functions, etc. Most users ask the question “How to connect a phone to a computer?”
First of all, this is necessary for exchanging multimedia files between a computer and a smartphone, updating the phone’s firmware, creating backups, as well as synchronizing other content: contacts, SMS messages, calendar notes, and so on. A smartphone can be used as a modem to access the Internet and even as a storage device, like an analogue of a USB flash drive.
In this publication we will tell you how to connect your phone to a computer using special programs from manufacturers and other developers. [toc] Before we start telling you about ways to connect your phone to a computer, you need to know what you will need for this: a communication tool (USB cable or Data cable, Bluetooth or Wi-Fi receiver), software and, in fact, smartphone and computer. You can connect your phone to your computer in several ways: using a cable, Bluetooth, and Wi-Fi. The communication method is selected depending on the capabilities of the phone, the availability of equipment and the preferred connection method.
Recently, manufacturers have been releasing mobile phones, along with providing software that can be used to connect only a phone of a certain brand to a computer. In turn, some developers produce universal programs that can be used to connect any phone.
iTunes.
The iTunes program is used to work with Apple devices; it allows you to synchronize the contents of smartphones, tablets and players with a computer. Using the program, you can both install and remove applications on devices. Additionally, you can update the operating system to the latest version through iTunes.
By installing this program, you will have access to the iTunes Store, where you can purchase multimedia content. In addition, iTunes allows you to burn music CDs, convert audio and video files, listen to Internet radio and much more.
Nokia Suite
The Nokia Suite program is another official development of mobile device manufacturers, which is designed to connect Nokia phones to a computer. This application was previously called Nokia PC Suite and Nokia Ovi Suite, but now has a simpler name. Nokia Suite allows you to synchronize multimedia content, contacts and other data between your phone and computer.
Also, using the program, it is possible to update the software of a phone connected to a computer via a USB cable. You can connect your phone to your computer using this application using a cable or wireless connection.
Samsung Kies
Samsung Kies is used to connect not only Samsung phones to a computer, but also other devices developed under this brand, for example, players and cameras. You can connect the device to your computer using a cable, Wi-Fi or Bluetooth.
You can sync photos, videos, music, contacts, calendar notes, messages, backups, and software updates with connected devices. Samsung Kies allows you to listen to and edit multimedia content on your devices, and quickly share it on popular social networks.
Sony PC Companion
Sony PC Companion is the official software for connecting Sony devices to your computer to synchronize multimedia content, contacts, calendar and other data, as well as install and uninstall applications.
Sony PC Companion makes it easy to connect your smartphone or tablet to your computer to back up and update device software.
BlueSoleil
BlueSoleil is a popular program with which you can connect any Bluetooth device to your computer and exchange any data with it. Supported devices include phones, tablets, headphones, GPS trackers, keyboards, mice and other devices.
This program comes bundled with some Bluetooth adapters. The development of the program does not stand still; BlueSoleil is constantly supported and updated.
MOBILedit!
Universal program MOBILedit! designed to synchronize mobile devices with a computer via cable, Bluetooth or Wi-Fi connection. The functionality of this program contains the same functions as in the official software from smartphone manufacturers.
Using this application, you can download photos, music, video files, view the history of calls and SMS messages, edit your contact list, send and receive messages, make phone calls, and also create a backup copy of all data on your mobile device.
MyPhoneExplorer
MyPhoneExplorer is a very popular program with which you can connect any phone to a computer using various connection methods, including Wi-Fi. Provides all the necessary tools to work with connected devices.
The application allows you to make backups, synchronize multimedia content, contact list, SMS messages, call list, send messages, edit contacts and much more. You can also get some information about the connected smartphone, such as battery level, cellular signal strength, battery temperature, software version, and so on.
Now you know how to connect your phone to your computer and what software to use. In most cases, the first thing you need to do is install the program, and only then connect the device, since the necessary drivers for connecting the device are installed along with the program. Modern Android smartphones generally do not require the installation of any drivers to use them as a removable storage device.
Wi-Fi synchronization
This method requires special software that will connect two devices, but without a wired connection. Users can be confident in the security of such synchronization, since the File Sync application allows you to create a secure connection and set a password. Synchronization is performed in several steps.
File Sync app
First, the software should be installed on your computer in order to communicate with your tablet or computer. We perform the following steps:
Increase
If in the case of the computer version you only needed to download the program, then on the mobile device you need to perform certain other steps for everything to work correctly.
Instructions:
Increase
Now you can see all the files located on your computer or Android gadget, depending on the selected connection type. Information can be downloaded and edited.
Using Airdroid
If you need to access your Android tablet or phone from your computer, you can do without additional utilities. You need to install Airdroid from the Play Store on your gadget, while on your computer it will be enough to use any Internet browser.
We follow the instructions:
- Install and launch Airdroid.
- Synchronization should start automatically. If nothing happens, then click on the corresponding button.
- Two addresses will be displayed at the top of the program. You need to follow them on your computer. The first address is used in a situation where you are already registered on the official Airdroid resource. The second address is numbers, periods and colons. It is used by users who do not want to spend time registering.
- When you try to go to this address, the gadget will receive a request to activate synchronization. You must click on “Accept”, which will take 30 seconds.
- After confirmation, a beautiful page will open in your Internet browser. With its help, you can listen to music, transfer files, watch videos, that is, completely manage the file system of the device. There is a call log, phone book and much more. The ability to take screenshots will be quite useful. The browser will display all incoming notifications, which is quite convenient during hard work and the inability to constantly take your eyes off the monitor.
Increase
Increase
Increase
Increase
Creating an FTP server
If you are familiar with the abbreviation FTP, you can create such a server on your gadget. After this, it becomes possible to manage files from the device, using any convenient application for such purposes.
The Android operating system has advanced functionality. The most significant function is considered to be data synchronization with Google servers - this allows you to save contacts and calendar entries in the cloud. By installing additional software, we will ensure synchronization of files, SMS and other data. If you need offline synchronization between Android and PC, you should use third-party tools.
Synchronization via AirDroid
How to synchronize Android with a computer? To do this, you can use the interesting AirDroid web service. It works on the client-server principle. The server part runs in a browser, and the client part runs on a smartphone or tablet. To install the client, you should download the AirDroid – Android on Computer application. Next, open the service website on your computer, and launch the installed application on your Android device.
Synchronization between the device and PC is carried out after registration in the system
. If you don’t want to register, take a photo using the QR code application (only when connecting via one Wi-Fi network) and go inside - device control points, information about the memory status, and many other tools will appear on the monitor screen. What is the functionality of the system?
- Installing third-party software directly from a PC;
- Working with the clipboard;
- Working with contacts, messages and calls;
- Working with files, images, music and video;
- Working with ringtones;
- Taking screenshots and working with the camera.
In fact, the system allows you to control many smartphone functions directly from the monitor screen. Here it is convenient to work with messages, send data and files to an Android device, add contacts, download music, and view call lists. The ability to dial certain contacts has also been implemented, but you will have to talk from the phone itself.
The downside of AirDroid is that the system does not allow you to get backup copies of contacts, SMS messages and call lists
. But here you can download videos and music, load multimedia data, applications and other files into connected devices - it supports working with internal memory and a memory card.
You can control the transfer of data and files not only from a PC, but also from the smartphone itself using the client application.
However, the AirDroid system cannot be considered a full-fledged offline synchronization tool - it lacks many important functions. For faster operation without authorization, it is necessary that the PC and the device are on the same Wi-Fi network. When connecting via mobile Internet, you need to create an account (the QR code does not work).
Connections via third-party applications
Most phones come with a USB cable that you can use to connect your smartphone or tablet to your computer. However, if you don't have a cable or prefer wireless solutions, you can connect to your computer in other ways, such as using a free app or via Bluetooth.
Join
Join works on the client-server principle. You need to install the Google Chrome extension and the Android app. You will then be able to connect the two devices together. You can share the page you're reading, paste the contents of your computer's clipboard on your mobile device, send SMS messages, take a screenshot, or transfer files.
The app doesn't give you full control over your phone, but it does a great job with basic functions. The application is lightweight and does not slow down your computer. Control is possible in both directions. That is, you can send an article that you are reading both from your PC to your phone, and vice versa.
Pushbullet
With Pushbullet, you can sync multiple devices, and files and messages from one device will be available on all others. There is WhatsApp support, although not fully (read only, no reply option).
The free package has a limit on the number of messages received - 100 SMS and WhatsApp per month. The paid version does not have these limits, but the subscription is relatively expensive - $5 per month.
Scrcpy
Scrcpy is a program that displays the contents of your phone screen on your computer and allows you to control your mobile device via a USB connection or a Wi-Fi network. The program is free and even open source. You don't need root access to work ! The program was written by Genymobile, which created the Android emulator - Genymotion.
Scrcpy is characterized by high speed and great functionality. Admittedly, the app is less user-friendly than many of the other offerings on our list. You need to be able to at least work with the command line. The developer recommends assembling the program yourself. However, there are ready-to-use assemblies available online. You can download one of them, which will greatly facilitate the installation process. There is also an official version in the developer’s repository - scrcpy-win64-v1.14.zip.
Please note that if the phone is not connected to the computer when you start the program, an error message will appear. Prepare your phone for connection. To do this, you will need to go to the developer menu and enable USB debugging mode. Algorithm of actions: go to Settings > About Phone, click on “Build Number” seven times, then go to Settings > Developer Options and enable “USB Debugging”.
To operate, scrcpy uses ADB commands from the Android SDK. However, there is no need to install the Google developer utility; all the necessary functionality is already built into scrcpy.
Vysor
Those who don't want to waste time on the DIY builder from the developers of Scrcpy can jump straight to the next option - Vysor. This app casts Android screen to PC using Chrome browser.
It works just great. At least with a wired connection, the application works very quickly. There are also several options that are potentially useful for office work. For example, multiple users can control one Android device at the same time!
As with most apps, Vysor has a paid and a free version. The paid version has better performance and more features available. For example, it supports wireless connection, full-screen mode and displaying the phone screen on the computer in high resolution.
Of course, there are other applications with similar functionality. For example, ApowerMirror. If you don't like one, you might like something else better. It's a matter of taste.
AirDroid
AirDroid combines almost all the features of the programs described in this article. It allows you to send and receive messages, transfer clipboard contents, send files, and control the camera remotely. It can also mirror your Android screen and control your phone using your mouse and keyboard! Screen mirroring doesn't work as well as SideSync or Vysor, but it's acceptable.
Most of the functionality is available in the free version, however, it does not have the ability to disable advertising, and there is also a 30 megabyte limit for file transfers. A paid subscription that removes all restrictions costs $3, which is almost 2 times cheaper than Pushbullet.
Note! Some functions, such as remote control, require root rights. And some options are included only in the paid version of the application.
Synchronization via MyPhoneExplorer
The program for synchronizing Android with a PC via USB is called MyPhoneExplorer. This is an offline application consisting of two parts - the server part is installed on a PC, and the client part is installed on a smartphone. The connection is made using a USB cable, Wi-Fi or Bluetooth.
To connect via cable, you need to activate “USB debugging” in the Android device settings and install ADB drivers (find them on the Internet for your phone model). USB Debugging mode is enabled in the Developer Options menu - just check the box and connect the cable. If you don’t have this menu (it’s hidden by default), open “Settings – About device – Build number” and tap on this build number 10 times.
After this, the corresponding menu will appear in the settings. Next, we connect the phone to the computer, wait for the connection to be established, and then watch the initial synchronization - SMS, contacts, data from the organizer and call lists will be loaded into the PC memory
.
In a separate menu we will find access to the file system. There is also monitoring of the status of Android devices, displaying some technical data. The program allows you to:
- Work with incoming and outgoing messages;
- Edit contacts;
- Work with call lists and make calls;
- Edit notes and calendar entries;
- Create screenshots;
- Control your smartphone using the mouse (only when connected via cable).
Full functionality for backing up and restoring Android devices is also implemented. Contacts, notes and calendar entries, SMS messages, events and tasks, call logs, applications, as well as files in internal storage or on a memory card are subject to synchronization (just select the checkboxes of what you want to save). You can restore data from a backup at any time
.
For more convenient handling of Android devices, we recommend installing client parts of the application on them - this will allow you to communicate with devices wirelessly using Bluetooth or Wi-Fi.
Your Phone program in Windows 10
The Your Phone program in Windows 10 connects your phone and personal computer. It works great with Android devices, allowing you to receive calls and send messages, view notifications and transfer files in both directions.
This is a powerful tool, however, Windows 10 users often unfairly bypass it. If you have an Android phone, then you can type text directly from your computer, view smartphone notifications, and quickly send photos from your mobile to your computer and back.
You can view and download the latest 2000 photos taken on Android. Screen mirroring also only works for Windows Insiders beta testers for now, but they promise that this feature will soon be available to everyone.
How to set up a connection? First, install the Your Phone Companion app from Google Play and log in to the same Microsoft profile as on your computer. After that, launch the Your Phone program from the Windows Start menu. A connection window will appear in which you need to click the Allow button to establish a connection between the PC and the smartphone.
Sync Android with PC via MOBILedit
The programs and synchronization systems described above are absolutely free. They are quite functional, but they still lack some features. For example, we cannot fully transfer data from one device to another. The problem is solved by the paid program MOBILedit. Its advantages:
- Full synchronization of Android contacts with PC;
- Possibility of connection with any phones, smartphones and tablets;
- Making backup copies of any stored data;
- Built-in drivers for connecting to any devices.
Thus, this is a whole data synchronization combine. It is aimed at both home users and those who repair mobile devices. Understanding the functionality of the program will not be difficult even for a beginner
– all operations are performed as clearly as possible.
The MOBILedit program is good because it allows you to transfer data between different phones. If you want to take advantage of its functionality, you should purchase the paid version. In other cases, the above-mentioned programs or cloud services are sufficient.
The Android operating system has a wide range of capabilities. If you synchronize, then you can always have up-to-date information on all accounts, both on mobile devices and on desktop PCs. This article will discuss in detail how Android synchronization occurs.
How to connect via Bluetooth
- Activate the Bluetooth module on both devices. Settings system utility for this Devices ” - “ Bluetooth section and move the slider to the “ On ” position.
- On Android, enable the discovery option for all devices (if this laptop has not been previously paired and is not in the list).
- In the program on your laptop, click “ Add user ” and check the connection method via Bluetooth. In the “ Phone type ” window, select your Android device.
- To pair, enter the one-time code generated by the program on your smartphone.
- Next, as in other cases, come up with a name for the phone to identify.
That's all. If you want MyPhoneExplorer to independently choose the optimal way to connect your Android device to your PC, open the settings (F2) and in the “ Connection via...” o. After that, establish a connection and enjoy the amazing features of the program.
Where does synchronization begin in the operating system?
To coordinate data, you need a USB cable and a PC (and in the case of a wireless connection, also a Wi-Fi router). Here's how to do it: You need to download a special application. You can use, for example, the My Phone Explorer utility. Download to the gadget using the link. In addition, you will also need to download the client for your computer from the official website. After this, you need to connect the device to the PC, select “USB cable” and launch the program. The synchronization process will begin, which may take some time. Upon completion, the data on the tablet/phone can be managed using a personal computer.
Connecting with a USB cable
It is not difficult to connect your phone to a computer using a cable, however, such a connection will only provide the ability to transfer files and nothing more. You will not be able to control your phone via a USB cable.
First of all, connect the micro-USB to the phone and the USB to the computer port. After this, you will see the USB connection icon in the Android notification area. Click the notification and select "File Transfer".
You will see a notification on your computer asking what to do with your new USB device. Click on it. A window will open with setting the purpose for using USB, select “Open device to view files.”
Now go to “My Computer” and in the “Windows Explorer” window, find your phone or tablet. By clicking on the device icon, you will have access to the smartphone’s file system. Files can be opened, copied and deleted, but do not touch those whose purpose you do not know. The photos will most likely be in the DCIM folder.
FTP server method
Synchronizing files on Android via FTP is another way. To do this, you need to turn your phone into an FTP server. The simplest application for this is FTP Server. On Google Play. One of the main advantages of the utility (besides its simplicity and freeness) is the ability to activate the server with just one button.
After downloading and installing, you need to launch the program and click on the red button in the middle of the screen. The server is activated, below will be the IP address of the gadget, if you enter it in the same explorer on your PC, you will be able to access all files.