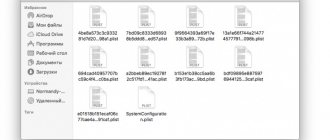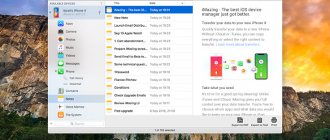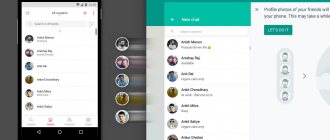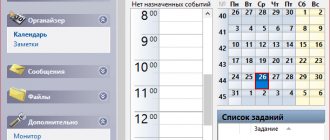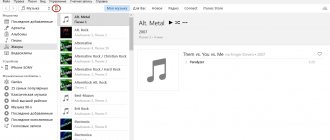The iOS platform on which the iPhone runs is closed - this means that every new owner of an Apple smartphone will have to forget about how he previously copied music to his Android and start mastering the program iTunes. No synchronization with iTunes nowhere: of course, there are other programs that can help fill the iPhone with media content, however, all of them are either paid or cannot boast of working correctly.
What is synchronization?
iPhone synchronization is a process during which the contents of the iTunes are transferred to the gadget. Please note: it is the iPhone that is the recipient of the information, which means that:
- to transfer any data from a smartphone to a PC (for example, photos taken with the device’s camera) via iTunes . Other programs are suitable for this, for example iTools .
- Deleting a file in the media library means that it will also be deleted from the gadget during the next synchronization.
Many users, unfortunately, do not understand the essence of synchronization.
Common mistake : after downloading music to the iPhone, the user clears the library so as not to “get confused” when adding new songs. Naturally, the next synchronization will erase all tracks from the device.
Pairing via iCloud
iCloud is cloud storage for Apple devices. It is preinstalled, so it requires minimal settings. The initial capacity is 5 GB. It allows you to exchange files between all company devices: MacBook, tablet, iPhone. The undoubted advantage of this method is the absence of wires. The disadvantage is the limited memory capacity.
Syncing photos from iPhone to computer starts with your phone. For this:
- go to “Settings” - iCloud;
- We mark the data that we would like to share.
We continue on iMAC:
- “System Preferences” - iCloud;
- enter your account information;
- Now you can see all publicly shared files from your iPhone.
In the same way, you can upload data to storage from a PC.
It is also possible to synchronize the iPhone with a computer running Windows 10 via wifi, as well as on other platforms. There are two ways to access iCloud:
- Through the official website of the repository, where you need to enter your registration data. And all the information uploaded to the cloud will be displayed in the browser;
- Download storage program for Windows. Convenient and easy to use software.
How to sync iPhone with iTunes via USB?
If you want to download music or video to iPhone via iTunes , proceed as follows:
Step 1. Connect the gadget to your PC with a USB cable and launch iTunes . The following window will appear:
In the left column in the “Devices” section you will find your gadget (in our case, the SONY iPhone, highlighted in red).
Step 2 . Click on the device icon located in the top bar:
You will find yourself in a section dedicated to the connected device.
Step 3 . In the “Browse” tab, scroll down and check the box next to “Sync only tagged songs and videos.” Such a “tick” will allow you not to lose the data that was just during general synchronization.
It is also recommended to uncheck the box next to “Sync automatically if iPhone is connected,” because there is a high risk of losing data recorded on the device from another PC.
Step 4 . Click “Apply”, then “Synchronize”:
In the top field (highlighted) you can monitor the progress of synchronization. You can also use the gadget during synchronization if the version of the smartphone operating system exceeds 5.0. Once you're done, you'll see that your new songs are already available in the built-in Music app.
Important: Do not unplug the USB cable from your computer or device until data transfer is complete. The fact that synchronization will stop is the lesser of evils: you can also cause the gadget to malfunction.
Pairing Apple Products
All devices of the American company can be connected to each other. And, if we talk about how to synchronize an iPhone with an iPhone without a computer, then, as in the case of a PC, standard iTunes and iCloud applications are used.
With one ID
As you know, you can attach up to 5 devices to one Apple ID. And in this case, synchronization is quite simple. You need to connect all the gadgets united by one profile (iPhone, iPad, iPod) to the PC and use iTunes to copy any content.
With different IDs
If the owners of the company’s devices are different, but connect to the same PC, then there are several ways to log in for synchronization:
- The easiest option is quick login between accounts. You just need to log into each account and when you switch to another you will only need to enter the password;
- Safety comes first for Apple! If you feel the same way, then simply log out of your account and give the computer to another user;
- There is another way, but it may not work on all PCs. Try creating your own library for everyone in iTunes. To do this, close the application, then press Shift and at the same time launch the program again, opening a second window. A small menu “Select a media library” should appear with a “Create new” button, click on it. All you have to do is come up with a name for it and indicate the path to save it. It is also advisable to uncheck the “Copy to iTunes Media folder” box. Otherwise, the files will appear in other media libraries. If another window does not appear, use the methods above.
What to do if iPhone won't sync music?
If you have exactly repeated all the described steps, but there are still no new tracks on your iPhone, then the problem is 90% as follows: synchronization in the “Music” tab is not activated. Go to this tab and check the box next to “Sync music”:
You can choose the most convenient synchronization option from two: when transferring data to iPhone, either all tracks will be copied indiscriminately (“Entire Library”), or individual albums, playlists, compositions of specific artists (“Selected playlists...”).
Here you can set up synchronization so that clips and voice recordings are copied along with the songs to the iPhone.
How to connect iPhone to Mac without cable?
Wireless connection
- turn on your MacBook;
- go to the Finder menu, select AirDrop there;
- turn on Bluetooth or Wi-Fi (even if you miss this moment, the program itself will take care of it and remind you about it once again).
Interesting materials:
What Band 4g is in Ukraine? What Band LTE does Tele2 have? What bitrate should I choose for Full HD? What will winter be like in Siberia? What was Rodion Raskolnikov like? What kind of chestnut is there? What part of Africa is Egypt located? What part of the world is Egypt located? What part of the world is Indonesia located? What date is the dismissal order issued?
How to sync iPhone with computer via Wi-Fi?
In 2011, after the release of iOS 5.0, it became possible to synchronize without connecting the gadget to the PC with a USB cable. But those users who are already looking forward to saving on accessories should know that a cable is still required for the initial setup. Set up synchronization like this:
Step 1 . Connect the gadget with a cable to your computer and launch iTunes .
Step 2 . Click on the "Device" button.
Step 3 . In the “Overview” tab, find the “Options” block, and in the block itself, find the “Sync with this iPhone via Wi-Fi” item. Check the box next to this item.
Don't forget to enable music (video, sound) synchronization in the appropriate tab.
Step 4: Click "Sync" and "Done". Now you can transfer data to your gadget without using a cable.
Now let's look at how to synchronize via Wi-Fi . Before transferring data using this method, the user must complete a number of preliminary steps:
- Put your smartphone on charge.
- Connect your iPhone and computer to the same Wi-Fi network.
- Launch iTunes on PC.
Then proceed like this:
Step 1 . On your device, follow the path “Settings” - “General” - “Sync with iTunes over Wi-Fi”.
Step 2 . Click "Sync" and you will see that the usual step counting has begun iTunes
During synchronization via Wi-Fi, you can also fully use your iPhone.
Synchronizing a gadget via Wi-Fi has several disadvantages compared to transferring data via cable: firstly, the device’s battery drains much faster, and secondly, the synchronization itself takes longer.
How to create a pair between a MacOS computer and an iPhone?
This simplifies the communication between the phone and the computer, since it does not require the use of a cable. Your actions:
- On your computer, go to “Settings”, then select the “Wi-Fi” section.
- After the user opens the section, several options for connecting will appear.
- You need to scroll down the list and find the “Create a network” section.
- Here you need to enter the name of the network. Leave the channel number as it is by default.
- In the "Security" section, select WEP, which has the largest number of key characters, in the "Encryption Type". Then confirm the actions with the “Create” button.
- On your iPhone (or iPad), you now just need to select the created network.
Roman Vladimirov, Apple product expert, manager of pedant.ru. Consultant for the site appleiwatch.name, co-author of articles. Works with Apple products for more than 10 years.
Synchronization does not work: possible reasons and how to fix it
Most often, the problem of lack of synchronization is solved by simply restarting the iPhone. If this doesn't help, the reason is most likely one of the following:
- iTunes is not "fresh" enough. Try updating the program to the latest version - in the iTunes , select “Help” - “Updates” and in the window that appears, click “Download iTunes”.
- The synchronization process is blocked by the antivirus. Turn off your protection and dare again. If the problem really is with the antivirus, consider installing another program, because the iPhone owner is forced to deal with synchronization all the time.
- The router settings are set incorrectly (when synchronizing via Wi-Fi). Set the security type to WPA-Personal and the encryption type to TKIP (not AES ). In the router settings, you should change the wireless network operating mode ( Wireless Mode ) from Auto to B/G .
Possible mistakes
The algorithm is simple, but how to synchronize your iPhone with your computer if an emergency situation suddenly arises? It is possible that synchronization will not start the first time because the computer is displaying communication errors.
In some cases, it is useful to restart your PC. And yet, the solution to problems is usually associated with the router ports. We are talking about ports TCP 123 and 3689, UDP 123 and 5353.
Also check your PC firewall. Its current security policy may interfere with wireless synchronization.
That's all I wanted to talk about. I think there will be no difficulties here. But if you have any questions or comments while reading, be sure to write! Bye everyone!
Other iTunes Features
Users often don’t like iTunes, considering it too complicated. If you are a beginner, then this multimedia application may seem too sophisticated and unusual to you. But the latest versions of this program have a much clearer and simpler interface . All functionality is placed in thematic tabs, so finding the desired action will not be difficult. The fact is that here almost all operations are performed in the same way.
You can also automatically sync your iPhone with iTunes. To do this, uncheck the “Manual content processing” item, which is located in the “Review” tab. And then synchronization will occur automatically every time the iPhone is connected to the computer.
Using third-party programs for synchronizing and exchanging data
The most famous product is iFunBox. The program significantly frees up the hands of owners of iOS devices, because it does not have all the restrictions inherent in standard iTunes. You can download it from the official website. Among all the advantages, the most interesting thing for us will be the ability to work with the iPhone file system as with a familiar flash drive without a complex and confusing synchronization procedure.
After starting the program, go to the “Browser File” tab (the translation is crooked) to view all files, copy or move the necessary data, and delete unnecessary content. In the “Quick Toolbox” tab, you can perform synchronization, and it can be two-way.
AirDrop
This is a wireless data technology developed directly by Apple, which is supported by most of their own devices. Currently, the function is available on all Mac devices (starting with OS X Yosemite and newer versions) and iOS gadgets (with iOS version 7 or newer). To use AirDrop, you do not need to install any programs; all the necessary software is already integrated into the operating system. The function works if both the Mac and the iOS device are connected to the same Wi-Fi. You must also turn on Bluetooth on your phone (tablet, player) first.
Users do not have any difficulties with the program itself - the interface is intuitive. When you launch AirDrop on an iOS device, you only need to indicate what the user wants to do—receive or send a file. And in the settings you can also specify from whom the data will be received: only from contacts from the phone book (trusted users) or from everyone who is connected to the local network and uses an Apple device.
iMobie AnyTrans
The iMobie AnyTrans application is positioned as an alternative to iTunes for devices running Windows (7 or newer versions). Its key advantages:
- there is a file manager;
- a function is provided to prohibit the creation of duplicate files (with iTunes, this happens extremely often for inexperienced users);
- Synchronization of two iOS devices is supported (works only when they are both on the same local network).
The initial setup is performed in the same way as in iTunes. That is, it is enough to indicate your device in the program settings, provide permission to access data, and then indicate which data will be synchronized automatically. All devices running iOS 7 or later are supported.
PhoneView
Application for compatible Mac devices. Free, for an additional fee you can get space in the cloud storage. The main advantage of Phone View is its simplicity. But the set of functions is small (when compared, for example, with iMobileTrans). But it is possible to create backup copies for SMS and MMS messages. If the iOS gadget is already synchronized with iTunes, then it will be added to the program automatically, no additional settings will be required.
iMazing
It is one of the best replacements for iTunes, according to the reviews of the users themselves. And its main feature is support for file transfer when using an Internet connection. That is, it is not necessary that both devices be on the same local network. And iMazing has one of the most convenient file managers that also supports working with folders. Authorization in iTunes is not required.
The disadvantage is that the application is paid. Moreover, the cost of the license is as much as 2,400 rubles. But there is no free version, even with limited functionality. That is, you won’t be able to try it without purchasing.
iTools
The program is positioned as a manager for creating backup copies of data from iOS devices, but it has also proven itself to be an excellent “Explorer”. Works on Windows systems too. But it’s paid: the cost of a “perpetual” license is $29.95. In the free version, some functions will be limited. Among the advantages of the program it is worth mentioning:
- presence of a “Desktop” icon manager;
- it is possible to obtain data about the battery of an iOS device (including its level of wear);
- Both wireless and wired connections are supported.
There is no need to install iTunes for synchronization; it works fine without it. One of the shortcomings is that there is no Russian language, although they have been promising to add it for quite some time. But the application is regularly updated and supports the most modern iPhones and iPads.
The standard method of syncing an iPhone via iTunes cannot be called convenient. It is not clear why Apple makes life so difficult for its users. Fortunately, other developers are not asleep and excellent alternatives have existed for a long time.
How do you sync iPhone with computer? We'd love for you to share your own thoughts in the comments.
Creating a Backup
Often, users need to synchronize their smartphone with their PC to create a backup copy of files. It should be noted right away that this procedure is not complicated. Even an inexperienced user can handle it.
Launch iTunes, wait until your smartphone and PC connect. Go to the "Overview" section and find the "Backups" item. Now you need to do some simple steps:
- Check the box next to “This PC” - it will indicate that the copy will be saved to your PC.
- Next, you can click on “Create a copy now.” The copy recording process will begin immediately.
- Wait for the procedure to complete. This usually takes about 15 minutes.
Once the copy is complete, you can disconnect the cable from the phone or do other actions as desired.
Note! The choice of saving on the user’s PC is very important. If you choose "iCloud" instead, the app will save only the most important files and only to Apple's cloud storage.
If there is a need to restore your data from a save, you should turn on the program, connect your smartphone to the PC, go to the “Browse” item, then select “Backups”. Then you just need to click on “Restore from copy”. If you have many saved copies, select the appropriate one and click “Restore”. Soon, iPhone content will be the same as it was before.
Direct Sync
Also, owners of Apple gadgets have access to the function of direct synchronization with a laptop or computer via USB or a docking station. The method is simple, but it provides much fewer functions compared to connecting via iTunes.
We simply connect the smartphone to the computer. If MacOS is installed, the system will immediately prompt you to synchronize. If you connect to another operating system, the iPhone will first ask whether this PC can be trusted. Confirm and synchronization will begin.
The functionality of this method is very limited. You will only be able to transfer files from your iPhone to your PC. For the reverse procedure, you will have to work with iTunes.