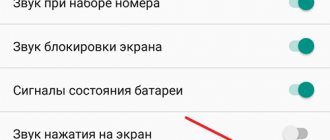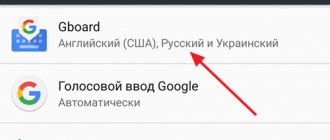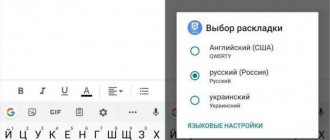How to remove Gboard on Xiaomi?
Click on the "All applications" line. In the list of installed programs, find Gboard (you can simply enter its name in the input line). Open. In the menu of this application, give the command “Close”.
Interesting materials:
Why is circuit training necessary? Why do you need onion peels in the garden? Why do you need to clean the drum? Why is USB debugging needed? What is the Program Files x86 folder for? What is bee bread used for? What is an Xbox Game Pass subscription for? Why do you need a translator profession? What is the profession of a teacher needed for? Why does a dog need sulfur?
How to Change Keyboard on Phone - Language, Color and Theme
Unlike a standard keyboard, a virtual keyboard replicates the functionality of a computer keyboard. Thanks to her you can:
- print in different languages;
- use your native language using foreign keys abroad;
- dial with the mouse;
- quickly move from typing method to alphabet.
Changing Virtual Keyboard Keys on the Phone
To select a new virtual keyboard on an Android smartphone, you must follow the following algorithm:
- Go to “Settings”.
- Select “Language and input”.
- Let's move on to the current keyboard. It is located in the subsection or tab “Keyboard and input methods”.
- Mark the “Russian” dot and select the layout.
- We get to “Language and input”. Select the required type of virtual keys and activate it. Voice input can also be found in this section.
- For the English-language layout we repeat the same thing.
In the new generation of Android smartphones, the procedure will be slightly different:
- “Settings” -> “Language and input”. If there is no such item in the menu, you should go to “Advanced settings” or find the item through the search.
- After going to “Language and input”, select “Manage keyboards” and enable the one you need.
- Go back to “Language and input” and click on “Current keyboard”. Select the required keys here.
IMPORTANT! Once you have configured the desired layout, you can change it at any convenient time. You can call up the options through any messenger by long pressing the “Select layout” icon. After that, select the desired item and you're done.
Enable Quick Change Keyboard Keys on the Phone
To start using this function, go to “Text input methods” and proceed according to the instructions. You can change the layout to virtual using a special icon located on the keyboard.
To activate the icon for quickly calling a virtual layout you need to:
- Launch virtual keys.
- Go to “Settings” by clicking on the gear (located at the bottom of the window).
- Go to “Advanced settings” -> “Data input protection”.
- Options will appear on the screen with which you can make settings:
- Here you can put a checkmark to launch the virtual keyboard using the key combination CTRL+ALT+SHIFT+P. To do this, put a checkmark in the appropriate line.
- The virtual keys icon can be placed in input fields in any messenger. To do this, check the box “Show shortcut icon in input fields.”
- Also, the appearance of the icon can be ensured only on certain sites where it is useful to the user. To do this, follow the steps: “On-screen keyboard” -> “Change categories” -> “Input security settings”. Here you will find sites where it is possible to display key changes in input fields. After completing the actions, the icon will appear after entering the specified sites.
IMPORTANT! The virtual editor allows you to type text with the mouse or using buttons.
Method 2: Uninstall the application
If you do not plan to use Yandex.Keyboard in the future, it makes sense to remove this application from your device. Among other things, with this approach, there is no need to disable the module in the manner described above, and after uninstalling the software, the operating system will automatically activate the preinstalled keyboard or prompt you to select an input method that will be used in the future.
Confirm your intentions by tapping “OK” under the displayed request “Delete the application?”, Wait a bit.
Find “Yandex.Keyboard” in the list of software displayed on the screen, tapping the name, open the “About the application” page, click “Delete” and confirm the request.
In this option, it is completely possible to remove the input module in question by uninstalling the specified software, similar to the algorithm described in the instruction paragraph above, but you should do this only if you are ready to give up other services provided by the company. Otherwise, limit yourself to disabling Yandex.Keyboard using “Method 1” from this article.
Source
How to disable Google keyboard?
Disabling Google Board is also not a difficult process. In order to start disconnecting, you need to follow almost all the same steps as with voice input. First, of course, you need to go to the system settings (certainly everyone knows where they are and what they look like). After the user has entered there, he needs to select the item where the keyboard settings are located (we have already looked at this earlier). Then, you need to use the same slider, only now you need to click on the slider not near the voice input, but near the Google Board (it can also be called “Google keyboard”. Then, you need to click on confirmation (do you really want to make this action, or it is random).After these simple steps, your keyboard will be successfully disabled.
Additional video tutorials
For more detailed troubleshooting guides and videos on different mobile phones and tablets, visit the Droid Guy YouTube channel anytime.
You can also read:
- How to reset Samsung keyboard to default settings on Galaxy Tab S6
- How to fix keyboard not working on Galaxy S10 | Samsung keyboard not showing up
- How to change the Galaxy S20 keyboard theme
- How to change and control the Galaxy S20 on-screen keyboard
Setting up a standard keyboard on an Android device
The keyboard of phones running Android OS can usually be used without additional settings. However, some useful functions are usually disabled in it, and active options may be superfluous. Let's look at how to make the typing process more convenient using the example of the Gboard application from Google, which is installed by default on most Android mobile devices.
- The application automatically turns on the moment you write the text. To open its “Settings”, click the gear icon.
Language setting
In the “Languages” section, “Russian” and “Latin” are already installed by default, but if necessary, you can add a new layout.
- Tap “Add Keyboard” and select the desired language from the list.
Settings
There are several sections in this section. In the “Keys” block, you can enable or disable a separate “Row of Numbers” above the layout.
The language switch key can be replaced with an emoji switch. In this case, the layout language will be changed by long pressing “Space”.
It is possible to add a line of hints above the symbol keys with emoji that have been used recently.
In the "Layout" block, you can slightly change the position of the keyboard by pinning it to the right or left of the screen.
Using the side menu, you can then unpin, change sides, or raise the JiBoard field higher within the limited area.
The Keyboard Height option allows you to change the size of the keys.
There is a feature whereby when you select an emoji, the application will suggest similar stickers.
In Gboard, you can turn on key sounds or vibration feedback, and then change the sound volume and vibration strength.
When the corresponding option is activated, a field with additional symbols will be shown during a long press on the key. The duration of the press can be changed.
In the "Themes" section you can change the design of the application. For example, change the color of the interface, and also make a photo or any picture from the smartphone gallery as the background image.
- Click on the plus sign in the “My Themes” block, find a suitable image and tap on it.
Apply one of the available background images.
Text correction
This includes app-recommended options designed to make typing easier. For example, you can enable or disable emoji, a hint line while typing, prevent Gibord from suggesting obscene words, and allow suggestions based on previous words.
In the “Corrections” block there are options thanks to which Gboard will automatically correct errors, mark misspelled words, start new sentences with a capital letter, and after double tapping the “Space” key, automatically place periods with a space after words.
Continuous input
With Continuous Typing enabled, you can type without lifting your fingers from the keyboard. When the “Draw line” option is enabled, a trace of your finger movement will remain on the keys.
The Enable Gesture Erase feature allows you to erase words by swiping your finger to the left on the delete key. The longer the swipe, the more words will be deleted.
You can move the cursor, for example, when editing words, by moving your finger to the right and left using the Spacebar key. To do this, the corresponding option must be activated.
Dictionary
You can compile a dictionary in different languages. It may include words that are too long, words that are used frequently, or words that the app constantly corrects or emphasizes.
- In the settings, select “Dictionary” and go to “Personal Dictionary”.
Search and voice input
In the "Search" section, "Hints when searching for content" are enabled by default. If you need an animated picture, emoji or sticker while entering text, they will be in the input language.
The application supports voice dialing function. To activate it, you need to press the button with the image of a microphone.
Gibord recognizes speech in different languages offline, but to do this you will have to download the appropriate language pack.
How to change the keyboard
Gboard is considered one of the most popular keyboards, but there are equally convenient applications from other developers. To use third-party software or, conversely, install a standard keyboard instead, you need to change them in the settings of your mobile device.
Delete data
If there is no result after updating your keyboard, you can try to erase the app data. To do this, go to your phone settings and enter the "menu." apps and notifications Inside, find your mobile phone's keyboard app and tap on it.
First click " Force stop ", and then click " disk " and then click " delete data ". If that didn't work, click " clear cache " The most logical thing after these steps is that the keyboard is back where you always expected it to be.
We will now remind you how the default on-screen keyboard is configured in an Android smartphone or tablet (for more information about the features of various smartphone and tablet models, see here - https://gsm-ka.com.ua/planshety-i-planshetnie-kompyutery/ ) . And we’ll talk about this using the example of a fairly popular software product. It's called SwiftKey (and it was just the first one that came to hand).
If you are already tired of the current virtual on-screen keyboard on your smartphone, then there is always the opportunity to install another, newer, more convenient and/or simply prettier one. Moreover, turning on the default keyboard on Android is very simple. Of course, if you know how it's done.
Actually, the Android mobile operating system (especially its new versions released in recent years), as you know, is different in that you can configure and reconfigure everything in it to your heart’s content. Well, almost everything.
And even if at first it doesn’t always work out the way you should or as you would like, you can learn quickly.
At least, any user, even a very beginner and not very experienced one, can change the virtual keyboard in his mobile Android device without much difficulty. Fortunately, the range of such keyboards, both free and paid, is only increasing every day. Download and install any.
We will now remind you how the default on-screen keyboard is configured in an Android smartphone or tablet (for more information about the features of various smartphone and tablet models, see here - https://gsm-ka.com.ua/planshety-i-planshetnie-kompyutery/ ) . And we’ll talk about this using the example of a fairly popular software product. It's called SwiftKey (and it was just the first one that came to hand).
So, in order:
- return to the “Language and input” menu;
- again tap on “Current keyboard”;
- select our SwiftKey (or any other), after which the change will be saved automatically.
Now all that remains is to check the keyboard in operation. We just write a message and see how convenient the new thing is.
Once you enable the desired keyboard in the settings, you can change it at any time. To do this, call it through any application and long press on the “Select Layout” icon and select the desired keyboard.
Samsung Keyboard Reset
Like other Samsung smartphones and tablets, the newly launched Galaxy S21 also comes with a customizable keyboard. So, users of this device who don't like the way the default keyboard works can make some changes and change the settings to make the keyboard work and look the way they want.
However, there is no guarantee that the end result will always be fine. In fact, many people have experienced keyboard crashes or freezing after changing the default settings.
If you encounter the same problem or end up ruining the Samsung keyboard on your new Galaxy S21, restoring it to its default state can be considered a potential solution.
Here's how to reset your S21 keyboard and restore default settings without affecting other apps and system data.
How to open the keyboard while playing on your phone?
During the game, open the “Notification Area” again and select “Gamepad Keyboard”. A field with keys should appear on the screen. If you need a controller, swipe from left to right. We switch back in the same way.
Interesting materials:
How many holidays are there in January 2022? How much compensation is paid upon layoff? How much do they pay at the labor exchange? How many runways are there in Vnukovo? How much did Ronaldo score at Juventus? How many halls are there in the Winter Palace? How much does Buzova earn on Instagram? How much do Instagram bloggers earn in Ukraine? How much do police officers earn by rank? How long does it take to charge Mi Band 4?
The keyboard on my Android phone has disappeared. What should I do?
Input buttons disappear usually disappear from the smartphone screen for two reasons:
- the application has stopped working adequately;
- error in settings.
Follow the instructions below to troubleshoot (there are several ways to troubleshoot this problem).
You can return the keys through the “Settings” of your smartphone by adjusting the input methods. We look for “Input methods” in the menu and activate the keyboard by checking the box next to it.
If this does not help, follow these steps:
- Open the virtual keyboard.
- We clear the data and clear the cache.
- Stop the program.
- Reboot the phone.
After this, the character set panel should be activated.
IMPORTANT! The keys can be returned by installing an application that can replace the missing panel.
Installing the most popular SwiftKey program
SwiftKey is the most downloaded keyboard in the world. Usually, after purchasing a new phone, the first thing they do is download this application from the Play Store. Why is she so popular:
This is what a standard dark theme looks like:
Typing example in SwiftKey
To install SwiftKey:
In the search, you can look for other layout options. After installation, change the input method according to the instructions above to disable the Yandex keyboard on your phone.
It happens that the standard Gboard layout begins to become “stupid,” freeze, or collapse or expand for no reason. In this case, updating the program to a new version will help; we wrote about this in detail here.
How to set up a virtual keyboard
Any keyboard installed on a smartphone or tablet can be configured through the “Language and Input” menu. In our instructions we will work with the Gboard . How to set up your keyboard:
Step 1 . Go to the "Settings" menu and in the "Personal data" section select "Language and input".
Step 2 . In the "Keyboard and input methods" section, click on the "Virtual keyboard" item. This will display a list of text input applications you are using. If you want to enable a third-party keyboard, then click on “Manage Keyboards” and activate the one you need. You can read more about this in our guide on how to change the keyboard on Android.
Step 3 . Gboard from the list to see a list of available options. Here you can change the input language, enable or disable text correction, and select a theme.
Step 4 . If you don’t know how to turn off the keyboard sound on Android, then click on “Settings”. Here, tap on the line “Sound when pressing keys” to move the slider to the “Off” state.
Step 4 . Move the Vibrate on Keypresses slider to Off to turn off vibration feedback. Change other settings on this page as needed.
Now you know how to turn off vibration feedback, sound, and other settings for the on-screen keyboard.