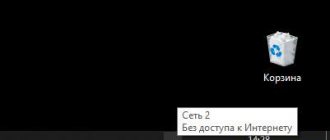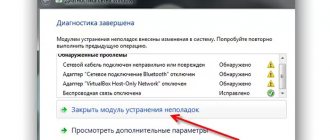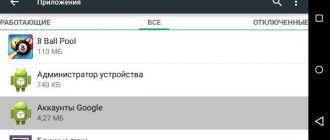If none of the above helped, reset your Mi Box S to factory settings and do the setup again.
Thus, most software problems with a wireless network can be solved either by rebooting the router/set-top box or resetting the settings to factory settings. Sometimes it also helps to change the Wi-Fi channel and range, as well as moving the router closer to the Mi Box media player so that no interference drowns out the signal.
Like any complex technical device, various errors occur during the operation of a TV set-top box. This also applies to the popular Xiaomi Mi Box S today and its “younger brother” Mi TV Stick - most often the problem is that its adapter has poor Internet connection or the network constantly falls off, or it does not see and does not connect to the WiFi router. What is the reason and how to fix it?
- Ways to solve the problem when Xiaomi Mi Box does not connect to the WiFi Internet
TV set-top box Xiaomi Mi TV Stick and Mi Box S does not see the WiFi network
Ways to solve the problem when Xiaomi Mi Box does not connect to the WiFi Internet
The easiest way to solve the problem with a falling wifi network on Xiaomi Mi Box S or Mi TV Stick is to simply reboot the set-top box. I myself use this model on a regular basis, and I have problems connecting to the Internet.
If after this Xiaomi Mi Box still does not see the network or the Internet drops out, then I recommend doing the same with your WiFi router. During use, various problems may arise that disappear after restarting the entire system. By the way, many routers even implement a scheduled reboot function at night to avoid such errors with the Internet.
Another way that lies on the surface is to update the software of the TV Set-top Box. Flashing Xiaomi Mi Box is as easy as shelling pears from the settings menu online without having to download any files from the website.
The only caveat is that after the update, various glitches may begin in the operation of applications on the set-top box. They can be fixed by doing a full reset.
Downloading the full firmware
Xiaomi smartphones are configured to automatically update the firmware while connected to charging, unless you have disabled this feature yourself. This is the right decision, because the update contains many bug fixes, system optimizations and new features.
However, the firmware version that comes automatically is called OTA (On The Air), i.e. This version is stripped down, designed specifically for over-the-air updates, and therefore contains only critical files and other elements that have been changed.
But there is also a full version, which takes up much more memory and which includes all the files necessary for the operation of the smartphone. Sometimes, either due to an oversight or for some other reason, errors creep into OTA versions of firmware, or incorrect pointers to libraries and files that have not been updated, respectively, and sometimes errors can occur because of this.
Fortunately, on Xiaomi you can update through three points and download the full version, followed by automatic updating without data loss, which is what I advise you to do.
To do this, open the settings, find the item “About phone” .
Next
“MIUI Version” . In the upper right corner, click on the Three Dots . And in the drop-down menu “Download full firmware” .
Wait until the download completes and agree to reboot, during which the update will occur. Return to content
Android Smart TV set-top box has poor WiFi reception and does not connect to the router
If the set-top box sees the neighbors’ wifi, but does not catch it well or cannot detect your particular network at all, then the problem most likely lies in the router settings.
Hidden Network
First of all, check if it is relaying an invisible network where the WiFi connection name is not visible to other devices. This setting is often practiced to provide additional wifi protection from unauthorized connections.
If this is your case, then you must enter the SSID and password manually. To do this, in the “Network and Internet” section on the TV set-top box, click on “Add network”
And specify the WiFi name and password for the connection
Channel
If the network is not hidden, then be sure to check the WiFi channel. Most often, by default its setting is set to “Auto”. As a result, conflicts may arise in the interaction between devices, and they cannot see each other. The solution is to set a specific channel, for example “1”.
Locks
Another likely reason is the settings for filtering devices by MAC or IP address on the router.
To protect the network from outside connections, you or the system administrator may have previously created a specific “white” list of devices that are allowed to connect to the router and access the Internet. As a result, all newly connected devices will simply not be allowed to the local network. All you need to do is add the MAC address to the allowed devices category. Or assign a static IP to the TV set-top box and also add it to this list.
Network name
Finally, changing the name of the wireless network sometimes helps to fix the error.
Just change the wifi SSID on the router and reconnect all computers, laptops, smartphones and your Xiaomi Mi Box to it.
Xiaomi Mi Box does not connect to the Internet
Let's consider another situation when an Android TV set-top box sees a wifi signal and connects to it, but cannot access the Internet. I won’t write the obvious thing that you need to check whether the Internet works on the router at all. You can do this by connecting a laptop or smartphone to it and checking the availability of a website.
If everything is OK with the Internet, and only the Xiaomi Mi Box can’t see it, then let’s try assigning it a static IP address. This can be done as in the configurations in the router cabinet
and directly from the “Settings” menu of Smart TV. To do this, open the same “Network and Internet” section and click on the name of the wifi to which the Xiaomi set-top box is connected.
In the “IP address” item we see the current value that the router gave us. To change it manually, select the “IP Address Settings” section
Next, instead of “DHCP” we set “Static”
And we set our value - you can change the last number after the point. In my case, 192.168.1.128, which means I can do “8”, “45”, “130”, etc. instead of “128”.
The main thing is that it is not occupied by some other device that is connected to the same wifi. You can view a list of all active IPs in the list in the router settings
The Internet on the TV box keeps dropping out
Let's briefly go over the reasons if your Xiaomi Mi Box TV set-top box periodically or constantly falls off from the Internet via WiFi.
- First of all, you need to understand that for the best reception, both the router and the set-top box should be as close to each other as possible. Especially if it concerns connection through the 2.4 GHz frequency range, which is very spammed nowadays.
- The bandwidth of the WiFi router also plays a significant role. Inexpensive weak models cannot simultaneously handle several resource-intensive tasks, such as video playback and online games. If you discard the option of buying a more powerful router, you can try setting up intelligent traffic priority (QoS) in the control panel.
In this article, I will talk about solving problems with connecting to Wi-Fi on Smart set-top boxes Xiaomi Mi Box S and Xiaomi Mi TV Stick. At first there were thoughts of making separate instructions for each set-top box, but in terms of connecting to wireless Wi-Fi networks, these are almost identical devices. Both set-top boxes run on Android TV, both support Wi-Fi in the 2.4 GHz and 5 GHz range (802.11b/g/n/ac standards). Both Mi Box S and Mi TV Stick very often do not see the Wi-Fi network (especially in the 5 GHz range), or do not connect to Wi-Fi. It happens that the set-top box loses connection, is disconnected from the router, or after connecting the Internet does not work (without access to the Internet).
Problems and solutions that we will consider in this article:
- Xiaomi Mi Box S and Xiaomi Mi TV Stick do not see the Wi-Fi network. Including during the first setup. Most often, this problem occurs with connections to the network in the 5 GHz band. And most often this is due to the channel on which your Wi-Fi network operates. After changing the channel in the router settings, the Smart Set-top box sees the network and can connect to it. In this article I will show you how to change the Wi-Fi channel on different routers. Go to solutions →
- Doesn't connect to Wi-Fi. Various problems and errors when connecting to a Wi-Fi network. There may be problems with both the router and the set-top box. Go to solutions →
- The Xiaomi smart TV box connects to Wi-Fi, but the Internet does not work. No, no internet connection. In this case, first you need to rule out the cause on the access point side, reboot both devices, and register DNS on the set-top box. Go to solutions →
- Mi TV Stick or Mi Box 4 loses the network, disconnects from the router, Wi-Fi falls off, etc. Changing the channel and channel width in the router settings, updating the set-top box software, connecting in the 5 GHz band, or locating closer to the router often helps. Go to solutions →
- Connect to the Internet using a network cable (LAN). If you can't solve problems with Wi-Fi. Go to solution →
It is very important to connect the TV set-top box to the Internet, and for this connection to work quickly and stably. Otherwise, its functionality will be greatly limited, and you will not get pleasure from using it. I talked about connecting this set-top box to a Wi-Fi network during the first setup or in the parameters in the instructions for setting up Xiaomi Mi Box S. In the parameters you need to open the “Network and Internet” section, turn on Wi-Fi (if it is turned off), select your network, enter a password and you're done. But if you came to this page, then most likely something went wrong. Let's figure it out now.
If you have any questions, ask them in the comments. I try to answer as quickly as possible. Also in the comments you can add useful information to the article, share your case, solutions, etc.
Xiaomi Mi TV Stick - Review after two months of use
For quite some time now, I have been using Kodi, which is installed on Ubuntu, as a media content player on my TV. During its use, Kodi received a new name, it was previously called XBMC, the disk with the system moved to an SSD, a couple of hard drives with loaded content failed, several remote controls were replaced, but the hardware, and most importantly the media center itself, remains the same to this day. I’ve thought about purchasing a TV set-top box more than once, but somehow it didn’t work out, mostly due to the fact that Kodi covers the main functions, which are watching movies and Youtube, 100%. I set up the IPTV provided by the provider, but this is only out of curiosity and the skill of setting up MikroTik, because... It’s impossible to watch what the broadcast media broadcast.
Having encountered the Mi Box S TV set-top box, I decided to also get something similar, but... I had no experience using such devices, so I chose the Mi TV Stick to “try it out.” Since my old plasma no longer supports FullHD, there is no point in buying a more powerful device; if you don’t like it, you can always donate or sell the device.
Mi TV Stick was bought on a well-known Chinese site at a price of less than 2300 rubles. with coupon. Seller link.
Mi TV Stick package
Mi TV Stick comes in a small orange box. The kit includes:
- Device
- Bluetooth remote control with voice control function, powered by two AAA batteries ( not included )
- Power supply 5V, 1A
- Micro USB cable
- HDMI extension cable
Judging by earlier reviews and reviews, the HDMI extender was not included in the first kits. Perhaps Xiaomi quickly realized its shortcoming and subsequent deliveries began to be equipped with this extension cord. The presence of micro-USB in the device seems like a kind of hello from the past; it seems that the stocks of such wires and connectors in Chinese warehouses are still far from exhausted. And... you'll have to stock up on batteries right away; the remote control doesn't have them.
Specifications
Processor : Amlogic S805Y (Quad-core Cortex-A53) GPU : Mali-450 RAM : 1GB. Flash memory : 8GB (~5GB available to user) Wi-Fi : 802.11a/b/g/n/ac, Dual-band 2.4GHz and 5GHz. Bluetooth : 4.2 OS : Android TV 9 Dimensions : 92.4x30.2x15.2 mm. Weight : 28g. Extras : Chromecast support
Maximum resolution 1920x1080 (FullHD). One USB connector is used only for power connection.
Connecting Mi TV Stick
The device is connected directly to the TV into the HDMI connector; if for some reason it is not possible to connect directly, then use the HDMI extension cable included in the kit. You can power it from a USB connector with an output current of 1A on the TV or from the supplied power supply. When using power from the TV, the device will turn off along with the TV and boot up again when turned on; if you use a power supply, then when turned off the set-top box will go to sleep. My device is connected to the Pioneer receiver, I tried to power it from the USB connector in the receiver, but the device did not start, I had to use the power supply.
The first activation does not cause any difficulties; following the instructions on the screen, the set-top box connects to Wi-Fi and a Google account, and additional software will be offered for installation immediately. Yuotube, Google Play movies, Google Play music, Netflix, Prime video programs are installed out of the box and cannot be removed using standard means. Once the setup is complete and all the software is installed, the standard Android TV home screen will appear.
After installation, I recommend updating the firmware and installed programs. This process is not fast because... When updating, the console goes into a bit of a stupor. In general, installing and updating programs on the device causes some problems, the presence of 1GB of RAM affects the device, the set-top box ceases to be responsive, pressing buttons on the remote control does not lead to any action.
Wi-Fi dual-band. I have both bands working under the same SSID (2.4GHz and 5GHz) and when connected, if there is support, the device connects to 5GHz, Xiaomi TV Stick was no exception. Sometimes, if there are problems with the five, the device is reconnected to the two-room; to correct the situation, just turn off and turn on the Wi-Fi module in the set-top box. Among the identified problems with Wi-Fi , the whistle did not connect to 5GHz until channel 36 (5180MHz) was set on the access point.
Remote control
The remote control is small, light, fits comfortably in the hand, all buttons are easily accessible with your thumb. Each button is felt intuitively, it’s hard to miss when driving blindly. There are two white buttons for quick access to Netfilx and Prime video services; the programs come out of the box and cannot be removed. There is a button for quick access to voice search, the microphone is located at the top end. Voice search, activated by a global button, tries to analyze the searched content across all installed applications. The remote control connects via Bluetooth, they don’t need to poke into the set-top box, and the form factor means that the device will be hidden far behind the TV. There is no air mouse mode. Probably the quick mute button is missing, because... if you suddenly need to turn it off urgently, then this remote control is at hand, but these are minor things. The lack of batteries in the kit is somewhat disappointing, I don’t think the company saves much on this, but by putting them in and increasing the price by the cost of the batteries they would only benefit, customers still need them, not everyone keeps a strategic supply of batteries at home.
Installing APK on Mi TV Stick
The device has the ability to install programs from APK files, but since there are no USB connectors for connecting external devices, it is necessary to use additional software. The File Commander program is installed from Google play. In the Settings menu -> Device settings -> Security and restrictions -> Unknown sources for the installed File Commander, you must allow the installation of programs. By launching File Commander in the PC File Transfer block, we allow the connection to the device. Now on the computer, by entering the address indicated on the TV screen in the browser, we gain access to the internal storage, select the required folder and copy the necessary files into it.
The second way is to transfer files to the set-top box. In the same File Commander, log in to your account (Google authorization is supported) and get 5GB of cloud storage called MobiDrive. By installing File Commander on your phone or tablet and logging into the program, you get the opportunity to transfer files from your phone to the TV set-top box and back through the program cloud. The program will periodically ask you to buy something from it, but feel free to forget about it, the free functionality is quite enough.
On the TV set-top box, go to the folder with the uploaded APK files, do not forget to disable access in the case of PC File Transfer, select the desired file and install it, a notification may appear confirming the installation, after which the file will be installed.
Using the mouse
It was said earlier that the device does not have USB connectors, so if necessary, you must use a Bluetooth mouse or a Bluetooth remote control with air mouse support. The standard remote control does not support the air mouse function. My old Logitech Bluetooth mouse connected without any problems.
Usage
UPD : this section was updated after four months of using the device.
The main set of programs that I use: YouTube, Kinopoisk HD, HD VideoBox, Wink, MX Player, VLC, Zona, Ace Stream, Num.
UPD : MX Player is back in action, the problem with its brakes was the overheating of the device (see problems below).
All programs load quickly, sometimes there are stuck on the initial loading of the starting content. Sometimes the frames for promotional pictures are empty and the data in them is loaded within the next 5 - 7 seconds, but the device is responsive. When playback starts, loading the video lasts 5-10 seconds, then playback begins. If there is a stable connection, there are usually no problems with playback, the videos are rewound everywhere quickly, loading content after rewinding does not take more than 3 seconds. And so it was for the first couple of weeks... After that, the device began to slow down, menu navigation had long delays, programs could take an infinitely long time to launch, viewing content also became a lottery, the video played, played, and did not play. Everything is explained simply, the device lacks computing power, in particular RAM.
In Android TV, installed programs on the main screen display content recommended for viewing, at first there is practically no content, but over time the number of recommendations grows like a snowball, and recommendations begin to pour in from programs that you do not use, for example, you installed some Okko, launched it and left it , in case the treasured promotional code appears, and recommendations from it begin to come. Updating this content periodically puts the device into a deep stupor, therefore, it is necessary to optimize the settings on the device.
First of all, go to Google Play and turn off automatic application updates in the settings; we will update them manually periodically.
Go to Settings -> Applications -> All applications, remove all unnecessary programs. We sequentially go through all the remaining installed applications and disable Notifications in them. We disable system applications: Google Play games (this device is not suitable for games), if you do not use Google Play movies, Play music, Live Channels, Netflix and Prime Video, then we also disable them.
Disable channel settings for all applications on the main screen in Settings -> Device settings -> Home screen -> Channel settings. Here you can disable your favorites, but I set them aside for Kinopoisk HD, it’s convenient to start the movie from where you stopped.
After installing a new application, do not forget to do the above for it.
We activate developer mode: Settings -> Device settings -> About device, at the very bottom on the Build item, click until the message appears: You have become a developer . In developer mode (Settings -> Device Settings -> For Developers) in the Window Animation and Transition Animation menu, set to No animation.
After setting these settings, the operation of the device becomes smooth, navigation through the menu without incomprehensible delays, the device does not periodically go into a stupor (except for software updates, but now updates will be installed manually :)), programs load quickly, content playback without brakes.
I didn’t play 4K movies, on my FullHD TV it’s too much, I read/watched that the device doesn’t play it, showing a black screen and loading animation. But in the Wink application I tried to launch a 4K channel, the device successfully opened it, changing the picture resolution to FullHD.
I can’t say anything about games either, simple ones controlled from a remote control like BadLand can be played without problems, but for harder games, like racing, you need a gamepad, unfortunately, I don’t have one.
Chromecast - works. Works without problems. The content you are watching can be sent to your TV and watched on the big screen. Yandex music is easy, the cover of the song is displayed on the screen, and the sound is played through the speakers. In Broadcast mode, you can display the desktop of your phone or tablet on your TV, open documents, presentations, or start a game. In this case, the set-top box and the phone must be on the same network!
When playing movies through MX Player for movies in Full HD quality, some have sticking, sometimes switching between the decoder (HW, HW+, SW) helps, but not always, so MX Player has been replaced by VLC player by default. VLC has not had any such problems after a month of use.
Watching videos from torrents
UPD : this section was added after four months of using the device.
It's possible. I tried TorrServe and Ace Stream, the first one is suitable for small videos, it can’t cope with large files, after 20-30 minutes the playback completely freezes and only restarting the program helps, but not everything is smooth here, it’s not always possible to rewind the video to the point where it stopped. Ace Stream works much better, but the default settings are not suitable for all videos. In the settings of the Ace Stream engine I set the following:
- VOD buffer - 10 sec
- Live buffer - 15 sec
- Disk cache volume - 1500 Mb
- RAM cache size - 200 Mb
- Selected player - Ace Stream
With these settings, I can play Full HD quality movies up to 15 Gb in size without any problems, sometimes there are a second of freezes, but not critical. Larger films with a higher bitrate can already cause unpleasant delays. Before you start watching, it is advisable to wait some time for the cache to pre-fill, otherwise it may not be enough and there will be periodic stops to fill it. If with these settings the video still slows down, then the cache size on the disk can be increased to 2000 Mb, but you need to make sure that there is enough space on the device for it.
Bottom line
The device is definitely a must-have, but only after disabling some functions. It will definitely give a second life to an old TV; all you need is an HDMI connector. Due to its size, you can take it with you on the road; all you need at your place of stay is a TV and Wi-Fi, which is almost everywhere these days.
Problems seen
UPD : added after 6 months of using the device.
I discovered a problem with overheating and subsequent shutdown of the device when using the Kinopoisk HD program. At first, the rare shutdowns were not given any importance, but the number of device shutdowns began to reach 3-4 times per film. MX Player started to lag during playback. It was not possible to solve the problem programmatically; we had to solve the cooling problem radically; you can read more in the article Improving the cooling of Mi TV Stick.
UPD : this section was added after four months of using the device.
Still, it is better to install the device so that there is more or less good ventilation, because... When constantly working in Full HD quality video playback mode and insufficient ventilation, the device overheats and may turn off; if you turn it on again and continue watching, then after ten minutes it will turn off again. Leaving the device unplugged for 15-20 minutes helps.
UPD : For MikroTik routers, in order for the device to connect only to Wi-Fi 5GHz with the same SSID for both bands in the Access List, you need to add rules to the Access List and Connect List. We add two rules to the Access List, the first to allow connection to the 5GHz interface, the second to prohibit connection to the 2.4GHz interface. In MikroTik, add the first rule in the Wireless -> Access List -> + window
- MAC Address - the MAC address of the TV Stick can be found in the set-top box settings or, when receiving an address via DHCP, in IP -> DHCP Server -> Leases.
- Interface - Wi-Fi interface 5GHz, usually wlan2
- Authentication - On
- Forwarding - On
Add a second rule to prohibit connection to 2.4GHz
- MAC Address - the MAC address of the TV Stick can be found in the set-top box settings or, when receiving an address via DHCP, in IP -> DHCP Server -> Leases.
- Interface - Wi-Fi interface 2.4GHz, usually wlan1
- Authentication - Off
- Forwarding - Off
In the Connect List we create a rule for connecting to the 5GHz point, Wireless -> Connect List -> +
- Interface - Wi-Fi interface 5GHz, usually wlan2
- MAC Address - MAC address of TV Stick
- Connect - allow connection
- Security Profile - security profile for connecting to the point
After applying the settings, when you turn on the Mi TV Stick should always connect to a 5GHz point.
Why doesn't Xiaomi Mi TV Stick or Mi Box S see the Wi-Fi network?
If you read the reviews about these Smart set-top boxes, you can see that this is one of the main problems. The set-top box simply does not find the desired network and does not see the router. This happens both during the first setup process and later, in the Android TV settings.
The most common reason is the Wi-Fi network channel
You can read about this on almost any page where these consoles are discussed. By default, the router settings automatically select the channel on which the Wi-Fi network operates. This applies to networks in the 2.4 GHz and 5 GHz bands. Depending on the channel on which your network operates and the selected region in the settings of the set-top box, it sees or does not see the Wi-Fi network. Most often, Mi Box does not see networks in the 5 GHz band, although it supports this range. Just like Mi TV Stick.
What to do? Change the Wi-Fi network channel in the router settings. You need to go to the router settings (detailed, universal instructions - how to go to the router settings), go to the section with Wi-Fi network settings in the desired range (if you have a dual-band router), change the channel, save the settings and reboot the router.
Which channel should I choose? For the 5 GHz band, try setting channel 44 first. If you can’t see the network in the 2.4 GHz range, install channel 6.
For example: changing the channel for the 5 GHz band in the settings of a TP-Link router with a new web interface.
Separate instructions: How to find a free Wi-Fi channel and change the channel on the router? (using the example of different routers and the 2.4 GHz band!)
If you don’t know how to change the channel in your router settings, ask in the comments. Don't forget to indicate your router model and network range.
Show all networks
In the Wi-Fi settings on the Xiaomi Smart TV set-top box, not the entire list of networks is displayed. Only a few networks with the strongest signal. There is an item “Show all”.
You may find your network in the full list.
Network with hidden name (SSID)
This rarely happens. Only if you yourself (or someone who has access to your router’s settings) hides the name of the Wi-Fi network. Then devices will not see the network (except those that are already connected), and to connect to it you must first specify its name.
Mi Box 4 and TV Stick can be connected to a hidden network. Just in the settings, click on “Add network”.
Then you need to enter the network name and password (if a network with the same name is found).
Xiaomi TV box does not connect to Wi-Fi
Sometimes it happens. Mi TV Stick or Mi Box S sees the network, you select it in the list of available networks, but when connecting, an error appears, it says “Incorrect Wi-Fi network password”, hangs on “Obtaining an IP address. " etc.
If you encounter problems while connecting to a wireless network, try the following:
- Reboot your Smart TV set-top box and router.
- Place the set-top box closer to the router.
- Make sure you enter the password correctly. Look at the password in the settings of the router or on another device. Instructions: how to find out your Wi-Fi password.
- Try connecting the Xiaomi TV set-top box to a different Wi-Fi network. This way we can find out on whose side the problem is.
- If you're trying to connect to your network, consider whether you've configured device blocking on your router.
- If Mi Box was already connected to this network, then delete it in the settings and try to connect again.
- In the router settings, set the channel width to 20 MHz. This can be done in the Wi-Fi settings section. Using the example of a TP-Link router:
- Make sure that the security type in your router is set to WPA/WPA2 Personal and AES encryption (as in the screenshot above). Read more in this article.
As a last resort, you can try to completely reset the console settings. In the “Device Settings” section – “Reset”. Only if you find out that Mi Box 4 does not connect to any wireless network.
What to do if the connection keeps dropping out
If you have no problems connecting your TV to the network, but the signal keeps cutting out, you need to carry out a number of checks and adjustments. First of all, you should check the signal level of the Wi-Fi network (like on a smartphone). If the problem is a weak signal, then either try using signal amplifiers, or replace the router with a more powerful one.
Move all potential sources of radio frequency interference away from your TV, such as a smartphone operating in modem mode, a microwave oven, and other similar devices. Also try to install the router in the same room as the TV, so that the signal is not interfered with by the walls and ceilings of the room.
Another way to get rid of signal loss is to reset your Xiaomi TV to factory settings and then reconnect. This is done through the “Settings” menu.
Internet does not work on Mi Box S or TV Stick: no Internet access
After successfully connecting to the Wi-Fi router near the network, we see the message: “Connected, without access to the Internet.” Accordingly, the Internet on the set-top box does not work, there is no Internet access in applications, YouTube does not work (No network connection).
It happens that there are no messages or errors in the Android TV settings (as in the photo above), but the Internet still does not work.
How to fix?
- Reboot the set-top box and router.
- Be sure to make sure that the Internet is working on other devices from this Wi-Fi network. This is very important to find out, since the problem is often on the side of the router or Internet provider.
- Try “Delete this network” by selecting this Wi-Fi network in the settings and reconnecting to it.
- Check your proxy server settings. It should be set to "Do not use proxy server".
- Change DNS to 8.8.8.8 / 8.8.4.4. In the settings of a specific network, you need to select “IP Address Settings”.
We don’t change the IP settings further (skip). We also skip the gateway and network prefix length settings. Change DNS 1 to 8.8.8.8 and DNS 2 to 8.8.4.4. - Check the date and time settings on your set-top box. Because of this, there may also be problems with Internet access in applications such as YouTube and Google Play Market.
Please note: if you distribute Internet to a Smart Set-top Box from your phone via Wi-Fi, then the lack of Internet connection may be due to the fact that the operator blocks Internet distribution on your tariff plan.
Solution
If the connection to the WI-FI network is successful, but the network periodically drops out, then frequent reconnections occur. In this situation you will need:
- place the modem closer to the receiver;
- change signal transfer channels;
- deactivate the set-top box for a while, remove the wire from the socket and reconnect after a few seconds.
Low connection speed affects the time it takes to launch and update the program. In this case, check your home Internet speed. Tariff data is available from the provider. The actual speed can be found on the official website. If the receiver does not work well due to the Internet, change the tariff plan to a more profitable one.
Wi-Fi turns off, the set-top box loses connection with the router, connection drops
Unfortunately, Wi-Fi on Xiaomi Mi Box S and Xiaomi Mi TV Stick does not always work stable and fast. In some cases and usage scenarios, Wi-Fi on the set-top box may be automatically turned off. The connection to the Wi-Fi network is simply lost. The connection drops out periodically. Since the problem is ambiguous, it is very difficult to give any specific and working solutions. In addition, the reason may be both on the side of the Smart set-top box and on the side of the router.
If you encounter such a problem, then it is advisable to check how the Wi-Fi connection with another router will work. I will share my observations and give some recommendations that will help make the wireless connection more stable.
Use the 5 GHz Wi-Fi band
If you have a dual-band router, then I recommend connecting the Xiaomi TV set-top box to a network in the 5 GHz band. This range is less congested and faster. The connection speed will be higher.
It happens that the router combines Wi-Fi networks (on different bands) into one network. The devices themselves automatically select the range. In this case, it is advisable to separate the networks. This can be done by disabling the Smart Connect or Band Steering function in the router settings.
Update the firmware of Xiaomi Mi Box S or Mi TV Stick
Always update your firmware. My Mi Box received a software update just a few days ago. In the description of the new version it was written that Wi-Fi performance in the 5G range has been improved.
You can update the firmware in the settings, in the “Device Settings” – “About Device” – “System Update” section.
The device must be connected to the Internet.
Change the channel width, channel, mode in the router settings
In addition to changing the channel width, you can also experiment with changing the channel (I wrote about this in more detail at the beginning of the article) and with the network mode. For the 2.4 GHz range, I recommend setting the mode to “802.11n” or “n only” (but not all routers have this option), and for 5 GHz – 802.11n/ac.
The network mode, channel and channel width can be changed in the router settings. As a rule, all these settings are on one page. For each range, settings are changed separately. After changing the settings, do not forget to save the settings and reboot the router.
Using the same TP-Link router as an example:
On the old TP-Link web interface (there is also exactly the same menu item layout, but green):
On ASUS routers:
Setting up Channel, Channel Width and Wireless Mode on D-Link:
And using the example of the ZyXEL Keenetic router:
It’s difficult to show an example of all the routers and different web interfaces, since there are a lot of them. If you don’t know how to change these settings on your router, ask in the comments. I'll give you a hint.
Can I connect Mi Box to the Internet using a LAN cable?
Yes, if everything is very bad with Wi-Fi, you can connect via cable. Despite the fact that Xiaomi Mi Box S does not have a LAN port, it can be connected to the Internet by connecting it to a router using a network cable. For this, an external network card is used, which is connected to the USB port on the set-top box.
For Mi Box 4 it is recommended to buy the following Ethernet adapters: Ugreen Ethernet Adapter USB 3.0, TP-LINK UE200, TP-LINK UE300, Xiaomi USB External Ethernet RJ45.
Connection is very simple: the adapter is connected to the set-top box, after which the adapter is connected by a network cable to the router. An Ethernet connection will appear in the set-top box settings.
The Xiaomi Mi TV Stick cannot be connected via such an adapter, since this compact version of the set-top box does not have a USB port.
I really hope for feedback in the comments. Write what helped and what didn’t. Maybe you have some other solutions to these problems with Wi-Fi on Xiaomi set-top boxes. I will be happy to add to the article. And of course I will answer all your questions!
Greetings! It's not often that a device presents itself with a specific problem. With the Xiaomi Mi Box 3, our readers often experience problems with Wi-Fi. Mi Box 3 does not see Wi-Fi or simply loses it. There can be many reasons for such a problem. I tried to collect all such “bugs” in this article.
If you find some new solution, be sure to write about it in the comments. Remember yourself, looking for a solution, and think about other such poor souls. Let's help each other, and I'll try to put it all together beautifully.
The hottest solution to all problems is to turn off the router, turn off the set-top box, turn on the router, turn on the set-top box. Rebooting in this order usually helps. If this is a temporary solution, read the text further.
How to reset Android TV Box
Factory reset via Settings
- Click the Settings icon or menu button on the smart TV screen.
- Click Backup and Restore.
- Click Factory data reset.
- Click "Factory Data Reset" again.
- Your Android TV Box will be restored to factory default settings. Please wait for this process to complete.
- Click System.
- Click Reset Settings.
- Click "Erase all data" (factory reset). I had to use the mouse pointer on the remote control to select this option.
- Click Reset phone.
Factory reset via reset hole
If your Android TV Box doesn't boot properly so you can access the settings tab, this method may work for you.
Find a small hole in the Android IPTV box where you can insert the end of a paper clip. It may be at the bottom of the package. They will not be available on all Android TV Boxes.
You can also find this pin hole located inside the AV port. This is where it is located on the IPTV X96 Max box.
- Unplug the Android TV Box's power cable from the back of the device.
- Press and hold the reset button while inserting a paper clip or toothpick into the hole (do not release).
- While holding down the reset button, reconnect the power cable to the Android TV Box.
- Press and hold the reset button for 10-15 seconds, then release.
- You should now see a recovery mode screen with the option to wipe data/restore factory settings, tap that option.
- After clicking the reset button, you will be asked to confirm.
Once the process is complete, you will be returned to the screen shown above. Click "Reboot system now." Be patient during the reboot.
How to fix Wi-Fi problems on Android X96 Smart TV Box?
Another most famous X96 bug is the Wi-Fi problem. In this particular case, when you want to access any application that requires the use of the Internet, it does not start and seems to be loading constantly.
There is nothing available in the browser (“Browser”), Google Play Store, Youtube or any other main menu tab. A message may then be displayed: “unable to load data, check your connection” (data cannot be downloaded, check your connection).
This Android IPTV decoder error is due to a Wi-Fi issue. The solution to this error is as follows: You need to disconnect X96 mini from the selected Wi-Fi network and reconnect it later.
The network is not visible
Here I will leave the hottest methods that work for most users. It is worth understanding that the problems can be different - for example, we will distinguish when your set-top box does not even see neighboring access points or only one of yours.
After using each method, I recommend rebooting the console!
Usually the problem occurs externally at the access point, and your set-top box has nothing to do with it. But just in case, I will recommend, as a last resort, to reset the settings to factory settings at the set-top box itself - such an extreme step will definitely reveal the problem - whether it was software or hardware.
If he doesn’t see ALL access points (and even neighboring ones):
- We do a standard reset of the console to factory settings. Because Android is used here - the reset is done through Settings, just like in a regular phone. You'll figure it out.
Full path to reset: Settings – Personal data – Recovery and reset – Return to factory settings – Reset settings. In your case, the inscriptions and order may vary slightly.
- If the reset did not help, and still not only your access point cannot be seen (I also recommend turning on the access point on your phone and trying to connect the TV Box to it), then there is a hardware failure. Return it under warranty, for service repairs, or buy a new one – it’s up to you, depending on the situation. Our task is only to help identify the main reasons.
If only YOUR access point is not visible (others are visible):
- Most likely, the issue is with the router. The set-top box is Chinese, the router is usually not - conflicts are what lead to stories of inability to see the network and malfunctions. What is recommended to do is to change the working Wi-Fi channel from Auto to a specific one - for example, 1st. From 1 to 10 we can safely use it, so I recommend trying it. At the end of the shift, don’t forget to save the settings and restart the “box”. Some also recommend trying to change the channel width to 40 or 20 MHz - try that too.
If you don’t know how to change the channel correctly, enter the model name of YOUR ROUTER in the search of our website. Most likely there will be detailed instructions for setting it up. It is in the Wi-Fi settings that you can select the channel manually.
- In the same router settings, we try to change the Wi-Fi network name (SSID). Very often, simply by changing the name, the network can be found again by all devices. True, you will have to re-enter the password on all home devices.
- Another common reason is - are you using a 5 GHz network? The console doesn't even see it. As a solution, turn on a regular 2.4 GHz wireless network. Applies only to dual-band routers.
- If the channel doesn’t help, but you don’t want to bother too much, there is a radical solution - reset the router settings to factory settings, update the firmware (optional), and reconfigure the Internet. With this approach, everything should work again. If not, return to the section above, where work with the console was required.
How to disable advertising on Xiaomi Redmi Note 7 in all system applications at the same time
Discussion: 4 comments
- beyter:
02/03/2021 at 14:25When you double-click on Wi-Fi, a window with a QR code opens for you to read. How to cure?
Answer
MiMaster:
02/04/2021 at 09:00
Good afternoon, as far as I know, this function, which cannot be disabled, is a “feature” of the MIUI shell.
Answer
02/15/2021 at 10:51
Clicking on the arrow on Wi-Fi and choosing to use a random Mac address helped me
Answer
05/01/2021 at 01:21
Thank you, it helped. Downloading the full firmware. I started distributing the Internet via my phone.
Answer
The network disappears and does not work well
The visibility problem has mostly been sorted out, but users of the console tell us in revelations about another problem - poor performance. Those. the network is visible, but in the process everything lags terribly or Xiaomi Mi Box 3 simply loses Wi-Fi. We also have several opinions on this matter.
- Place the set-top box as close to the router as possible. Usually the problem comes from distance. Everyone’s conditions are different, so for the purity of the experiment, I recommend placing them very close to each other. Does it help? Is there signal loss? Or is the network still falling off?
- If it doesn’t help, then you need to know the exact speed - both your Internet tariff and the current one (any speed measuring service will help). In my practice, there was a situation when a person complained very much about a bad router in the house, because... it did not play FullHD videos on Youtube. More precisely reproduced, but with terrible brakes. A solution was found soon - his Internet speed according to the tariff was only 1 Mbit/s, which is clearly not enough for such a video. This means that the speed needs to be measured and the possibilities realistically assessed.
- Overheating – network outages and constant reconnection are usually associated with overheating. It’s like a computer – it overheats a little and it immediately reboots for security reasons. This often happens on routers and set-top boxes (especially old Chinese ones) - i.e. assess the temperature by touch, place it in a ventilated place (I’ve seen that some routers run on batteries in the winter, don’t do that).\
- We reset the router, reset the set-top box - after a complete reset and setup from scratch, the issues should disappear. Otherwise, we are dealing with some kind of physical limitation or breakdown. The same method will help if you get the “No connection” error. Radical, but it will eliminate all other problems.
Everyone's situation is different, so if you want to reflect or share, describe your problem as fully as possible. How the error manifests itself, what exactly they tried to open, distance, specific models, tariffs, current speeds, etc. Only with an integrated approach can any error be overcome. And our task is just to guide you to the right idea.
Posted by Roman Kovalev - 02/12/2020
Xiaomi Mi TV smart TVs based on the Android TV operating system occupy a special place in the Chinese assortment. Despite its wide distribution. Including in Russia, people now and then have some difficulties connecting them.
We decided to put together a short reminder for you on how to connect your Xiaomi Mi TV to Wi-Fi and what to do if the device loses connection. By following our tips, you will not experience any problems using Xiaomi smart TVs.
Can't connect to the Wi-Fi network and says the password is incorrect
This error can only occur if you entered the wrong password when you first connected. The system has remembered it and now cannot connect to Wi-Fi. To solve the problem, you need to reset the settings to factory defaults and configure the Mi Box S again:
- Open Settings.
If this doesn't work, it might be a DNS server issue:
- Go to “Settings” - “Network” - “Wi-Fi Settings”.
- In the window that opens, enter 8.8.8.8
What to check first
How I do it. If you have connection problems, the main thing is not to panic and find out if everything is fine with your provider. Try connecting from another device, not necessarily a phone, but you definitely need to find out whether there is Wi-Fi or not. Otherwise, it will be running in circles, and you will be looking for something that actually isn’t there.
If the provider did not let you down and there is no network, we continue. Our next step will be to update your network connection. To do this, go to your phone sequentially:
- to settings;
- Wi-Fi;
- saved networks;
- delete the desired network.
The effect of forgetting your phone and turning it back on sometimes results in unexpected connections.
Did not help? We reboot the router and repeat everything, the same thing. A complete update of the source-receiver pair removes the “plugs” and in 50 cases out of a hundred actually restores the connection.
If the connection between the router and the phone does not work after the update, you will have to dig deeper.
What to do if Xiaomi Mi Box 3 does not see the WiFi network
Note! Trying everything at once is not the most effective way. After each check, you should reboot the console.
The mi box 3 does not see the wifi network for several reasons, the most common of which are a software error, a connection problem with the router, or physical damage. Each of them deserves more detailed study.
- Software Compatibility Error
Xiaomi Mi Box 3 operates on an Android system, which periodically loses the settings of the wireless Internet adapter drivers.
To reset the settings of the set-top box when the TV box does not see Wi-Fi, you need to go to the “Settings” tab, go to the “Personal data” section, where you find “Restore and reset”. Then click “Reset settings” and wait for the process to complete.
Important! Returning to factory settings means completely deleting all applications and files previously downloaded to the set-top box. It is recommended to first check your desktop and folders and transfer everything you need to a USB flash drive.
- Problem connecting to router
- It is possible that the Wi-Fi router settings do not allow the connection to be made. In this case, there are several options that require close attention.
- You can try rebooting the router itself, after unplugging the plug from the outlet.
What to check first
Set-top boxes for TVs with Wifi for watching online TV and accessing the Internet
If the problem is still not resolved, then it’s time to move on to the settings of the Wi-Fi router. You can find them by entering the local address 192.168.0.1 (or 192.168.1.1) in the address bar of your browser.
Important! If you can’t access the settings via the IP address, the page takes too long to load or is not displayed, you can try entering the domain name of the router instead of the address. They are different for each router model. For example, for the NetGear model this will be routerlogin.net. Then enter your username and password (the default input parameters are usually written on the back of the router).
Domain names of the most common manufacturers:
- routerlogin.net – NetGear
- tplinkwifi.net – TP-Link
- https://rt – Rostelecom
- asusrouter.com – Asus
Communication problems
Items in the connection settings that will help fix the problem.
- Miwifi.com and 192.168.31.1 – enter the Xiaomi router settings
- Connection mode (radio frequency range). After entering the settings, find the line “wireless mode”. Try changing the mode to any of the four available (B, G, N, mixed).
- Security options. Perhaps the login and password were changed, and reconnection to the set-top box was not performed. It's worth checking the configurations of these parameters first.
- Network name SSID. It may be hidden in the settings, then Mi Box 3 will not see Wi-Fi. If the network name is not hidden, then you can try renaming it in the router settings and try connecting again.
- Available set-top box port. mi box does not see the user's wifi network even if the channel of the set-top box and the router's wifi do not match.
Note! Most devices operate at a frequency of 2.4 GHz, where you can use channels 1 to 13. If different channels are installed on devices, they will not be displayed to each other. In the “Wireless Network Settings” column, find the “Channel” drop-down menu. It is recommended to try setting channel 1, 6 or 11 first.
- Frequency and strength of signal transmission. Some new devices operate at a frequency of 5 GHz instead of 2.4 GHz, then the Mi Box will not pick up the user's Wi-Fi. You can try connecting with a regular 2.4 GHz router (which is also the most common). On a 5 GHz router, you can change the frequency to a lower one. In the “Wireless Settings” section, find the “Wireless Mode” line. Check the 2.4 GHz box, then save and reboot. If, on the contrary, the router does not have enough power when it is in another room, the TV set-top box will also not be able to see wifi, then it is worth increasing the signal strength or moving it closer to the set-top box.
Remote control - how to make it work
The remote control for the mi box 3 console works from a bluetooth connection and receives power from the battery. If it becomes obvious that the problem is with the remote control, then here are a few points that should be checked.
- Try changing the batteries. It is quite possible that the battery has simply exhausted itself.
- Restart Bluetooth connection. The Bluetooth connection is not always stable, so the remote control may lose contact. If restarting the set-top box does not fix the problem, you can also try resetting the settings to factory settings or updating the system.
- Contact the service center. If the set-top box or remote control breaks down, it is better not to try to fix the devices yourself, but first of all take everything to professionals.
How to download Yo u Tube videos
Sometimes mi box 3 users have problems launching the YouTube video hosting site. As with the remote control, YouTube problems can occur for several reasons:
- Low Wi-Fi speed. It is in the case of insufficient data transfer speed that the “endless loading” effect occurs. You can try to reduce the quality of video playback or sort out the connection with your provider.
- Application and device versions do not match. In this case, the screen notifies you of an error or the application crashes. It's worth trying to reinstall or update the application or update the console itself.
Can't see Wi-Fi
If Mi Box does not see your network, then the problem is in the router itself.
Channel and band
Often, Xiaomi set-top boxes do not catch the 5 GHz band, although they support it. The solution is to change the network band or channel.
- Open the router’s web interface (if the router is from Xiaomi, the admin address is miwifi.com).
- Select “Wireless Settings” or something similar, depending on the router model.
- Change the band to 2.4 GHz and reboot the router and then the set-top box.
- If it doesn't help, change the channel. For 5 GHz you can set 6, for 2.4 GHz - 44.
Disconnects from Wi-Fi
This problem occurs frequently and can be either on the router side or on the Mi Box S side. It’s difficult to solve the problem without diagnostics, but there are a couple of tips that can help:
- Try to use the 5 GHz band - it is faster and more stable. If connection breaks are observed in this range, set to 2.4 GHz. You can change the range in the device’s web interface.
- Open “Settings” - “About device” - “Updates” and check for system updates. If they exist, be sure to install them.
- In the router's web interface, change the channel and channel width. It is recommended to use channel 44 for 2.4 GHz, and channel 6 for 5 GHz. Set the channel width to 20 MHz.
If none of the above helped, reset your Mi Box S to factory settings and do the setup again.
Thus, most software problems with a wireless network can be solved either by rebooting the router/set-top box or resetting the settings to factory settings. Sometimes it also helps to change the Wi-Fi channel and range, as well as moving the router closer to the Mi Box media player so that no interference drowns out the signal.