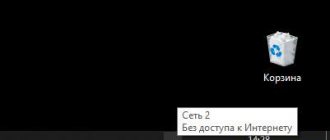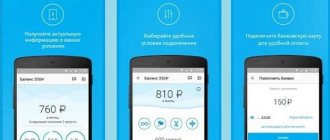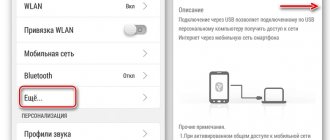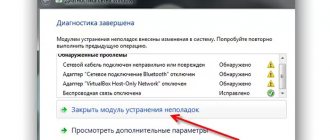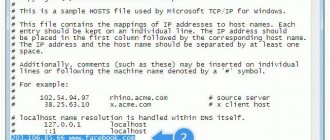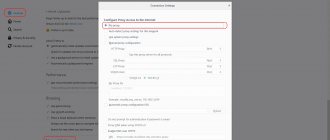Smartphones provide access to the Internet not only for us, but also for others: you can easily distribute the Internet from your phone to other devices by turning on access point mode in Settings. Considering that almost all mobile operators offer unlimited Internet, you can even use the modem mode on your phone on an ongoing basis for work or entertainment. Unfortunately, the function does not work perfectly on both iOS and Android: for unknown reasons, the access point turns off at the most inopportune moment or other devices do not see it at all. Today we’ll figure out what to do if the access point doesn’t turn on on your phone .
Let's figure out why the modem mode on the phone turns off
Why does the operator block Internet distribution from a smartphone?
The official reason for blocking by the network operator is to relieve mobile Internet base stations from excessive use so that all users have access to a stable and high-speed connection. In fact, the restriction is necessary to promote its own special tariffs at higher prices.
Typically, full or partial blocking is used, which can consist of the following:
- lack of traffic when connecting to the distribution phone;
- the Internet is available for some time, then the operator notifies you of an additional fee for activating the access point;
- it is possible to restrict certain applications, for example, torrents;
- The connection may be available, but immediately or after some time of use you can experience a significant reduction in speed.
There are several ways to bypass network operator restrictions:
- carefully read the terms of the current tariff plan to check for restrictions when distributing the Internet - this is the main point that allows you to accurately find out the culprit of the blocking;
- the simplest method is to switch to another tariff plan that allows distribution, but such a tariff will be much more expensive;
- Another effective method is to use a Wi-Fi router and distribute the Internet from the provider;
- If you still want to use the mobile Internet from a smartphone, you can download third-party applications that allow you to deceive the operator, but such programs may carry the risk of complete blocking and are not always safe for the device.
Unfortunately, it is impossible to completely get rid of restrictions, since every day mobile operators are improving ways to identify devices actively using a Wi-Fi access point.
How to share internet on HTC
Applications for controlling Wi-Fi networks and monitoring traffic on Androdi
To use an HTC smartphone as an Internet sharing device, you must perform the following steps:
- You need to go to “Settings”, then click “Wireless Internet Sharing”. You need to select “More” in the menu.
- In the list that opens, you need the line “Router settings”.
Further, the procedure differs for different models. First, we will look at how to distribute the Internet on HTC for those phones that have been produced since 2013. In this case, do the following:
- You need to pull the icon in the upper right corner down. After this, a menu will open for making settings.
- Go through “Sharing”, the “Advanced” line to the router settings.
- On the page that opens, you need to write the name of the network you are creating, select the encryption system (it is recommended to select WPA2 using AES) and check the “Enable router” line.
- A password is required to access the wireless network. It will need to be indicated on devices connected to it.
After completing the above steps, the network will turn on and be ready for use.
Now we will look at older HTC variants (released before the end of 2012). Here you will need to perform the following operations:
- In the settings section, select wireless connections.
- By clicking on the “More” link, select the “USB modem/Access Point” line.
- In the list that opens, open the router settings and enter the network parameters (name, password, encryption method).
- Need a tick o.
After this, the access point becomes active and begins to distribute access to the worldwide network.
Reasons for distribution not working in the absence of restrictions
If everything is clear with the operator, then with a mobile device it is much more difficult, since the malfunction may lie in the software or the device itself. It is very easy to recognize a hardware error, because if the Wi-Fi module is faulty, then the smartphone will not only not be able to distribute the Internet, but also receive it from other sources.
Software failures are possible within the firmware, so sometimes it is enough to reinstall the operating system to fix the access point. Third-party applications can also block the connection, such as some VPNs, proxies and other programs directly related to network access.
Basic diagnostics
Let's first try to rule out the problem on the telecom operator's side. If the SIM card is detected on your device, but there is an inscription: “Emergency calls only,” go to the network settings.
You need to find the menu “Mobile network settings” and “Network operators”.
Next, go to “Search for networks.” Let's try to find available operators manually.
When the phone's modem is working, it will search for available networks of all telecom operators.
Of course, problems on the telecom operator’s side cannot be ruled out. There may be problems with towers or technical glitches.
If yours is not among the operators found, try the following:
- Reboot your phone;
- Remove and reinsert the SIM card;
- If possible, try installing the SIM card in a different slot;
- Try installing a SIM card from a different carrier.
And yet, it also happens that the SIM card simply becomes demagnetized and stops working. This applies to old cards. Over time, any SIM card fails.
How to fix Wi-Fi distribution on an Android smartphone
In most cases, to restore functionality, it is enough to restart the phone. But sometimes you need to correctly configure the Internet distribution itself, since the access point has several options.
- Some smartphones and laptops may refuse to connect to devices that do not have a password set to protect the network. Also, some smartphones are not compatible with all security methods, so you need to experiment with different encryption. Another reason could be a complex password or the use of special characters. It is better to set a simple password consisting only of numbers.
- Wi-Fi can be distributed in different frequency ranges. The standard is the 2.4 GHz band, but it is also possible to set the 5 GHz frequency for greater network efficiency. But older phones may not support high frequencies, so you need to check in the settings which band is set.
If rebooting or setting up an access point does not help, then there are several other effective methods, but they are undesirable due to the possible loss of data on the phone. We are talking about resetting to factory settings and, if this does not help, flashing the device.
Algorithm of actions for diagnosing and eliminating a failure
We will not consider the inability to connect a phone to a public or corporate Wi-Fi network in this article, since the user cannot manage its settings. Let's consider situations that arise in the home networks of phone and access point owners.
So, in order. If the action does not help, move on to the next one.
The access point parameters are shown using the example of a TP-Link AC 750 Archer C20 home router. On other routers, the names of sections and functions may differ, but not globally.
- Check if Wi-Fi is running on your phone. Go to your wireless settings and make sure the switch is set to On. If the feature is active, turn it off and on again. Reboot your phone.
- Make sure the access point is working and check if other devices are connecting to it. If not, reboot your router. Make sure it is not overheated.
- Place your mobile phone in an area with good Wi-Fi reception. So that between it and the router there are no thick concrete walls and sources of electromagnetic radiation (household appliances, power cables).
- If an authentication error occurs when you try to connect, it's possible that someone in your family or you yourself changed the password for connecting to your home network, and your phone is trying to connect to it with the old password. To make your mobile device forget the old password, open the connection context menu with a long touch and select “Delete” or “Forget this network.” After this, the network will remain in the list of available ones, but will require you to enter a password the next time you connect.
- Enter the correct password in the next field.
- Remove applications from your smartphone that were installed or updated shortly before the problem occurred. Check your device for malware infection. Disable or temporarily uninstall VPN clients, antivirus, and other programs that are supposedly used to protect networks.
- If the connection is not restored or another error occurs, for example, it takes forever to obtain an IP address, open the “DHCP Server” section in the router’s control panel and make sure that it is enabled. Your phone's IP must fall within the range between the start and end DHCP addresses and not be the same on other devices.
- If the problem connecting to your home access point occurs not only on your phone, open the basic wireless network settings in the control panel of your router and experiment with switching broadcasts to different channels. If the default channel is very noisy, the connection will either be impossible or extremely unstable.
- Check what standard your wireless network uses. If your phone is an old model and your router is configured to the modern 802.11n or 802.11ac standard, the connection will not work. To make the new router compatible with older client devices, you must switch it to 802.11bgn (mixed) mode.
- Inspect your Wi-Fi traffic protection settings. Go to Wireless Security and make sure you select an encryption method that is compatible with your smartphone. The modern and most reliable encryption type is WPA2-PSK; it is supported by all mobile devices released in the last 10 years. If your phone is very old, it may only support WEP mode. In addition, the encryption system sometimes fails. To test this version, temporarily disable protection. If you can connect to the network, use WEP encryption in the future or delete the network and create a new one.
- Check to see if the MAC address of your smartphone's network adapter is on the list of those whose connection is prohibited. You will find information about this in the “MAC Address Filtering” section.
- One of the rare reasons for the inability to connect to an access point is an incorrectly selected Wi-Fi transmitter power level. To test this version, go to Advanced Wireless Settings and change the power level to higher or lower.
Resetting and flashing an Android smartphone
To reset your smartphone, you need to go to “Settings”, “System” section and find the “Reset to factory settings” item. Depending on the manufacturer and version of the Android OS, the names may differ, but they have a similar location of settings.
New phones have the ability to limit themselves to resetting the Internet access point settings without affecting other system files. But if this method does not help, then you will have to perform a full reset, which will lead to the loss of all saved data on the phone.
Flashing is much more difficult, since it requires experience in reinstalling phone software. To download new firmware yourself, you need to download it, preferably from the manufacturer’s official website, connect the charged device to the laptop, transfer the firmware files to the device’s memory and restart the smartphone. Then press the button combination to enter the system menu, where the reinstallation process is already underway.
However, you should understand that incorrect installation of the software can disrupt the operation of the phone or even turn the smartphone into a “brick”. Therefore, caution and a full understanding of the actions being performed are important here.
Auto network settings
Auto settings are the easiest way to connect to the Internet. What should be done:
- Install a SIM card in a smartphone
- Wait until the device automatically receives information from the desired operator.
This is usually how settings are made on smartphones. Many Russian operators immediately send the settings in service notifications after installing a SIM card in the gadget.
What can you do if the auto settings are not received:
- MTS – go to the company’s website. Find the required option. Enter the number and click on “Send”.
- MegaFon - auto-tuning does not work. Previously, you could send a text message to a service number. You can install the Internet manually. But more often, auto settings are performed immediately after registering a SIM card.
Other reasons
Often, after updating the firmware or resetting the software, the IMEI of smartphones disappears.
Roughly speaking, IMEI is a device identifier. It's like people having a passport. Or as the MAC address of computers or other network devices.
The original IMEI code is indicated on the smartphone box.
Without IMEI, the phone will not be able to register on the network. To check the IMEI, go to the smartphone settings with information about the model of your smartphone. Or you can simply dial the code *#06# where the IMEI code and IMEI2 information will be displayed.
If the IMEI code is not displayed after the command is entered, it will have to be restored so that the smartphone can register on the network. More about Huawei: How to transfer an application to an SD memory card on Android
Wi-Fi connection
You can set up Internet access via a wireless network. In the top menu on your smartphone or tablet, find the Wi-Fi icon. Hold the button for a couple of seconds. Then you will see a list of available connections. Select the required access point.
Click on it and enter the key. Once you select an access point, you will always connect to it in the future. Interested in unlimited Wifire internet? In our online store you can order a SIM card from any operator. You can buy Beeline SIM cards without leaving your home.
October 6, 2020
SIM card is not detected
This is also a fairly common problem when the SIM card is not detected and therefore there is no connection.
There can be four main reasons:
- Damage to SIM connector contacts;
- SIM card demagnetization;
- Incorrect card installation;
- Moisture ingress.
We have previously discussed cases of SIM card demagnetization and moisture penetration. Now let's look at cases with damaged contacts and incorrect SIM installation.