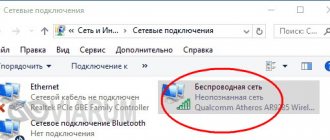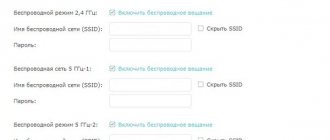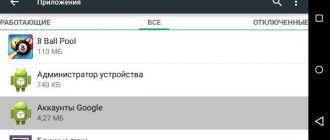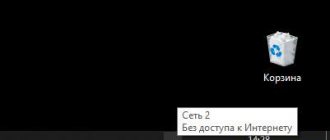Everyone faces this problem, and, unfortunately, this fate comes sooner or later. There is no need to be afraid, since in particular the problem can still be solved, although there can be a lot of reasons for it. So, you can’t go to any website, but in the lower right corner it says “Without Internet access” or “Without network access,” and you see a yellow triangle. Let's not beat around the bush, and let's look at all the possible solutions - let's start with the most popular ones.
HELP! Dear readers, you can always write your question or describe your problem below in the comments. And I will try to help you as much as I can.
How to fix - quick solution
What to do first? If Internet packets are distributed over a Wi-Fi wireless network, and it suddenly disappears, then the router may have malfunctioned. This happens on old, already worn routers that have been working for more than one year. Our task is simply to reboot the device. This can be done in two ways:
- We find the ON/OFF or ON/OFF button on the rear panel. Press once, wait 5 seconds and turn it on.
- Unplug the power cord from the outlet and after 5 seconds plug it in again.
Sometimes a router is only needed to distribute a Wi-Fi network, and access to the World Wide Web is via a modem. So, just in case, reboot it too.
My old router glitched like this every 2-3 days. He was just old and his time had come to an end. Soon I bought a new one. So, if this problem occurs frequently, then purchase a new device.
Diagnostic features
The search for the sources of the failure begins with diagnostic procedures. To complete the task, you do not need complex equipment or software; it is enough to use the things at hand:
- Checking the line on other equipment - for the procedure, you can use another phone, tablet, laptop or personal computer equipped with a Wi-Fi adapter. If the problem is present on all gadgets, the problem with the main device is crossed off from the list of reasons.
- To rule out router dysfunction - suspicions should be checked through the service provider's cord, which goes from the entrance to the apartment and is connected to the WAN connector. It is connected directly to a laptop or PC, Smart TV. If there is a connection, then the issue is related to the functionality of the router: its incorrect debugging or physical breakdown.
- Computers running Windows have a specialized diagnostic tool. To search for the source, just right-click on the connection indicator in the OS system tray and select the item from the “troubleshooting” list. The tool will detect the root cause of the failure and display possible solutions to the problem.
Diagnosing problems in Windows OS
How to check Wi-Fi operation
If an independent search takes a lot of time, the user can download and install special applications. The software debugs the wireless network automatically:
- Fix WiFi;
- WiFi Fixer;
- WiFi Doctor, etc.
Utilities are designed to fix crashes, increase download speeds, and fix network problems.
The latest program is supplemented by a security guard, which notifies the user of illegal attempts to connect third-party devices to the line.
WiFi Doctor app
Checking the physical connection
It doesn’t matter if you have a computer or a laptop, if the wire goes directly, then see if the light on the network card is blinking or on? Also make sure that the LAN port indicator light is on. Let me explain more clearly - almost every router has indicators.
When you insert a wire into one of the LAN ports and data is being exchanged, the indicator lights up or flashes. The indicators are located on the front of the device. Take a look at the photo below - 1 LAN port is connected to the PC and works stably.
If the light does not light up when physically connected, then most likely the cable is broken. The box from under the router should contain a factory wire, you can safely use it.
Another problem is when the internet cable is plugged into the wrong place. Look back and see that the cable from the provider was in the Internet connector. A friend’s daughter once played with the router and stuck the wires into the wrong connectors, and therefore there was no Internet. If the router does not light up at all, then there is a problem with the power supply, try turning it on.
The surest way is to screw the wires and see that they stand clearly in the port. One time my internet went out because the eye on the plastic end of the wire fell off, causing the wire to simply come off. In this case, good old matches will help. But it’s still better to re-crimp the end or change the cable.
First actions
First of all, you need to think roughly about the possible reasons. Remember how long ago you paid for the Internet and, perhaps, the hour for payment has come. For example, this happened to me quite recently. At the same time, even if you pay for the Internet, this error may continue to appear.
Therefore, another piece of advice would be to reboot the router and computer or laptop. Rebooting the router is quite simple - just press the power button. You can simply unplug the cord from the outlet and then plug it back in.
If you are connected via cable, then look at how intact it is. Sometimes pets like to chew on them. If you just started setting up your router, but saw this error. Most likely, you either connected the wires incorrectly, or entered incorrect Internet configuration data in the admin panel. Make sure that the cable from your provider is connected to the WAN port. It is usually one and stands out from the rest: by color or other marks.
The remaining ports have a different designation and are intended for local connection: computers, laptops, TVs, printers, etc. Also, go to the router settings again and make sure that you have correctly specified the type of Internet connection. It is usually specified in the contract from the provider.
Network settings
If you connect via Wi-Fi, the problem may lie elsewhere. In 20% of cases, the network settings on the PC do not allow you to access the Internet. The principle of changing the configuration is the same as on Windows 7, XP, 8, 10 and Vista.
- You need to click on the yellow triangle in the lower corner, and then select “Network and Sharing Center”.
- Next, select from the left block – “Change adapter parameters”.
- Typically, a desktop PC has one network card, while laptops have two connections: wireless and LAN. Make sure the connection you are using is turned on. When the configuration is disabled, it will be highlighted in gray. To enable it, right-click and “Enable”.
- Right-click on the desired connection and then go to “Properties”.
- Click once on “Internet Protocol Version 2 ( TCP/ IPv4)”. And then on properties.
- Pay attention to the picture above. The settings include a permanent IP address. Also directly registered are the subnet mask and the main gateway (must be our router). Therefore, there are two options for network inoperability:
- If someone else uses the Internet, then most likely this IP address is already used by another computer, phone or network printer.
- The second option is that the router is on a different subnet.
- Preferred DNS Server: 8.8.8.8
Connected without Wi-Fi Internet access, what to do
Simple methods of resolving the issue include a banal reboot of the equipment. During the process, the network settings are updated and if there was a failure in the line, the connection will be restored.
This approach does not always solve the problem, so you can try other ways to get out of an unpleasant situation.
If the virtual line does not function, then you need to look for the source of the malfunction in both the smartphone and the router. Failures should be corrected step by step: first in the cellular phone, then in the modem.
Installing FIPS
- If you have a laptop and the connection is via a Wi-Fi network, click on it in the right corner of the desktop.
- Then click “Properties”.
- Click on the second tab from the left called "Security".
- Click on the button at the very bottom - “Advanced options”.
- Set o and confirm the change . After this, reboot your computer or laptop.
Setting the Network Address for the adapter
This method is very similar to the one where you need to enter a static IP address for the network connection, but here you need to set it for the appropriate adapter. Then the wireless or Ethernet module will be able to connect automatically if, for example, the DHCP server fails and the error “No Internet access” appears on Windows 10 via Wi-Fi. In other words, this is insurance against sudden network outages.
After the IP values have been entered, you need to click on the “Advanced...” button. Next: “Add…”, then enter the IP address, click on the field to enter the subnet mask so that the value “255.255.255.0” is automatically generated and click on “Add”. You can then exit by clicking OK in subsequent windows. From now on, the connection will be made with automatic attachment of the established IP addresses.
Resetting DNS communication settings
- Launch the command line. To do this, enter cmd in the Start menu in the search bar.
- Right-click and “Run as administrator” . If you just launch the console, no changes will be made.
- Next, enter the commands one by one:
ipconfig /flushdns netsh winsock reset netsh int ip reset c:\resetlog.txt
- Now we reboot the machine.
How to avoid internet problems in Windows 7
General tips are as follows:
- Do not use too old network devices. It is useful to switch to a new technology of the network you are using at the first opportunity, for example, when 4G communications appear in your area from any of the operators expanding their service area, switch to 4G. If you don't have a new device, get one as soon as possible.
- If possible, always use the latest version of the network device driver;
- try to regularly update Windows, install at least critical updates;
- use an antivirus or all the features of Windows Defender, also keep the Windows Firewall ready;
- if possible, use a second connection to your provider or operator as a backup;
- promptly check with your provider the reasons for any problems with Internet access;
- Place your network equipment in a safe and well-ventilated area to prevent it from shutting down due to overheating;
- Keep installation disks and/or flash drives on hand so that in case of persistent problems you can roll back or reset Windows to its original settings. After the reset, configure your connections again, check (if necessary, install) the drivers of your network devices;
- cables (if used) must be laid in safe places in your home or apartment (for example, in baseboards, boxes, under the ceiling, wall panels, etc.) and have sockets and the necessary adapters for easy disconnection when rearranging or moving the PC and/or periphery so that they cannot be damaged by careless movements;
- use a branded router, modem, terminal and/or wireless modules from well-known companies that have long established themselves (Nokia, Motorola, Asus, Apple, Microsoft, ZyXEL, etc.) as reliable suppliers. Do not use devices from manufacturers that appeared almost yesterday, as well as Chinese “know-name” (it will last you six months to a year), which will fail shortly after purchase. Even if the manufacturer is Chinese, in pursuit of excessive cheapness, you will end up with an insufficiently functional and low-quality network device.
Whatever the errors with the Internet in Windows, you will successfully solve them if you use proven methods. And the general tips presented in the article will help you avoid problems with the Internet in the future.
Software and faulty network card drivers
Drivers can break due to viruses or third-party programs that work with network protocols. Nowadays it is very popular to use VPN programs that can establish additional network connections.
- Click:
+R
- Enter:
ncpa.cpl
- Click OK.
- See if there are any suspicious connections that weren't there before.
- If they are, then disable them by right-clicking – “Property” and clicking “Turn off”.
- After this, even if the Internet and network are working, you need to remove the conflicting program.
- Let's go to Start.
- Next, select “Control Panel” and go to programs.
- Set the order to sort by installation date and see the most recently installed programs. Sometimes the installation may take place in the background while downloading normal programs.
- We remove suspicious software by right-clicking and “Delete”.
- Reboot the computer.
- It’s not a fact that everything will start working, since the program could break the driver for the network card. The fastest way is to restore the system. To do this, go to “Start” – “All Programs” – “Accessories” – “Services” . Select " System Restore".
- Select the earliest possible point and start the service. After rebooting, the system should display a successful recovery window. If you see a message that the system has not been restored, you will have to look for a driver on the Internet, download it, and then install it on your PC. If you still have a disk with drivers from the motherboard, you can install it from there.
The system can break down not only from third-party software, but also from viruses. So be sure to install the latest version of your antivirus and scan your entire computer for dangerous and suspicious software.
Reasons for the message “IPv4 without Internet access”
- Incorrect Internet connection settings, which could be set by the user himself or due to some changes in the system.
- Problems encountered on the user's provider side.
- Various errors and failures in the Windows operating system, due to which access to the network may be blocked or connection settings may be reset.
- Malfunctions of the router(router).
- Exposure to some viruses or malware (very rare cases).
Before we move on to consider the methods that can be used in this situation, there is one more thing to point out. Next to the message “IPv4 without network access” you can see a line that will tell you that IPv6 is also without Internet access.
IPv6 is a new Internet protocol that is rarely used by ISPs. Most likely, your provider also uses the old protocol version 4. But if you still use IPv6, then this article “IPv6 connection without network access: what it means and how to fix it” will help you.
Let's return to the problem with "IPv4 without network access" and the lack of Internet on your computer. Let's look at what you can try to do in this situation.
Provider
In 80% of cases, this problem lies on the shoulders of the provider. You should definitely call and find out what the problem is.
| Provider | Technical support phone |
| Rostelecom | 8 800 1000800 |
| TTK | 8-800-707-66-75 |
| MTS-Home | 88002500890 |
| TransTeleCom | 8 800 7750775 |
| Beeline Home | 88007008000 |
| HOME RU | 8 800 3337000 |
| Tattelecom | 8 843 2222222 |
| Ufanet | 8 347 2900405 |
| Centel | 84955044444 |
| Sevtelecom | 88692555585 |
| Intersvyaz | 88002000747 |
| Golden Telecom | 88007009966 |
| FreshTel | 88001003100 |
| Norilsk-Telecom | 83919400052 |
| Altegrosky | 84957757955 |
| Interproject (FreshTel) | 8 800 1003100 |
| Amount Telecom | 88124030000 |
| Enforta | 88005001010 |
| NetByNet | 84959802400 |
| Demos (provider) | 8 495 7370404 |
| InfoTeKS Taganrog Telecom | 88005005901 |
| Vainakh Telecom | 88712290500 |
| SkyLine-WiMAX | 88005554041 |
| Prometheus (communications operator) | 88123138818 |
| ER-Telecom | 88003337000 |
| Gars Telecom | 84952300055 |
| Bashinformsvyaz | 83472768000 |
| Kolatelecom | 88152555777 |
| Oyster Telecom | 8 812 6010610 |
| Mastertel | 88005050777 |
| Akado | 84999404000 |
| RETN | 84956631640 |
| RiNet | 84959814571 |
After dialing, they usually say that technical work is underway or there is a breakdown in the channel. But sometimes they may say that everything is fine with them. Ask a technical worker. services check the connection from the server to you.
If this doesn't help, ask which DNS is better to use. You already know how to change them from the chapters above. If all else fails, then the cable may have been cut off on your line at the entrance, then you will have to call a worker to your home to check the line.
The Internet does not work after upgrading to Windows 10 or installing updates to it
You updated to Windows 10 or installed the latest updates on an already installed Windows 10 and the Internet (via wire or Wi-Fi) disappeared. Below are listed in order the steps that should be taken in this case.
The first step is to check whether all the necessary protocols for the Internet are enabled in the connection properties. To do this, do the following.
- Press Windows + R keys on your keyboard, type ncpa.cpl and press Enter.
- A list of connections will open, right-click on the one you use to access the Internet and select “Properties”.
- Pay attention to the list "The checked components are used by this connection." For normal operation of the Internet, at least IP version 4 must be enabled. But in general, usually the full list of protocols is enabled by default, which also provides support for a local home network, transformation of computer names to IP, etc.
- If you have important protocols turned off (and this happens after an update), turn them on and apply the connection settings.
Remove the “Send” (Share) item from the Windows 10 context menu
Now check if Internet access has appeared (provided that the component check showed that the protocols were indeed disabled for some reason).
Note: if several connections are used for wired Internet at once - via local network + PPPoE (high-speed connection) or L2TP, PPTP (VPN connection), then check the protocols for both connections.
If this option does not work (i.e. the protocols are enabled), then the next most common reason that the Internet does not work after upgrading to Windows 10 is the installed antivirus or firewall.
That is, if before the update you had any third-party antivirus installed, and you upgraded to 10 without uninstalling it, this may cause problems with the Internet. Such problems have been noticed with software from ESET, BitDefender, Comodo (including firewall), Avast and AVG, but I think the list is not complete. Moreover, simply disabling protection, as a rule, does not solve problems with the Internet.
Custom view of the updated version of Explorer
The solution is to completely remove the antivirus or firewall (it is better to use the official removal utilities from the developer sites), restart the computer or laptop, check if the Internet works, and if it does, then after that install the antivirus software you need again (or you can change antivirus, see Best free antiviruses).
In addition to antivirus software, previously installed third-party VPN programs can cause a similar problem. If you have something similar, try removing such software from your computer, reboot it and check the Internet.
If a problem arises with the Wi-Fi connection, and after the update Wi-Fi continues to connect, but always says that the connection is limited and without Internet access, first try the following:
- Go to Device Manager by right-clicking on Start.
- In the “Network Adapters” section, find your Wi-Fi adapter, right-click on it, select “Properties”.
- On the Power Management tab, uncheck and apply the settings.
Send menu settings in Windows 10, 8, 7
From experience, this action most often turns out to be workable (provided that the situation with limited Wi-Fi connection arose precisely after upgrading to Windows 10). If that doesn't work, try the methods from here: Wi-Fi connection is limited or not working in Windows 10.
Different subnets
Sometimes a problem with the Internet connection occurs because the computer and the network adapter are on different subnets. This often happens in offices when a new machine is connected to the subnet.
- First, we need to find the IP address of the router. According to the standard, they are 192.168.1.1 or 192.168.0.1. I personally have 192.168.1.1.
NOTE! The standard address of the router can be found on the label under the device.
- You need to go to the network settings and see what is there. In any Windows, press two keys at the same time:
+R
- We write the command:
ncpa.cpl
- Click OK.
- Next, you need to view the properties of the IPv4 connection.
- Please note that the computer's IP address is 192.168.5.123. And the address of my router is 192.168.1.1. They are located in different subnets and do not see each other. My PC is located in the 5th subnet, and the router is in the 1st.
- Next, it is best to set automatic detection of IP and DNS, as in the picture below.
If an error occurs on your computer
Solution 1: check the connection settings / manually enter the gateway address
- Open Network Connections, where you select the properties of your Internet connection.
- Select the ipv4 protocol and then open properties.
- Make sure the settings are correct. If you are connected via a router, use automatic reception of parameters.
Sometimes the DHCP server does not transmit the gateway address. In this case, you need to register the gateway manually. Your provider will provide you with the necessary information when you contact us.
Also try specifying to automatically obtain an IP address. In the DNS server values, specify:
Solution 2: Disable or change your firewall settings
If the message “ipv4 without Internet access” appears after installing an antivirus or firewall, or tampering with the settings, then temporarily disable the programs.
Sometimes you need to disable the built-in Windows Firewall. To do this, open Control Panel, then System and Security. In a new window “Windows Firewall”, and then “Turn Windows Firewall on or off”.
Solution 3: Disable power-saving features
Active energy saving modes contribute to temporary or permanent Internet shutdowns. Therefore, you need to double-check and disable the corresponding functions.
Power Mode
Open Power mode as shown in the images below.
Choose from Balanced or High Performance mode.
If changes were made to the plan, return the settings to their original state.
Additional network card settings
In Control Panel, select System and Security.
Under System, select Device Manager.
Find "network adapters" in the list.
Open the properties of the network card.
Under the Advanced tab, look for green and energy-saving features. For each item, select “disable”.
If an ipv4 error appears without Internet access, make sure that the problem is not on the ISP side. Disconnect the router to avoid problems with the network equipment. If the problem is related to the computer, manually set the IP address and DNS server parameters, or use automatic or semi-automatic parameters, for example, only indicating server addresses. Also disable power saving features to prevent internet shutdowns.
If you have encountered the “ipv4 without internet access” problem, which method helped you? Write about this in the comments or tell us about another method that is missing in the article.
Was the article useful to you?
Rate it and support the project!
( 1 ratings, average: 5.00 out of 5)
Setting up the router
Once there was a case when children, playing with an interesting box, reset the router settings to factory settings, and then no one could understand what the problem was. Sometimes it happens that the settings themselves have gone wrong and need to be adjusted or corrected. Most importantly, take and keep close to you the contract with your provider, which specifies the connection settings.
- It's best to connect the router directly if this is not the case. Take a regular wire and plug one end into one of the LAN ports, and the other into the network card.
- Now you need to go to the admin panel of the router. To do this, open any browser and enter the IP address of the router. According to the standard, this is usually either 192.168.1.1 or 192.168.0.1.
- Enter your login and password. By factory standards, this is admin, admin, if you haven’t changed them. The following instructions will differ slightly depending on the router's operating system.
TP-Link
I’ll tell you using the example of the TP-Link Wireless N Router WR841N model, which is the most popular in the Russian Federation and the CIS countries.
- In the left menu, select “Network” , and then click “ WAN”.
- Click on the connection type and select the one that your provider uses: Static IP address, PPPoE, L2TP/L2TP, PPTP/PPTP, BigPont cable.
- Next, depending on your choice, you need to enter data from the provider from the contract or call the hotline number in technical support. support.
- If you are at a loss with the settings, then click “Quick setup” in the left menu and simply follow the instructions.
ASUS
- In the lower left menu select “Internet”.
- Select the connection type in “WAN connection type”.
- Enter the settings. You can also click “Quick Internet Settings”.
Other models
The scheme is basically the same:
- In the main menu, find the “Internet” or “WAN” section and click on it.
- Select the type of connection that your provider uses: Automatic IP detection - this connection is usually set to automatic. Here we simply set this parameter, and the Internet should appear.
- PPPoE – here you will need a login and password for access. You may need to provide a bound MAC address. If this is your PC, then click clone this option.
- Static IP – here you need to specify the external IP, subnet mask, default gateway and DNS server.
- L2 TP or PPTP – specify static connection data, login, password and DNS.
ADVICE! To know how to set up Internet and Wi-Fi for your model, just use the search on our website. To do this, enter the full name of your router and follow the instructions in the article. There is nothing complicated there and everything is written very clearly.
If the error occurs due to the router
Before proceeding to troubleshooting possible causes, make sure your network equipment is connected correctly. When connecting wires, it is important not to confuse the LAN and WAN ports. Sometimes the network cable is not seated tightly into the WAN connector. Therefore, it is important to check the connection tightness.
It is also recommended to reboot the router. In most cases, this solves the connection problem.
Solution 1: Check your connection settings
Open your router's control panel and go to network settings. Make sure that the WAN connection type is set correctly and the parameters are set in accordance with the requirements of the provider.
Also open the DHCP settings. The server must be turned on. The starting IP address is 192.168.1.100, the ending IP address is 192.168.1.199.
Solution 2: Reset/Change Firmware
Sometimes the router refuses to save the entered settings. In this case, resetting and re-configuring helps. Sometimes the firmware needs to be replaced, and in rare cases, the router itself needs to be replaced.