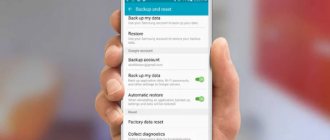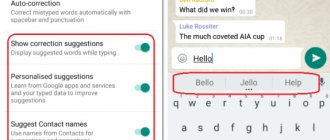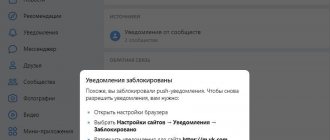T9 is a predictive typing system that helps in composing SMS, letters, etc. But it often doesn't work as it should. For example, he confuses the endings of applications or suggests the wrong words. When typing, the system tries to predict using the built-in dictionary. And as a rule, they are standard without colloquial jargon.
For older phones, there are several ways to disable the T9 function:
- When creating a new message, click on “Functions”, then “T9 Settings”, then “Intelligent input” - disable.
- When creating a new message, click on the “Functions” item, then “Customize”, then “T9 Dictionary” - disable.
- When creating a message, click on the “Functions” item, then “Disable T9 mode”.
- You need to go to the “Tools” menu, then “Settings”, then “General”. Go to “My Style”, select “Language”, then “Dictionary” - disable.
In order to disable T9 or predictive input on Android, you need to go to “Settings”, then the “Language and input” section. On the new page, you must select the “Correction options” item and check the box (move the slider) to “Never correct.”
Despite the fact that HTC uses Android as its main system, the company often releases its own proprietary shells, which are somewhat different from Android.
First you need to go to “Settings”, then “Language and keyboard”, then “Touch input”, then “Text input” and finally “Word prediction and completion”. This item must be turned off.
This algorithm is suitable for almost all HTC phones. If you have any difficulties, see the manufacturer's instructions or carefully study the menu.
The Viber app uses the system keyboard, so if you have disabled predictive input or T9 on your smartphone, iPhone or Android device, the function will not be active in the app.
There are two options for disabling T9:
- Swipe down and click on the gear logo. We are in the settings menu. Next, go to the “My Device” tab, then “Language and Input” - opposite the keyboard you are using, click on the “gear” logo and turn off the T9 function.
- The settings can be accessed through the “Programs” shortcut on the desktop. Next, look for the “Settings” logo. Go to the “My Device” tab, then “Language and Input” - opposite the keyboard you are using, click on the “gear” logo and turn off the T9 function.
How to disable T9 on iPhone and iPad
To disable T9 or predictive dialing on your iPad or iPhone, you need to go to the “Settings” menu, then “General”, then “Keyboard”. It is necessary to disable the “Predictive Dialing” function; you can also disable “Auto-correction” if it does not work as you need when typing. There is a similar menu on the iPhone.
The T9 dictionary is used on smartphones to quickly type text and correct words that were entered incorrectly by the user. Typically, some phone or iOS owners find this feature extremely useful, but for others it is inconvenient and only interferes with the speed of typing.
Users cannot give a definite answer whether T9 is needed or not
Therefore, let's figure out how to activate or disable T9 on your equipment, and what alternative versions there are to optimize typing.
Enable or disable T9 on Android
To manage the operation of the dictionary on equipment with this operating system, you should follow these instructions:
- Go to your phone's settings;
- Find the Keyboard section, where all versions of the set will be listed - in addition, the device may often have an additional version installed from Google;
- Select the required keyboard, click on “Intelligent input”;
- A menu will open in front of you, where there will be a line to enable/disable the dictionary - use it.
At this point, the process could be considered complete, but not everything is so simple - some gadgets do not have the function of disabling input with autocorrect. How to remove it in this case? If you do not want to use T9, then you need to install an alternative input panel, which is done as follows:
- Go to the Google Play Market application;
- Enter the combination “Russian keyboard” in your native or English language in the search;
- You will see a list of programs with alternative versions of typing panels, which have simple keyboards that work without autocorrect;
- Choose an application to your liking and install it;
- Go to settings, in the “Language and keyboard” section, select the installed input panel.
Having a dictionary can significantly simplify the use of technology, for example, in the following cases:
- To automatically fill out forms. If you enter data about your email address or login for authorization, you will get rid of the need to enter them in full each time, which is quite convenient;
- To enter passwords. Enter your access keys into the dictionary, and they will be automatically entered each time you log into your account. However, do not use this method to log into pages or sites that contain your personal or financial information;
- For easy entry of frequently used phrases. If you regularly use certain phrases in business or regular correspondence when sending letters, it is worth adding them to the dictionary. In this case, you can type just a couple of characters, and the device will automatically replace them with the desired phrase, which will save some of your time.
If you are faced with the fact that you want to use T9, but it simply is not on the device, you can install it using special programs. For example, one of these is the Smart Keyboard application. It can be downloaded from the same store for Android users. After installation, go to your hardware settings and enable the app's keyboard.
There is another good opportunity to improve the input panel. If you don't like the dictionary, you can always download other versions from the network and install them on your device.
If you want to quickly enable or disable predictive input, regardless of the Android model, you should follow these steps:
- Go to any program that uses text input;
- In the input field and hold for a few seconds - a window will appear in front of you to select the operation of the keyboard, in normal mode or via T9.
Answers to your top 5 questions about the Lenovo keyboard
What is the difference between T9 and SWIFT?
The usual method of input via T9 involves issuing words that are suitable in meaning , Swift technology has a different operating principle. To write a word, you need to drag your finger from one letter to another. The program itself must recognize what exactly the user entered.
How to activate on Android T9?
Lenovo smartphones have their own graphics add-ons in the form of Flyme OS. The downside of this software is the lack of intelligent tips. You can solve the problem by downloading a third-party keyboard or standard TouchPal on Google Play.
There are no letters “е” and “ъ” on the keyboard, what should I do?
Sometimes the letters “е” and “ъ” are missing on the phone keyboard. This happens most often after a software update. In fact , these letters have not gone anywhere , the developers simply combined them with other symbols. To type “ъ”, you need to hold down the “ь” symbol for several seconds. The same goes for the letter “ё”, it is combined with “e”.
How to customize the keyboard on K5?
Many Lenovo K5 owners categorically do not like the native keyboard of the smartphone. It does not have a very good design and drawing. To change the appearance, you need to go into the device settings, select the “Keyboard” tab and change the corresponding settings .
Is it possible to expand the keyboard dictionary?
Sometimes the built-in dictionary in a smartphone may not know the most basic words. As you enter, they are underlined with a red line. The question arises, how to replenish your vocabulary on your phone ? To do this, you need to hold the highlighted word for a few seconds, an additional menu will appear, and with one click the word will be added to the dictionary.
The easiest way to turn on T9 is using TouchPal . This is one of the fastest and easiest ways. If you want a more advanced keyboard, you can download a suitable application from Google Play.
Need help solving an important problem? Then ask any question about Lenovo and we will answer it!
Disable auto-correction on iOS
On equipment running the iOS operating system, the T9 dictionary is referred to as an auto-correction function. In many cases when you use text input on your iPhone, it can significantly speed up the process. But sometimes it is extremely inconvenient, since it performs auto-correction, distorting the meaning of the sentence.
Therefore, if you want to enable or, conversely, disable auto-correction on an iPad or iPhone, follow these instructions:
- Go to the settings menu;
- Select the Basic section, open the Keyboard tab;
- In the menu that appears, you will see the Auto Correct line, which you can turn on or off at your discretion.
This menu has additional auto-correction functions. You can create exceptions for words so that they are not replaced as you type, which will greatly simplify the use of the dictionary when typing.
Now you know how you can manage the T9 dictionary function or auto-correction on Android and iOS devices. Now you can definitely make typing and sending messages easier and faster.
A convenient and very popular option for automatically replacing text has become widespread among users. An important advantage of this function will be the ability to compile your own dictionary, as well as other features of the program. At the same time, sometimes such help becomes very doubtful, because corrections often concern the wrong words, which leads to funny and offensive incidents. Entertainment resources are replete with similar examples, and in order not to add to the collection of such jokes, our article will tell you how to disable T9 on Android.
You can disable auto-correct text messages in a variety of ways. A simple and accessible function is included in the standard phone settings, so to deactivate it you do not need special settings or downloaded programs.
Typically the following steps need to be taken:
- In the settings section, find the keyboard menu. It can be called differently.
- In the settings options, select the AutoCorrect function. It can also have several names: “Smart text input”, “Input options” or, naturally, “T9”.
- You must press the activation button, move the slider towards cancel, or refuse to use this option in any suggested way.
Typically, a smartphone has a standard version of the keyboard installed according to the type of device model. If your gadget has several input options at once (for example, a Samsung and Google keyboard), you must select the mode of the necessary settings, either in all control types at once, or only in the active one. The definition of keyboard settings can be found in the same section (“Language and data input”), where the active program will be the default.
T9 mode – popular and convenient
“T9” technology (an abbreviation for the English words “Text on 9 keys” - text on 9 buttons) was invented in the USA in the 90s, and was originally intended for standard 3x4 keypads.
The inventor of this technology is considered to be Cliff Kashner from. This technology was first implemented in the Sagem MC850 phone, sales of which began back in 1999. At the same time, T9 technology had to actively compete with similar functional analogues “iTap” (Motorola), “SureType” (RIM), “Tauto” (Intelab), and, in the end, gain worldwide recognition.
A key feature of T9 is the ability to predict a word when typing it by letter. Since each phone button usually has 3-4 letters associated with it, using such a system can significantly save time when typing the text we need. The system records the frequency of words used by the user, and the next time you type, the “popular” words will be one of the first suggested.
With the improvement of technology, she learned to independently complete the word desired by the user (T9 version 5.1), as well as suggest the next word, or even the entire phrase (T9 version 7 and higher).
Some T9 implementations also offer the use of "smart punctuation". This feature offers the use of the "1" key to apply various punctuation marks in a sentence (or for a single word), automatically selected by the system.
On xiaomi
Most xiaomi smartphones are equipped with a keyboard with a built-in Qwerty layout function, which not only makes it easier to enter information, but also automatically checks spelling. There is no need for T9, so this function is not displayed in the default settings. How to disable T9 on Android xiaomi, if autochange still occurs, you can navigate using the proposed algorithm.
What to do:
- Go to the system settings menu.
- Select "Advanced".
- In the specified section, find the “Language and Input” category.
- Select the active keyboard (pre-installed or downloaded yourself).
- In the keyboard settings, select the “Text Correction” options.
- In this section, you can select and disable (or enable) the necessary options. In addition to spelling rules, you can also set hotkey combinations that you can use to type text.
By the way, on many modern devices, developers have provided a special self-learning system. As you use it, it “remembers” the words you use most often, so that it can later suggest them first on speed dial. If, after purchasing a new smartphone, you just can’t find a common language with autocorrect, this may be just such a case. The easiest way would be to be patient a little, or to “speed up your learning” by adding the necessary words and terms to the dictionary. Usually, after two to three weeks of active use of the device, the system itself will remember all the necessary phrases and become an assistant and smart adviser.
On asus
Based on the proposed algorithm, you can also figure out on your own how to disable T9 on Asus Android. The names of the sections responsible for autocorrect are also slightly different. Typically, in the keyboard settings category, you need to select the “Analytical Input” item, and then look for the “Auto Correction” category.
Interesting: on many models of Asus smartphones and tablets there is no option to disable the settings for automatically replacing typed text. At the same time, an easy solution to control the situation can be to adjust the settings of the messenger you are using. To do this, just hold down an empty line for a short time to enter text. A settings menu will appear in which we select the appropriate options for disabling the replacement.
On a tablet
Typing on a tablet is usually less problematic. You can install different types of keyboards on your device, and it is also easier to see your own mistakes. At the same time, the autocorrect function also bothers owners of tablet computers, so if necessary, it can also be disabled.
What you will need for this:
- Go to system settings, select “Language and input” or something similar.
- Select the active keyboard (set by default).
- In the keyboard menu, you need to select “AutoCorrect”, “Correction Options” or something like that. This function is not always the “classic” T9, but it is responsible for unsuccessful corrections or automatic text replacement.
- A small hint menu will offer several options, from which you can choose the best one for yourself. Typically, to permanently cancel any hints, it is advisable to activate the “never fix” option.
In any case, the process of canceling T9 on a phone or tablet does not imply completely deleting the setting. If necessary, you can always activate the correction mode by following the proposed algorithm. Such manipulations involve the use of system tools, so no special intervention is carried out in the phone menu.
What is necessary
A brief description of what T2 digital terrestrial television is, its advantages and disadvantages (not many, but there are), as well as the list of channels that you can expect to see on this miracle broadcast, is described in more detail in this article .
Let us remind you that to connect to the “digital” we need:
- tuner T2
- UHF DVB-T2 antenna
- signal amplifier (if necessary)
- the TV itself (it won’t work without it either)
The dimensions of the tuner are not large and, if you compare it with a standard matchbox, it will look like in the picture. We also installed an indoor active antenna on it so that we could also understand how much space this equipment would take up in a city apartment.
If something is missing or the antenna (special) is not installed or directed, then take care of it first.