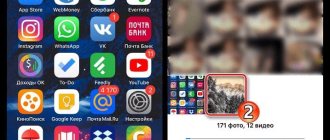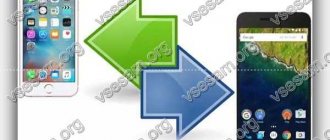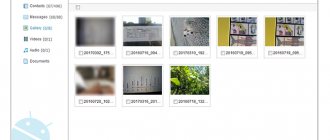Transferring files between iPhone and computer can be difficult. Luckily, several new methods have emerged over the years to make this process relatively easy.
However, the average user may still encounter difficulties. Therefore, below we will look at some ways to transfer files between iPhone and PC on Windows.
Via iTunes?
Although not everyone likes working with iTunes, this is one of the official methods from Apple. To use it, you need to install the program from the Microsoft store, or download it from the official website.
- Connect your iPhone to your computer or laptop using a USB cable.
- Open the app and click the "iPhone" button in the top left corner.
- Now click on “Settings” on the left sidebar, after which the utility will show a list of available categories.
- Open any section, for example "Photos", and then click on the file that you want to transfer to your computer by clicking "Sync".
- The application will ask you to specify a location for recording on your computer - select the desired folder.
Transfer photos to computer via cable
All the methods described above involve the organization of a physical connection of devices, that is, the use of a cord.
Once connected, you can use both the system tools and the iTunes utility to transfer data - you just need to drag the photo from the phone’s mobile phone folder to the storage on your computer.
It is convenient to do this using hot keys on the keyboard: ctrl+a (select), ctrl+x (cut) and ctrl+v (paste).
Copying is carried out using internal system tools or additional applications, using a cord and wireless technologies
Via iCloud
iCloud cloud storage allows you to transfer files between iPhone and any other platform, including Windows. Essentially, you upload your files to the cloud and then download them to your computer. However, by default you only have 5GB of memory available to you. So if you want to use iCloud to transfer larger files, you'll have to pay a subscription.
To reset data from iPhone, follow these steps:
- Open the Files app on your smartphone or tablet.
- Navigate to the data you want to transfer to your computer.
- Long-click on the desired file, and then select the “Copy” option. If you need to upload several files, mark them first.
- Go to the iCloud Drive app and paste the copied files there. After that, they will be uploaded to the cloud.
- Next, download iCloud Drive for Windows from the official website. Once the application is installed, go to This PC. There you will see a new section.
- After authorization via Apple ID, Explorer will open with all saved folders and files in the cloud.
- Simply drag the documents to the desired location on your PC, or use the download icon to navigate through File Explorer.
How to transfer photos from iPhone to Windows using the standard method
Many users have difficulties when it comes to downloading photo images from iPhone. Direct connection of both devices is performed in a similar way, if instead of an “Apple” Android gadget. To transfer photos from iPhone, you will need a USB cable.
To migrate under Windows, you will need standard OS tools. How to transfer photos from iPhone to computer on version 7 of the operating system? The following actions will help:
- Unlock your mobile gadget.
- Set up a direct connection with your laptop or PC.
- Allow access on your smartphone by tapping the “Trust” button. After completing the steps, the system will request an unlock code. Enter it and continue.
- Select "Autorun" when the window with a choice of actions opens.
- Start importing media files.
- Mark images to import. This is not necessary.
- You can select options so that when you connect your mobile device to your PC, the photo transfer occurs automatically. To do this, check the box next to the corresponding function at the top of the window. Automatic transfer will be performed to the standard OS folder where all photos are stored.
On the eighth and tenth versions of Windows, transferring media files is performed in a similar way. The mobile gadget must first be connected to the PC, and then use the following solutions:
- In the eighth version, the Photo Album application is provided for uploading photos from the iPhone. The downloads will appear in the system folder where all images are stored.
- On the tenth version, to import, follow this path: “Start” → “Photos”. Here you decide where to save the data.
Using Windows Explorer
You can also transfer files from an Apple smartphone through Windows Explorer. To do this, you will need to connect your Apple tablet or phone to your PC using a USB cable, and also install iTunes.
- Once the operating system recognizes the connected device, you need to open File Explorer. If you don't have a This PC shortcut on your desktop, go to Start and then open the Taskbar.
- Now go to the “This PC” section. The connected device will appear in the “Portable Devices” section.
- Open your phone storage and then go to “DCIM”. This is where all your photos and videos are stored.
- Select the files you want to transfer, and then copy them to your computer.
This method can only be used to transfer photos and videos. If you need to upload some other files, you will have to use a different method.
Other methods: FoneTrans program for iOS
The software has useful features, in particular, it provides viewing and transfers any materials (photos and videos, contacts, WhatsApp messages, etc.) to selected devices. It can be installed on iPhone, iPad or iPod touch.
Process of working in the program:
- Launch the utility.
- Connect your computer and iPhone. Check the Trust box for the new device.
- Click Photo, capture the required quantity.
- Click Export and select a storage location. OK.
FoneTrans for iOS
Using cloud storage
You don't have to use iCloud to transfer files over the cloud. You can use any other cloud service, such as Google Drive, Yandex Drive, Dropbox and others.
Below are instructions for using Google Drive to transfer files:
- Download the Google Drive app through the App Store on your mobile device.
- Log in or register a new account.
- Next you will be taken to the application interface. Click the "Create" button.
- Then select "Upload Files".
- Now mark the necessary data that you want to move, and then click “Download”.
- Next, download the Google Drive program on your computer, or log into the same account through a browser,
- After that, you will see all the files that you have transferred to the cloud on your phone. Select them and move them to any folder.
If you want to use another cloud service, the steps there will be approximately the same. This method of data transfer is not the most efficient, since the transfer speed will depend on your Internet connection.
Using messengers
Through the messenger you can send small files, such as videos, music and photos. For this, it is better to use Telegram, since the mobile and desktop versions of the application work independently of each other.
- Open the messenger and go to the “Favorites” tab. This is your personal correspondence where you can save various documents.
- Use chat to send the required file.
- Next, launch the messenger on your computer and also open the “Favorites” tab.
- Right-click on the sent document and download it.
Memory card adapter
Finally, you can copy video from an iPhone to a computer using a special device that allows you to connect a microSD to the phone or, depending on the modification, even a flash drive.
In this case it is enough:
- Place the required video in any directory in the internal memory of the iPhone, and then copy it to the memory card. Remove the media from the iPhone and connect it to the computer.
- And safely copy the file from a folder on a flash drive or microSD to a directory on your hard drive.
Tip: if the iPhone does not detect the connected memory card, you should try reformatting it - changing NTFS to FAT32 or ex-FAT.
By email
Transferring media files via email is also a fairly simple method. All you need to do is send the files to your email address. This method is recommended if the data you want to transfer is small, for example, it weighs 5-10 MB.
If this method works for you, follow these steps:
- Select the file you would like to transfer.
- Tag it and click on the “Share” button.
- Select "Mail" from the available options.
- Next, send the selected file to your own email address.
- Finally, log into your account via your computer.
- Open an email you recently sent to yourself to download the attachments to your computer.
Via Wi-Fi
AirDroid is a popular Android application. But many people don't know that it is also available for iOS devices. The program works in a similar way, allowing users to transfer files from iPhone to PC via Wi-Fi.
- Download and install AirDroid on your iPhone and make sure your phone is connected to the same Wi-Fi network as your computer.
- Open the app and activate smartphone detection in the “My Devices” section.
- Open a browser on your computer and enter the IP address listed on your iPhone.
- Accept the request to connect via phone.
- Now you can see your iPhone files and control it remotely.
- Use the Upload File or Upload Folder options to transfer your data.
Copy photos to your Mac
You can connect an iPhone and an Apple Mac laptop in one of 3 ways. The first option is through the iPhoto application:
- Connect the connecting cord.
- Launch iPhoto on your smartphone.
- Click Import selected after selecting some images. To transfer everything, you need to immediately click Import.
- Click the Delete or Save photos that were copied button.
The second is through the iCloud Photo Library utility. First you need to configure the software on both devices and activate Wi-Fi, then:
- On iPhone, open Settings, Apple ID account.
- Go to the iCloud app, then Photos. Enable Media Library.
- Go to System Preferences on Mac.
- Similarly, open iCloud and the Photos function, go to the Library.
- The images will automatically be transferred to the iCloud cloud, from where you can save them to your computer.
Before you import files using the iCloud Photos option, you need to download them in full resolution to your iPhone.
The third method will help the Image Capture application:
- Connect the devices with a cable.
- Launch the Image Capture software.
- Select pictures - Import.
Using a Leef iBridge flash drive
If you have a Leef iBridge flash drive, you can use it to transfer data. This device is unique in that it has two inputs: Lightning and USB. Therefore, just connect the flash drive to your phone, copy the necessary files to it, and then insert the flash drive into your PC. The principle of operation is quite simple, you should not have any problems.
Possible problems
Although this article presents a wide variety of methods for transferring a video file and one will definitely suit each user, it would not be superfluous to analyze the most common errors when transferring a file.
Vyacheslav
For several years he worked in mobile phone stores of two large operators. I understand tariffs well and see all the pitfalls. I love gadgets, especially Android ones.
Ask a Question
Problems and solutions
iPhone won't sync with computer via iTunes.
Synchronization is best done via a USB cable. Make sure you have the latest version of iTunes installed on your PC.
Windows Explorer does not see the Apple gadget.
Restart your computer and resync your device.
The smartphone does not see the USB flash drive connected via the adapter.
For this method of file transfer, it is better to use Leef iBridge.
4.6/5 — (34 votes)