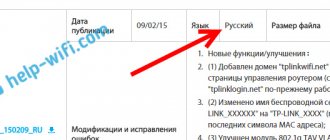Hi all! Today I will tell you how to update the firmware of the Zyxel Keenetic router. There are currently two main firmwares:
- Old (version before 2.12) – has a dark interface.
- New (version older than 2.12) – has a light interface.
Also on 2.12 there is support for some new features, including a mobile application and easy access to the device via the Internet. True, not all old models support the new Zyxel Keenetic firmware. I recommend updating the system immediately after the first setup. This can be done in two ways:
- Automatically - by clicking one button in the admin panel.
- Manual - by downloading a file from the official website.
I will discuss both of these options further. Sometimes there is a problem when automatic updating does not occur, so if the first method does not work, then it is better to boot the system manually. If you have any questions or get an error, write in the comments.
NOTE! The instructions are suitable for all versions of Zyxel Keenetic routers: 4G II, Lite III, Start II, Omni II, Viva, Extra, LTE, VOX, DSL, Giga II, III, Ultra, Omni, Start, II, 4G ii, Lite II, Giga, 4G, Lite, Plus DECT, Plus DSL, Speedster (KN-3010), Duo (KN-2110), DSL (KN-2010), Viva (KN-1910), Ultra (KN-1810), Giga (KN -1010), Extra (KN-1711), Extra (KN-1710), Air (KN-1611), Air (KN-1610), City (KN-1511), City (KN-1510), Omni (KN- 1410), Lite (KN-1311), Lite (KN-1310), 4G (KN-1211), 4G (KN-1210), Start (KN-1111) and older models.
Updating the ZyXEL Keenetic router
Regardless of the specific model, the procedure for updating ZyXEL Keenetic routers in most cases comes down to the same steps. If you wish, you can resort to either a fully automatic method or by installing the software yourself in offline mode. On some devices, the interface may differ, requiring slightly different manipulations.
Read more: Firmware update on ZyXEL Keenetic 4G and Lite
Option 1: Web Interface
This method is the most optimal in most cases, as it requires a minimum number of steps to download and install updates. In this case, you need to configure the device to connect to the Internet in advance.
Note: Only newer and fully compatible firmware can be installed.
Connecting a router
Connecting Kinetic Giga 3 is no more difficult than any other router. Connect the ISP cable to the WAN port. It is blue and located separately from other network ports. Insert the power adapter plug into the socket on the rear panel and plug the router into a power outlet. There is a power off button next to the plug socket. Click it. The power, internet connection and Wi-Fi indicators on the front panel should light up.
If necessary, connect your PC's network card to the LAN port on the router with a cable. To connect via Wi-Fi, use the information on the sticker at the bottom of the device. There you will find the network name and password.
Zyxel Keenetic 4G, Lite, Giga, Omni Router Firmware - Firmware Update
Today we’ll talk about how to flash a Zyxel Keenetic router. In order for the router to always work stably and support all existing communication standards and connected devices, it is necessary to regularly update the firmware, or in the English version “firmware”. There are two ways to update to new drivers. Automatically from the official Zixel Kinetic website, or through the admin web interface by manually selecting the firmware file. This procedure for installing fresh drivers is relevant for any model of the Zyxel Keenetic series - Lite 2, Omni, 4G 2, Giga, and so on.
Factory reset
If you have forgotten the password for logging into the web interface or the router begins to work incorrectly and you cannot find the reason, resetting the settings will help. The button on the rear panel will help you return to factory settings. It's on the right. The button is hidden in the body. To press it, take a thin object, such as a straightened paperclip. Press and hold the reset button for at least ten seconds. The router's power must be turned on. The indicators will blink and go off. After this, the download will begin. Now, if you log into the web interface, the Quick Setup Wizard will launch again.
How to download firmware for Zyxel Keenetic Lite 2, Omni, 4G 2, Giga, Ultra router?
In order to install new firmware, go to the settings of the Zyxel router at 192.168.1.1. Here on the start page there is summary information about the current operation of the router.
Before flashing the Zyxel Keenetic router firmware, first of all, be sure to connect it to the computer via a cable. Otherwise, if there is any unexpected failure during flashing, the router may stop working altogether. It is also recommended to back up your settings.
We are most interested in the “Updates” item - if there is a recent version of the firmware, it will say “Available”. Also pay attention to one more item above - “NDMS Version”. This is the current Zyxel firmware number, you will need it if you need to download the file manually. In new Keenetic routers, the version is designated by the word “revision” - Rev A, Rev B, and so on. You need to download exactly the file that is suitable for your revision of the Zixel Kinetic router model. This also applies to alternative firmware from third-party developers. If you install the wrong version, you can easily end up with a non-working device.
To flash Zyxel Keenetic firmware automatically, click on this link to open a new page with installed firmware components. A pop-up window will appear on it - leave everything as it is and click on the “Update” button
The flashing will begin on its own, but sometimes in automatic mode an error appears about the inability to load the firmware file due to insufficient memory. In this case, you will have to update manually.
You can also manually restore the firmware after a failure in the router system. A separate article on our website is devoted to how to do this correctly.
Review of innovations
The Zyxel company has released a new router model (Internet center, as the developers call it) Zyxel Keenetic GIGA III, which we will review, touching on the differences from the previous GIGA II model. The new Zyxel Keenetic GIGA III features the following parameters:
- The processor is installed MT7621S with a frequency of 880 MHz instead of the slower Mediatek RT6856 with a frequency of 700 MHz;
- RAM unchanged: DDR3 256 MB;
- A faster processor provides maximum routing speed over L2TP/PPTP protocols - up to 600 Mbit/s and up to 1 Gbit/s when using IPoE/PPPoE protocols (up to 1.8 Gbit in full-duplex mode);
- The range of supported protocols is very wide: in addition to the above, IPv4/IPv, VLAN 802.1Q and 802.1X are also available.
You can connect an external drive or other device to the router
Instead of two USB 2.0 connectors, there is now one USB 2.0 and one USB 3.0.
You can connect a USB flash drive or hard drive, a printer, or a 3G/4G modem to the router (as in the previous model). Please note: data transfer speed thanks to the USB 3.0 port is at least 40 MB/s (up to 50 MB/s). Thanks to the pre-installed torrent client, FTP and DLNA server, the use of Zyxel Keenetic GIGA III acts as an analogue to NAS network drives.
The antennas now do not unscrew and have a gain of 5 dBi. Wi-Fi signal power amplifiers are installed on each of the four transceiver paths of the access point.
Thanks to support for the IEEE 802.11ac standard, networking at 867 Mbps with a maximum frequency of 5 GHz is now possible. Network support with a maximum speed of 300 Mbit/s and a frequency of 2.4 GHz has not been discontinued. But support for an AC1200 class wireless access point implies that the client device supports it, otherwise a Wi-Fi adapter is required.
In addition to the fact that GIGA III is dual-band, just like GIGA II, the speed of the LAN ports remains unchanged: the same 1000 Mbit/s and the router bandwidth is also 1.8 Gbit/s. In addition to the WPA2 standard, it is also possible for guest devices to use a separate Wi-Fi network, bypassing the home one, which takes security to a higher level.
The operating system remains the same: NDMS, version 2.06, which uses 128 MB flash memory.
How to flash a Zyxel Keenetic router manually?
To do this, go to the keenetic.net website in the “Support - Download Center” section.
There will be two blocks of links here. Firmware for new Keenetic models is located in the “Files” section. For old ones, which were produced under the Zyxel Keenetic brand, in “Archive models”
Since I decided to reflash the old Giga II, we go to the archives and click on the “Show all articles” button
and find your device by model - Keenetic Lite, 4G, Giga, Omni, Ultra, Viva, etc.
And here, on the page of a specific router model, we are looking for the latest firmware - for me it is dated 2015-07-06 and has the number “NDMS v2.04(BFW.2)C7”.
We compare it with what is indicated on the main page of the Zyxel Keenetic control panel web interface. If the firmware file is newer, then download it and unzip it to your computer.
Where to find the firmware file
The first step is to download the update data. This can be done on the official page. There you should go to the download center and enter the model of your device. You should pay attention to the revision of your device, which can be found on the box or on the bottom of the router itself, and download those programs that correspond to the model and revision. It is indicated by the inscription
Rev
followed by a letter.
After which the results will show the files for the firmware. Here you can download both the first version of the firmware and the second. The latter is more optimized
and comes with a redesigned interface, which may cause problems for those who are used to the old look of the settings window. In this section, you should select the latest version of the file and download it to your computer. After which the archive must be unpacked to obtain the final update file.
How to update the firmware of a Zixel Kinetic router?
Now the only thing left to do is update the firmware of the Zyxel Keenetic router. To do this, go back to the router control panel, go to the “System” tab
and further - “Configuration”
Here we find the “Firmware” link - click on it, and use the “Select File” button to select the downloaded and unzipped file and launch it with the “Replace” button.
We will be asked again about the correctness of the selected action - confirm with the “OK” button
We wait until the update is completed, after which the router will reboot. After which the new Keenetic firmware is presented to our attention - awesomely fresh and beautiful
Auto update
You do not need to download anything, since the router system itself will find the current firmware version and update itself. But sometimes it is impossible to update in this way, then only a manual update, which I wrote about below, can help you.
On the main page, look in the “System Monitor” section - in the “About the System” tab, look at the “OS Version” line. If you see the “Update available” link, click on it. If there is no link, you can try to perform a manual update.
The “Updates and components” window will open – click “Install update”.
Click “Confirm” and wait for the system to update – this may take some time. Also, do not turn off the device or perform any manipulations with it if you do not want it to turn into a brick. At the very end, the router will reboot.
On the classic firmware, everything is done in the same way as on the new one - look at the “Updates” line. If you see the “Available” link, click on it.
Next you will be shown which elements will be added or updated. Click on the “Update” button and wait until the procedure is completed. The Zyxel firmware update will take some time, so you will need to wait. You can also add or remove components.
You can do the same with your smartphone. To do this, you will need the My.Keenetic application, which can be downloaded from Google Play or the App Store. Let me remind you that the application can only work with devices that have a firmware version of at least 2.12.
- Go to “Management”.
- If you see the message “Update available,” then click on the button below.
- Next, you will need to select “Official Release” and confirm the action.
Firmware update in the new version of Keenetic OS
In the updated version of the operating system of the modern line of Kinetic routers, the flashing section is located in the “General Settings” menu. The function of automatically searching for the latest Keenetic OS software and updating in one click on a button or even in automatic mode is very conveniently integrated here.
In order to download the firmware update manually, as we did in the old Zyxel Keenetic admin panel, you need to scroll the page in this menu down to the “System files” block and open the “Firmware” section. Here you will be able to save the current firmware and also replace it with a new one.
Wi-Fi setup
If you look at the sticker located on the bottom of the router, you can see the name and password of the Wi-Fi network, which is automatically configured and ready to work.
There may be many reasons to change these settings, especially if the network is intended for office use.
To change the settings, go to the “Wi-Fi Network > 2.4 GHz Access Point” menu.
Alternative firmware - OpenWRT and From Oleg drivers
As with many other router models, there are other firmware versions for Zyxel Keenetic from third-party developers. The most popular are OpenWRT and the so-called “From Oleg”. In theory, they implement more functions than the standard branded one. However, their use was most relevant at the time when the Zyxel Keenetic firmware NDMS 1 and NDMS 2 was installed. However, much of what was in the custom versions was introduced into the modern Keenetic OS operating system. Plus, the interface of the OpenWRT control panel and “From Oleg” is not as intuitive as in Keenetic OS. Therefore, I would recommend using them only if you are well versed in all the intricacies of setting up a router.
Possibilities
Let's take a brief overview of the capabilities of the Zyxel Keenetic GIGA III router. In fact, the equipment allows you to build a fairly large home network without using an additional switch - all this thanks to the presence of eight Ethernet ports, each of them with a bandwidth of 1 Gbit/s.
In addition, the Zyxel Keenetic GIGA III, unlike the previous model, has a SIP telephone adapter and one FXS port, which is the minimum requirement for connecting a digital home phone. It is also possible to use IP telephony for call centers or corporate communications within a company using VPN or IPSec. The ability to use a USB modem as a source of 3G/4G signal allows you to take a broader look at the possibilities of organizing such offices, regardless of the coverage area of wired providers - as long as the office is located within the coverage area of a cellular operator.
The wide functionality of the Zyxel Keenetic GIGA III router (like GIGA II) is ensured due to the fact that the second version of the NDMS operating system is installed:
- Ability to connect to multiple providers (wired and wireless) and prioritize to ensure connection stability;
- Automatically optimizes the distribution of flow rates between applications and clients to prevent channel occupancy to the detriment of others. Manual settings are also provided;
- Management using cloud mobile applications, including from outside the home network;
- The ability to make a secure connection to your home network from the outside, while you can combine networks that are remote from each other by using two Keenetic GIGA III routers and using PPTP or an IPSec VPN tunnel to ensure a greater level of security;
- The Sky.DNS Internet filter allows you to implement parental control with the ability to block not only sites, but also search queries - with the choice of the device to which the filter will be applied;
- The Yandex.DNS Internet filter allows you to block dangerous sites.
The management software interface is implemented in Russian. All network events are logged and there is a configuration backup option available. This includes a command line that uses Telnet. Functions were also updated programmatically.
Manual update
To implement this method, you need to know the exact model of your network equipment. You can get this information on the information sticker located on the bottom panel of the router. In some cases, you will need information about the hardware version, the details of which are specified in the same way.
After this, the user can flash the equipment by following these instructions:
- Go to the official Internet portal of the manufacturer.
- Open the “Files” section.
- For outdated models, the firmware can be found in the “Model Archive” section.
- Find and select the desired equipment model.
- Select the new software version and download it to your PC.
Next, you can proceed to update the firmware:
- Unzip the zipped file.
- Go to the router's web menu.
- Open the main “System” section, go to the “Files” tab.
- Select the firmware file from the list provided and click on it.
- In the window that appears, specify the file obtained after unpacking the archive.
- Click the “Replace” button, which starts the process of installing new firmware.
After an automatic reboot, the router will start using the latest software version.
Update via Internet
This option is considered by many experts to be the best and safest way to search and update the Zyxel 4G firmware. When updating online, you do not need to independently search for the appropriate software version for your router. By automating the process, the risk of error is reduced to almost zero.
You need to flash the router via the Internet at home like this:
- Open the start page of the router’s administrative panel.
- Open the system monitoring window and check for a new software version.
- If suitable firmware is available, click the button labeled “Available”.
- Wait until you reach the OS update page.
- Activate the installation process using the appropriate button.
The final stage of this scheme will be to reboot the device.
Finding suitable firmware
The updated version of the Zyxel Keenetic 4G II firmware is located on the official website of the manufacturer of this network equipment. If you do not have in-depth knowledge in the field of firmware, then you should choose this particular source to search and download the required file. Software uploaded to unofficial resources may contain viruses and critical bugs.
To improve the performance of the router, you should choose the latest version of the software, released later than the others. The downloaded file is in archive format. After unpacking, the files will have a bin extension.
Why do you update firmware?
Flashing routers with third-party or updated versions of firmware allows you to expand their functionality, as well as avoid failures in the operation of Keenetic network equipment. New firmware versions,
used by these Internet centers allow you to get:
- Increased security. New firmware versions contain fewer bugs and errors. Removing security holes significantly increases the system's resistance to viruses and network problems.
- Getting new options. Manufacturers of network equipment increase the functionality of devices by introducing additional options into the new firmware version. The user receives expanded options for setting up and using the device.
- Productivity increase. Firmware updates improve router performance by optimizing work processes.
The correct Keenetic 4G firmware not only improves the security and functionality of the device, but also increases the speed of the Internet connection at a dacha in the Serpukhov region.
Auto update
You do not need to download anything, since the router system itself will find the current firmware version and update itself. But sometimes it is impossible to update in this way, then only a manual update, which I wrote about below, can help you.
On the main page, look in the “System Monitor” section - in the “About the System” tab, look at the “OS Version” line. If you see the “Update available” link, click on it. If there is no link, you can try to perform a manual update.
The “Updates and components” window will open – click “Install update”.
Click “Confirm” and wait for the system to update – this may take some time. Also, do not turn off the device or perform any manipulations with it if you do not want it to turn into a brick. At the very end, the router will reboot.
On the classic firmware, everything is done in the same way as on the new one - look at the “Updates” line. If you see the “Available” link, click on it.
Next you will be shown which elements will be added or updated. Click on the “Update” button and wait until the procedure is completed. The Zyxel firmware update will take some time, so you will need to wait. You can also add or remove components.
You can do the same with your smartphone. To do this, you will need the My.Keenetic application, which can be downloaded from Google Play or the App Store. Let me remind you that the application can only work with devices that have a firmware version of at least 2.12.
- Go to “Management”.
- If you see the message “Update available,” then click on the button below.
- Next, you will need to select “Official Release” and confirm the action.