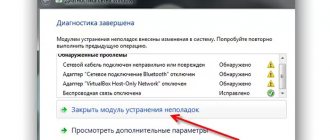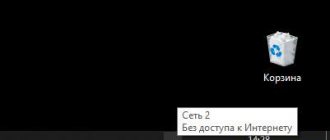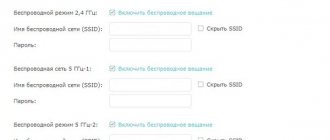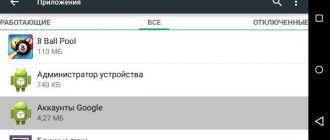One of the common problems that smartphone owners encounter is that they cannot connect to the Internet via Wi-Fi on their phone. Some people immediately call the manufacturer’s support services or send the equipment to service centers. But sometimes the reason is an incorrectly entered password or a glitch in the OS. Before fixing the problem, you need to diagnose the phone and router and check all the settings.
The phone does not always connect to the Wi-Fi network
For what reason does the following message appear on Wi-Fi access points: “Connected without the Internet”
The display shows that the phone is connected to Wi-Fi, but there is no Internet access. An error message will appear and web pages will not load. One of the main reasons is unpaid Internet. If the service is paid for, then the reasons are most likely the following:
- Availability of anti-virus software with Firewall function. This element blocks access to the network if it believes that the page may contain code that is dangerous for the device. You need to choose another software or adjust the parameters.
- Virus code. To do this, you need to stop the antivirus program or uninstall the application containing this code.
- Technical failures in the work of the provider. In this case, you need to wait until the repair work is completed.
- Incorrect network settings.
Important! There is no need to immediately take your smartphone to service center specialists for repair. It is worth rebooting the phone or uninstalling third-party programs.
There are some models that do not provide Wi-Fi. Therefore, the user will have to perform the setup themselves. On modern Xiaomi, Redmi, Samsung, Honor models, you don’t need to do anything additional. You can view the settings using these instructions:
- go to the “Network and Internet” section;
- the desired option “Access point and modem”;
- double-check the activation of the “Access Point” switch.
The entire list of changes should be recorded by clicking save, not forgetting to make adjustments to the connection settings on other devices. If the problem persists, you need to try other methods.
You need to check the activation of the switch on Wi-Fi
How to figure it out: the problem is in the tablet or router
There are many reasons why an Android smartphone or tablet does not connect to a Wi-Fi router. Solutions to this problem also often lie on the surface.
- Security key problem. The Android system saves any network password entered, even if it is incorrect. When the network name (SSID of the router) is hidden by the owner and is not displayed in the list of available networks, and a connection on Android is added using the “Other network” command, an incorrect password can become a stumbling block: at best, the Android system will display an error message and prompt you to enter the WPA password -2 again, at worst - countless connection attempts will not give any result. Delete the setting for this network, check the router password and connect again by entering the correct data.
- Incorrect router settings. Network encryption mode such as WPA2-AES may not be supported by your version of Android. Change the encryption subtype to TKIP or update/change the Android version. The problem may also be incorrect DHCP settings (too small a pool of addresses is specified), a sharp limitation on the number of simultaneously connected devices, or a MAC address filter. Fix everything that prevents you from connecting from your gadget.
The most modern encryption protocol is WPA2-PSK (AES), but it is not supported by all versions of Android
- Problems with the router: the Internet traffic buffer has overflowed. A router, like a gadget or PC, also has its own processor and RAM. Data processed before further sending to the client device passes through RAM. If an exorbitant number of PCs and gadgets are connected to the router, for example, more than 10, and they all load the provider’s channel to the maximum, collectively pumping tens of megabits per second, the router often freezes, its microcircuits noticeably overheat. This situation often occurs in online games, with active use of YouTube and video calls/video broadcasts on social networks - especially on low-power routers with only 16–32 MB of RAM. Use a router with a powerful processor - from two cores with a frequency of hundreds of megahertz each - and RAM of hundreds of megabytes. Don’t skimp on the performance and speed of the router; buy not the most expensive, but a high-speed model that meets the needs of your family and regular guests. If you love online games and UltraHD, you can give preference to the elite model ZyXEL Armor Z2, which has impressive performance.
The ZyXEL Armor Z2 router with a dual-core processor is specifically designed to serve networks with a large amount of streaming video or regularly played computer games
- Malware, “worms” of affiliate programs to make quick money for their developers. By accidentally clicking on an advertisement of dubious origin, by mixing up two or three identical-looking “Download application” buttons on some website (a program you are looking for or actively imposed by someone unknown), you install unverified applications that flood the gadget’s processor and RAM with a bunch of advertisements. Malware also changes browser settings without your knowledge and interferes with general Android settings, arbitrarily playing with “sliders” in the settings, for example, turning off Wi-Fi. They also run copies of some system processes and services. The most dangerous thing is the theft of passwords from your accounts of payment systems, Forex programs and other sources of passive income. In general, the situation is reminiscent of similar “glitches” in Windows. The replacement of the current version of Android with a normal “custom” or licensed version, devoid of these vulnerabilities, is not far off. Victims often install some proven antivirus, for example, Avast.
Causes
To restore your Internet connection, you must determine the exact cause of the problem. The method of restoring access will depend on this.
Network problems
If there is no Wi-Fi not only on the smartphone, but also on other home devices, the problem may be on the part of the provider. After checking the payment of the bill and rebooting, you can call the support operators.
If repair work is ongoing, you will have to wait until it is completed. Or leave a request for execution to restore your Internet connection.
Software problems
Often, smartphone owners download third-party applications without checking them through antivirus software. As a result, the malicious code blocks the normal operation of the OS. The easiest way to solve this problem is to install an antivirus and check all third-party applications. But it is not always possible to restore the Internet connection.
There are alternative options that will help solve this problem:
- Reset all parameters to factory defaults. Before doing this, you should copy the necessary information to external drives.
- Update the OS to the latest version in the “Backup and reset” section. Following the prompts, you will be able to start the system update.
After this, Internet access should be restored. If the connection speed is slow, this may be due to technical glitches.
Important! If the update does not help, you can reflash the phone. They do this themselves or trust a specialist.
Resetting the settings can solve the problem
Hardware failure
The reason for the lack of Internet connection may be mechanical damage to the router. You need to call a technician who will determine the nature of the damage and the scope of repair work.
If the damage is serious, you may have to change the router. Sometimes the reason for the lack of Wi-Fi is mechanical damage in the phone itself. In this case, the service center employees will help solve the problem.
Restrictions when connecting to equipment in public places
How to fix error 868 when connecting to the Internet
Routers installed in public places often operate under heavy loads. A huge number of visitors who visit cafes or other establishments want to access the network through the access point of this place, so as not to waste mobile traffic.
However, when visiting public places, certain recommendations should be followed so that the user can subsequently connect without any problems. For example, it is not recommended to enable downloads through all kinds of torrent trackers. It is possible to disconnect the connection to the user's device and block access for a certain time. This happens by adding the MAC address of the equipment to the blocking list. You can change the address and continue to use the connection, but it is still better not to start downloading.
Checking Internet access
To do this, you need to use an option such as ping. This term refers to the response time of a device or server on a local network. Before checking, you need to disable all third-party applications that can affect the test result. To do this, you need to call the command line on your computer. To check on your phone, you can use one of the applications:
- Ping&DNS;
- NetX Network Tools;
- IP Tools: Wi-Fi Analyzer;
- Fing;
- PingTools Network.
To reduce ping on your phone:
- select a suitable network and server;
- deactivate unnecessary applications and stop downloading;
- check your smartphone for viruses.
When connecting your phone to Wi-Fi, you should disconnect other devices from the network. Clearing the mobile cache can help reduce ping. After this, the device should go online. If the connection fails, diagnostics should be carried out, which will help determine the cause of the malfunction.
You should check that the password is correct
What can you do if the network mode is selected incorrectly?
In some cases, the network mode selected on your phone (3G or 4G) may not match the coverage of your mobile operator. If you have a 4G phone, then you must have 4G mode activated. If your phone does not support this format, but you are running an operating system that uses it as an online mode (for example, by rooting), your phone may try to connect to a 4G network for which it is not designed.
To configure the Internet if it does not work:
- Go to "Settings";
- Then select “Mobile data”, and then “Network mode”;
- Here, select the mode that best suits your phone.
“Connected, without Internet access”: Wi-Fi on Android phone, how to fix
The safest option is to restart your smartphone. During the process, the network parameters are updated. And if the reason was a failure, then access will be restored. Below are tips on what to do when an error appears: “Wi-Fi without Internet access”, how to fix it on your phone yourself.
Important! To restore the wireless connection on iPhones, the methods described below are suitable. But some of them may not work due to the specifics of the OS.
Reconnecting to the network
You can do this in the WLAN section. In the list, you need to click on the network to which you could not connect. By clicking on its name, you should select one of the options - “Delete” or “Forget”. After this, the network search will begin again and you will have to enter a known password. The user just needs to check the Wi-Fi connection.
Setting the correct router parameters
If there is no Wi-Fi connection on all devices, the reason may be in the router. First you need to reboot your router. If this does not help, you need to adjust the router settings.
- In the router menu, find the Wireless Setting tab and change the transmission channel.
- You also need to select a different wireless connection mode.
- Then you should make changes to the security settings and select WPA2-PSK and AES encryption.
- To continue working, you need to select a region.
After this, you need to log in to the network again. When the router is connected correctly, the WPN indicator will glow steadily.
Sometimes you have to change your router settings and DNS addresses
Incorrect date and time values
The cause of the failure may be an incorrect date and time. This setting may adversely affect the functionality of other applications.
- You need to go to the General Settings of your smartphone and open the “Date and Time” tab.
- You can change the time after clicking on the “Use network time zone” option.
- After saving the settings, you need to restart your smartphone, or even turn it off and then turn it on.
Attention! This method is suitable for many devices besides smartphones. Incorrect values often cause the lack of Internet on PCs, laptops, tablets, and TVs. After rebooting the device, the new settings will become valid.
Change DNS addresses to others
Sometimes a mobile phone takes a long time to load certain web pages. Experts advise changing the DNS address to available Google servers. Their advantage is the absence of restrictions and high security parameters. Moreover, they are suitable for all users because they are free.
To do this, the user must go to additional network settings:
- The WLAN block contains data about available networks.
- By clicking on the name, you need to hold it for a few seconds so that the context menu appears. Of the listed actions, you will need a paragraph that deals with network changes.
- Next, the user should go to the additional settings sections.
- In the IP address section, click on static selection.
- There will be two lines - the primary and backup DNS addresses. You should enter the values 8.8.4.4 and 8.8.8.8 respectively.
After all the steps, be sure to save the settings by clicking Save. And then you should reboot the device. Then you need to try to connect to the network and check your Internet connection.
Possible WEB authorization
The Internet connection may only fail when connected to public networks. Wi-Fi malfunctions can be caused not only by an incorrect password, but also by the connection method.
To check WEB registration you need to open the page in a browser, no matter which one. When a message appears on the screen asking you to enter your login and password, you should register. The registration algorithm depends on the owner of the network. After authorization, the device can be connected to public networks.
Proxy server
If the Internet on your phone does not work via Wi-Fi, although there is a connection, the problem may be caused by a proxy server. If your smartphone cannot connect to them, you should check its settings. You can do this by downloading the application or manually by going to General Settings.
In the tab you need to find the Wi-Fi item and select the network. By clicking on it, the “Advanced” option will appear, then “Proxy server settings”. In the “Hostname” line you should specify the IP address and register the port for connection.
You can fix the Wi-Fi connection problem yourself
Error Saved, WPA protection
Also, most people ask questions like: why doesn’t my phone see the network. This problem is quite logical. The first thing that could be, of course, is a problem in the router, or an error Saved, WPA protection, this problem is completely solvable. It occurs quite often, and mainly due to the fact that there was some failure in the router settings. And in such cases, the phone sees Wi-Fi but does not connect.
As a result, we can say that no matter what problem you have, the first thing you should do is reboot the router. Because it is quite safe, does not require a lot of time, and besides, anyone can do it. Then you can begin other actions, which will be more complex, but at the same time, you can cope with them.
Certain apps don't work when Wi-Fi is on
If Android is connected without access to the Internet, it is worth rebooting the phone to update the system and obtain a new IP address. But sometimes it is not possible to solve the problem this way.
It is worth checking the Wi-Fi network settings: data, for example, the password or proxy server, may have changed. In this case, just enter the correct data and reconnect.
Another method is to clear the cache, which stores all data about application failures. To do this, you need to find a list of all installed programs and, having selected the one you need, click on “Erase all data”. After clearing the cache, you can restart the program.
For reference! Sometimes mobile operators (Beeline, MTS, Megafon) or wired Internet providers such as Rostelecom, according to legal requirements, block access to specific pages on the Internet. In this case, you won’t be able to reach them either.
Checking your smartphone settings
If your smartphone has two SIM cards, then you should check the settings they use, including checking them for possible conflicts of “interest”.
For example, read the following settings: (Xiaomi on Android)
- Open “Settings” and go to the “Sim cards and mobile networks” section;
- The first thing you should pay attention to is whether data transfer is turned on at all; the corresponding settings item must be activated;
- Next, open one of two SIM cards (three, etc.) and select the “Access Points (APN)” section;
- Click on the line with Internet settings and check the correctness of the entered parameters, based on the data provided by the cellular operator;
If everything is in order with these parameters and they meet the requirements of the provider, then pay attention to the following points:
- “Data transfer” - provides a list of parameters that allow you to control consumed mobile traffic;
- “Internet in roaming” - allows or prohibits the use of the mobile network as part of the roaming service.
- “Default settings” - “Internet” - sets the SIM card that is used first by the smartphone when mobile data is activated.
Checking and reconfiguring the router
Often, checking the operation of a Wi-Fi network begins not with a PC or gadget, but with a router. The reason is the simultaneous loss of access to the Network on all devices connected to it.
How to restart the router
As an example, TP-Link routers.
- Log in to the router's web interface (192.168.1.1, 192.168.0.1 or another IP address you set).
- Give the command “System Tools - Reboot” and click the restart button.
Any router can be restarted by unplugging the power adapter for half a minute.
This is convenient - no need to turn off the power adapter
Some routers, such as those from TP-Link, have a power button on the back (not to be confused with a reset button in a tiny hole pressed with a paperclip or toothpick).
Reset router settings to factory defaults
Resetting the router allows you to roll back unwanted changes that you made out of ignorance, or (less often) due to viruses that got into the firmware or onto your PC/gadget.
- Log in to the already familiar TP-Link web interface and give the command “System - Factory settings”.
- Click the "Reset" button.
Reset can also be performed using a button hidden from accidental pressing in a special hole.
Schematic placement of the reset button on most routers
Any point is required, for example, a paperclip bent at one end. After resetting the router, try connecting to your wireless network again, the Internet should work.
Optimizing router settings
Selecting settings that don’t cause headaches when working on the Internet from any PC or gadget is a task within the capabilities of any user.
Checking your router's security settings
As an example, ZyXEL routers. Security is the first priority when setting up wireless, please do the following.
- Log in to the ZyXEL web interface at 192.168.1.1 (192.168.1.254 or another address you set) and give the command “Wi-Fi Settings - Security”.
- Check whether WPA-2 encryption, TKIP encryption subtype, and Wi-Fi network key are assigned. If this is not the case, set these parameters and click “Apply”.
The router will restart, try connecting to your network.
Changing the Bandwidth
Changing the 2.4 GHz frequency band is an "act of desperation" when other settings have failed. But the user will pay for this by the fact that half of his (and neighboring) devices simply will not be able to connect. As an example, use the ZTE F660 router.
- Log in to the web interface by typing 192.168.0.1 in the browser line (by default, if you did not change the IP address to the one you like).
- Give the command “Network - Basic Settings” and select the 40 MHz interval, channel number and 802.11b/g standard, click the “Save” button.
The Wi-Fi network settings (without encryption) in ZTE routers look impressive.
Comprehensive settings in the router can also be achieved in a “gray” way, by “filling” the OpenWRT firmware (DD-WRT) as firmware instead of the standard firmware - free software for routers from Chinese manufacturers.