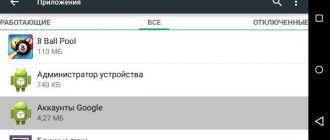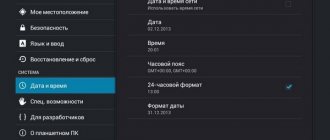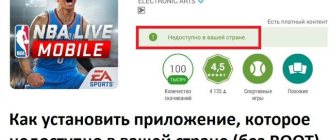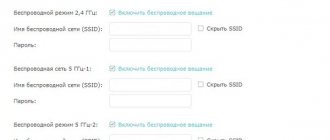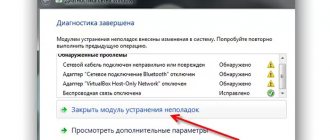Google Play Services is one of the standard Android components that provides the functioning of proprietary applications and tools. If problems arise in its operation, this can negatively affect the entire operating system or its individual elements, and therefore today we will talk about eliminating the most common error associated with Services.
Causes of connection error
There are reasons why the Play Market does not have access to the Internet:
- Errors in the smartphone configuration. These include incorrect network settings, incorrect wireless password, and others.
- Low data transfer speed.
- Using software that blocks access to the online store.
- Problem with system files.
Let's look at the methods by which errors are corrected.
What to do first?
Review and configuration of the D-Link Dir-320 modem
If the Play Market does not see the Internet and displays a message about the store being unavailable, you need to reconnect to the World Wide Web. Deactivate wireless (or mobile Internet) and then connect again.
Try logging into Google Play again. If the error repeats, go to the next paragraphs of the article.
Why Google Play doesn't work on Android
In most cases, errors when launching the Play Market indicate that the Android OS is not working correctly. The problem may be able to be resolved after cleaning the system from unnecessary files by installing special utilities, for example, Clean Master.
Error window when launching Google Play Market
The operation of the Google Play service is influenced by several factors, which will be discussed below.
Through device restart
What are the differences between 3G and 4G networks: features, advantages and disadvantages
One of the simple but effective methods is to restart the mobile device. Essentially, this is resetting the current state of the phone to the initial state. The process takes 10-20 seconds.
When finished, connect to Google Play again.
Through resetting Google Play Market settings
How to save mobile Internet traffic on a smartphone
The next method is to reset the service configuration. Open the smartphone settings, “Applications” section. Find Google Play and go into it. Then go to the “Memory” section.
Select the “Clear cache” option.
After completing the operation, reboot the smartphone and check the availability of the Global Network.
By activating the Download Manager service
Another option to correct the situation when Google Play does not see the Internet from a mobile device is to activate the Download Manager. The service is connected to the Play Market. If the dispatcher is disabled, then other services that depend on it do not work.
We go through the menu to the list of smartphone programs. Find the “Downloads” item.
Important! If there is no position in the list, you need to enable display of system services.
We go to the additional menu by clicking the three horizontal dots in the upper right corner. Select the item that is marked in red in the image below.
Scroll through the list again, find the “Downloads” line and click on it.
A new working window will open. Click “Disable” and then “Enable”. Now close all windows and try to connect to Google Play.
The essence of the problem
The error message is related to:
- failure to synchronize services and the company server;
- damage/deletion of files related to GMS;
- firmware defect - the problem appears after updating the official OS or installing a custom one.
The problem occurs on devices from different manufacturers, from Prestigio to Samsung and Sony.
By deleting the Google account on the device
As a last resort, we will delete the user account and then reactivate it.
Important! Before performing subsequent actions, we synchronize the necessary information with Google cloud storage.
Open the settings menu and go to the “Accounts” section. Find the Google line and go into it.
The next step is to click “Delete”. We confirm the action, and then reboot the communicator.
After startup, the operating system will ask you to enter your Google account information. Enter your email and password. Let's try connecting Google Play to the Internet again.
Reinstalling Play Store
If the problem persists, you can reinstall the Play Market. For this:
The application should work.
Important. Since the Market is built into the system and is not supposed to be removed, it is not available on the official Google Play website, so you will have to download it from third-party sources. Use only reliable and safe sites to protect your device. The latest version of the Play Market can be found on the resource w3bsit3-dns.com and others like it.
Removing incompatible software
Installing software like Nox App Player blocks access to the World Wide Web service. To correct the situation, remove the software.
Note! Nox installs its own version of the online store. Accordingly, the owner of the smartphone will not be able to use standard Google Play.
Go to the system settings section, then “Applications”. Then through “Search” we find and uninstall it.
All that remains is to check the functionality of the Google Play service.
If all else fails
Try:
- Reinstall the software if you recently installed another firmware. Look for a software version that is compatible with Google services.
- Contact the service center. Problems with launching applications are caused by failure of the main memory.
- Install or use a third-party application store. Xiaomi, Meizu, Samsung and Huawei/Honor have such projects.
Regardless of the reason why Google Play stopped working, one of the above methods should resolve the error and return access to downloading software.
Correcting and customizing the system hosts file
Another reason why the Google Play service does not have an Internet connection is an error in the system files. The most common problem is with the hosts file.
Important! To proceed further, the user must have root rights. Read about how to get them in a separate article on our website.
Using the file manager built into Android or installed from the online store, go to the System/etc section. Inside we find hosts and select the “Edit” option.
The original file looks like this.
If there are additional lines inside, delete them. They are unnecessary and block access to the Global Network from Google Play.
After making the change, save the file and then close it. It is recommended to restart the smartphone so that the OS loads the information from the hosts again.
How to fix errors
Now we will talk in more detail about the problem: if an error occurs in the Google Play Services application - what and how to do. It is advisable to follow the instructions according to the sequence of their location in the article.
Fixing update errors
First, you need to find out if the error is due to an outdated version of Google Play Services. For this:
- Open your phone settings and go to “Applications”.
- Click on “Google Play Services”.
- At the very bottom there is a line “About the application in the store”. Click on it.
- The system will redirect us to the program card in the Play Store. And if you see an active “Update” button, it means the version installed on your smartphone is outdated, but for some reason the update was not performed automatically. Click on this button and wait until the latest software is downloaded and installed.
If there is no “Update” button, proceed to the next instructions.
Clearing cache and deleting service data
How to fix Google Play Services error by clearing unnecessary data:
- Go to the program location from the “Applications” section, in the same way as described above.
- Click on the “Memory” button and then on “Clear cache”.
- Now go back and “Memory management” and at the very bottom of the window - “Delete all data”.
- Confirm the action.
After deleting the data, you will need to log in to the application again. You can do this by following the system prompts.
Fixing authorization error
How to resolve the Google Play Services error if its probable cause is an authorization failure:
Removing your Google account from your smartphone. “Settings” → “Cloud and accounts” → “Accounts” → select the Google account by name → Click on the three dots in the upper right corner and click on “Delete account”.
Add the account to your smartphone again. We do the same thing, only instead of “Accounts” click on “Add account”, then confirm your identity (if such a setting is enabled) and enter your account information.
If you have multiple accounts connected to your device, you should work with the main one. You can see which one is the main one here: Settings → Google → Account.
Date and time settings, search for an application with which there may be a conflict
If a Google Play services error occurs, you need to check whether the date and time on your smartphone are set correctly - a failure can also occur because of this. We do:
- Open the settings and go to “General Settings”.
- Click on “Date and Time”.
- Move the slider next to “Automatic time detection” to the “On” position.
After this, the smartphone will take accurate data from the Internet.
Also, sometimes the tablet displays a Google Play Services error after installing a new application. A so-called conflict occurs. You can only find out which program is causing the crash using a brute force method - one by one disabling what was recently installed.
Transfer Google Play Services from SD card back to device memory
When a Google Play Services error occurs due to insufficient free space on the device, an ordinary user who does not have special knowledge quite logically decides to transfer the bulk of programs to an SD card. But you can’t do this with Google utilities: the SD card is read by the OS much slower than the internal memory, and this speed is lower than that required for the normal operation of the Services.
To free up space, it’s better to do the following:
- Go to the “Applications” section in your smartphone’s settings, view a list of everything that is installed and delete what you don’t use.
- Using the file manager, move already downloaded programs* to the SD card, thereby keeping the device’s built-in memory free. And in the future, new applications can be sent there.
*Those that can be carried.
Errors with codes
It happens that when you try to perform some action where Google Play Services is involved, a specific error on Android is indicated - usually this is a short code. For example:
Errors 910 and 495 The connection to remote servers is lost due to problems with updates or the Play Store program is clogged with cached data.* Error 403 The connection to remote servers is blocked by IP (Google services are blocked in your country)
Error DF - DFERH - 01 (impossibility of packet data transmission)
Complex error. Can happen for any of the reasons described in the article
Particular attention should be paid to the relevance of the date and time, as well as the possibility of conflict between programs.
*Fixed using the same principle as described above in the sections on updates and clearing the cache.
Factory reset
This option is recommended to be used only in extreme cases, if none of the methods help.
Important! The operation will delete all data and settings on the smartphone. It is recommended to make a backup copy and remove the flash card if it is installed in the phone.
Open the system menu, “Restore and reset” item. We go down to the end of the page and select the last item.
The operating system will ask the user for confirmation. Click “Reset settings”. Within two minutes, Android will delete the information and reboot the smartphone.
Firmware and hard reset
If all the previous methods did not help, then you can do a hard reset (Hard Reset) of the device - software (through settings) or hardware. A soft reset can be found in the settings of any device (“Factory reset”). A hard hard reset by pressing certain hardware buttons is done differently for all devices - you can find out about this on the Internet.
You can also install another firmware on your smartphone, or reinstall the original one manually. Another similar method is to install the free GApps package through recovery. Before doing a hard reset and other extreme methods to solve the problem with Google Play, you should definitely back up your device.
Erasing Freedom-type burglars
Freedom is an application that hacks Google Play games. The program hacks the game online, giving the user advantages over other players.
When used, access to the official Google Play service is blocked. Accordingly, the user will not be able to connect to download new programs.
To correct the situation, remove Freedom from your mobile device and restart your smartphone.
Pest apps
Sometimes a gadget does not enter the Play Market if access to it is blocked by other applications. As a rule, these are applications downloaded from unknown or unverified sources.
Be careful when obtaining root rights, because with their help you can make any changes in the system, as well as download programs that interfere with the normal operation of other applications.
Install a powerful antivirus program and periodically scan your system to get rid of malicious files, because the Android OS is very susceptible to virus attacks. The work of the Play Market can be disrupted by a huge amount of unnecessary information and “digital garbage”. In this case, the CClaner program will be an excellent assistant. It will remove corrupted or temporary files and perfectly optimize the system.
Error "No Internet connection" when purchasing
This message appears rarely, but will become a serious problem if the user decides to purchase the software.
Let's try the following options:
- Reconnect to another wireless access point. If you are using mobile Internet, turn it off for five minutes and then turn it on again.
- Choose another payment method. For example, the user selected the “By bank card” option. We exchange it for a Yandex.Money wallet.
- We check the smartphone for viruses. We use only official antivirus tools, which were previously installed through Google Play.
If none of the methods helped, try again after a few hours. Perhaps the error is on Google's side.