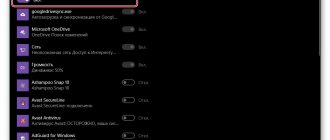In today's article we will tell you how to set up the Internet on your computer. Of course, after they install an Internet cable in your home, the technician will have to enter into an agreement with you and enter the settings on your computer. As a result, you will have one copy of the contract and settings. But, alas, users often experience breakdowns of various types. Windows might crash, your computer might break down, or you might get a virus; in all these and many other problems, you will most likely have to reinstall the system. And, therefore, the question will arise, how to configure the World Wide Web after reinstalling the Windows OS? Call a specialist? And pay, albeit small, but still money. Or try setting up the Internet yourself? We will try to save you money and show in detail all the ways to set up the Internet correctly.
How to set up Internet via cable connection
This method of establishing access to the global network is the simplest. It requires a computer and an Internet cable.
To start setting up, turn on the machine. Insert the cable into the LAN connector of your laptop or PC.
As a rule, no other actions are required; the connection occurs automatically. But if, under an agreement with an Internet service provider, an individual IP address and a separate DNS server are assigned, then several additional steps will be required.
Setting algorithms for existing operating systems are available on the Internet. We will provide links for the most popular OS:
- Windows XP;
- Windows 7;
- Windows 8;
- MAC;
- OS X Yosemite.
As an example, let’s look at how to connect a computer with the most common OS in Russia – Windows 10 – to the network.
- At the bottom right of the screen, click on the network connection icon.
- Left-click on the line “Network and Internet settings”.
- A menu will open.
- We enter the “Network Control Center...” section.
- In the “Change adapter parameters” item, select Ethernet, and right-click to open it, then go down in the same section to the “Properties” button.
- Setting up the data transfer protocol. Click on the TCP/IPv 4 line and press the “Properties” button in the same window.
- We choose either automatic IP and DNS configuration, or enter the parameters ourselves (if so provided by the supplier class=”aligncenter” width=”401″ height=”454″[/img]
- The global network is connected.
When it is possible to connect to the network via a PPPOE (high-speed) connection, the agreement with the Internet provider specifies the access parameters - name and password. Then the connection is made according to the following algorithm:
- In the section where networks are managed, select the line “Creating and setting up a new connection or network.”
- Click on the “Internet Connection” line and press the Continue button.
- Place the cursor on the high-speed connection key (PPPOE) and click.
- Enter the login and password issued by your Internet provider. We complete the process by clicking “Connect”.
- That's it, the high-speed network is configured.
Subsequently, to change parameters, forcefully disconnect or connect the network, or other manipulations, you may need to go into the settings again. In order not to look for them again, let's install a shortcut on the desktop. When it starts, the “Status-Ethernet” checkbox will open, allowing you to start and turn off the Internet and receive information about the functioning of the network.
Preparation and a little theory
Before moving on to the connection and setup process, you first need to make sure that you have the agreement that you concluded with the provider. This agreement is provided to you after you have entered into a contract with your Internet Service Provider. It must be kept with you, and its loss is undesirable.
In addition to listing your legal rights and responsibilities, the contract contains the following information that may be helpful to you:
- contract number , which serves as a kind of identifier. If you have problems with the Internet, you can call your provider and tell him this number. Through it, he will be able to automatically contact the client to whom this number is assigned (that is, you), and this will be faster than giving the address and last name.
- provider address . You can come to the specified address and discuss topics related to the Internet in person with a representative of the provider company.
- phone number . An easy way to contact a company representative, or ask him to extend the Internet if you are not able to pay for it at the moment. Usually they agree to this because they do not lose anything, but they gain approval from clients.
- internet connection type.
The last point is especially important. You need to know the type of Internet connection for correct setup. Setting up the Internet does not depend on how you connected the Internet (via a cable directly or by connecting a cable to a router), but on what type of connection you have. They are as follows:
- Dynamic IP . The easiest type of connection to set up. You will receive all the data for a successful connection to the global network automatically (if the corresponding item is specified in the settings, but more on that later).
- Static IP . If you have this type of connection, you will have to configure the Internet manually.
- PPPoE (Point-to-point protocol over Ethernet). This type of Internet connection will require you to enter a username and password when connecting.
To find out what type you have, read the contract - it should be indicated there. If it is not there, then clarify this issue with the provider by calling the number specified in the contract. There are other connection types (for example, PPTP or L2TP), but among providers in the CIS they are almost never used. Priority is given to the three types described above.
How to set up Internet on a computer via VPN
This connection is used when it is necessary to securely connect remotely to private networks and increase privacy.
To create a connection via VPN, follow the steps:
- We enter the “Network and Internet” section.
- On the left in the list, use the cursor to activate the “VPN” line, and then click on the “Add VPN connection” button.
- We enter the data provided by the network provider and save it.
- To access the Internet via VPN, click on the newly created connection and click “Connect”.
You can connect to the network anywhere; all you need is a smartphone, a modem, or a cable connected by your provider.
Connect directly
If you do not have a router, then you will need to connect the network cable directly to the system unit. To do this, follow the following step-by-step instructions:
- Make sure you have a network cable. A network cable is a large cord, mostly white or gray, that you should have been wired to your home after concluding an agreement with your Internet provider. It looks like the photo below.
If you have it, then you can already go to the Internet and comprehend its endless depths. And if your icon is crossed out, as in the screenshot below, then you will need additional Internet settings. We will look at configuration methods in the following parts of the article.
Connecting using a Wi-Fi router
Many inexperienced users, when purchasing a Wi-Fi router, believe that purchasing this device will save them from worrying about fiddling with network cables and other wires. But no, a network cable is needed here too. The only difference is that it needs to be connected to the router, and not to the system unit of your computer.
However, Wi-Fi does not lose its advantages. After setting it up correctly, you can use the Internet with the whole family. This is especially true if your family members have their own computers, laptops, netbooks, or relatively modern Wi-Fi-enabled phones. Without a router, you would have to use one computer (to which the network cable is connected), or constantly reconnect this cable to the device from which you want to access the Internet. Not only is this inconvenient, but the network cable is also quite fragile and can be damaged if constantly yanked and plugged.
So, to connect to the Internet using a router, follow these step-by-step instructions:
- As in the first case, make sure you have a network cable. Also in the previous part of the article there is a photograph of him.
- Find the WAN port on your router. It is located on the right near the antenna (in some models - on the left), painted blue and often has a corresponding inscription. All other yellow connectors are LAN ports. Now a little theory. WAN and LAN are types of computer network. WAN is a global network, in other words, one from which you can access the Internet. LAN is a local area network. They use the same kind of cable in the router, so you can plug a network cable into the LAN port, but it won't give you the desired effect.
Now you need to check if everything is ok with the connection. The following signs will tell you about this:
- The WAN connection indicator on the router is lit.
Note! If you have problems only with the last point, then the Internet needs adjustment. And if with the previous ones, then the problem is already in your cable or router.