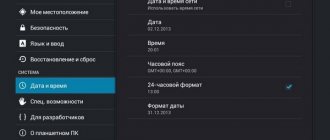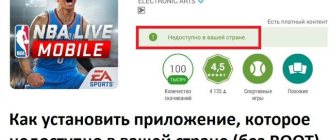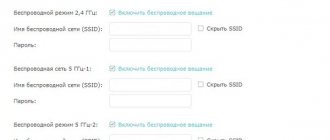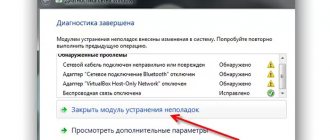There are times when the Play Market does not load applications (via Wi-Fi, for example), Android writes that “there is no connection,” or a message appears that an error has occurred in the Google Play Market application. Android smartphones such as Samsung and Lenovo do not download games.
Let's figure out why this happens, how to deal with these issues and what to do to forget about them forever!
Instability during the operation of the Play Market and its complete inoperability can be caused by various reasons. A virus, technical problems on the server, failure of add-ons, constant application crashes, and other errors can lead to partial or complete inoperability of the program.
Returning to factory settings in the Android OS is not always an acceptable option, in which the user will have to install applications again, and SMS and phone book contacts that are not duplicated on the SIM card will disappear without the possibility of recovery!
First, restart your device and check if you have access to the Internet. Many bugs can be fixed with these simple steps. Launch Play Market and if the problem persists, move on to other options.
Let's look at the easiest way to resume the Play Market on Android.
Method #1 - delete account data
- Open the menu, launch “Settings”, select “Applications”;
- Scroll right to the All tab;
- Search for Google Services Framework.
Click on the “Erase data” button.
Wait for the operation to complete;
- Return to the application list. Search for "Google Play Market". Erase the data in the same way. Click "Clear cache";
- Restart your phone/tablet, check the connection, check if the program is working;
Method #2 - clean the hosts file
If the error that occurs does not disappear, we perform the following algorithm.
- Get superuser rights to your Android device (use one of the specialized programs, for example, Framaroot, which is suitable for almost any phone model). You can use Total Commander;
- Download and install Root Browser;
- Open the system/etc folder. Find the hosts file and use a text editor to remove unnecessary information.
The file should contain the line “127.0.0.1 localhost”;
A possible solution to correct errors may be updating or completely reinstalling the program. In some cases (extremely rarely), you can use the date setting on your phone/tablet.
Try deleting your Google account, rebooting your device, and restoring it. Make sure that there are no programs on your mobile phone (for example, Freedom, designed for hacking games) that block the operation of the Play Market for the Android OS.
Many users of various mobile devices using the Play Market are faced with a common notification with the text “No connection” when accessing the Internet via Wi-Fi.
Causes of connection error
There are reasons why the Play Market does not have access to the Internet:
- Errors in the smartphone configuration. These include incorrect network settings, incorrect wireless password, and others.
- Low data transfer speed.
- Using software that blocks access to the online store.
- Problem with system files.
Let's look at the methods by which errors are corrected.
Ways to solve problems
If you are completely sure of the cause of the problem, the site recommends checking the simplest and most understandable solution methods:
- Restarting the smartphone. The technique is effective for eliminating minor deviations in the correct operation of the operating system;
- Setting the correct date and time. One of the features of the built-in application store is the need to constantly check the compliance of the current device parameters to make a connection. Therefore, with minimal differences in settings, problems do not arise, but significant differences complicate normal synchronization of the Play Market. In practice, it is only necessary to select valid data relative to the data display;
- Inability to communicate with Google. The problem occurs extremely rarely and can be resolved within a minimum period of time. Signs of problems with the company are characterized by unusually long or partial loading of pages, constant waiting for a connection to the service, as well as involuntary closing of the application. Therefore, the only difficulty is in waiting, since in a few hours all failures will be eliminated by the manufacturer’s programmers;
- If you stop or uninstall Freedom, you may experience problems when trying to launch the application store, so you can download it again or activate the application and then open it to get it working again. Then go to the settings section and select “Stop” in the top right menu;
- restore to factory settings, having first created a backup copy of your user files.
What to do first?
Review and configuration of the D-Link Dir-320 modem
If the Play Market does not see the Internet and displays a message about the store being unavailable, you need to reconnect to the World Wide Web. Deactivate wireless (or mobile Internet) and then connect again.
Try logging into Google Play again. If the error repeats, go to the next paragraphs of the article.
Situation 2. Play Store does not work only when connected via Wi-Fi
This is your case if, when you disconnect your tablet (smartphone) from Wi-Fi, the error disappears and the Play Market application starts working normally via the mobile Internet.
Solution
1. Go to your router settings. Open WAN settings. Try alternately setting the MTU values to 1460 and 1500.
Most often, setting the value to 1460 helps. But sometimes it happens the other way around, when setting the value to 1500 helps.
In common D-Link routers this is done something like this:
- SETUP
- Internet Setup
- Manual Internet Connection Setup
- Set MTU 1460
- Save Settings:
This is what the setup looks like in older D-Link routers:
- Home
- WAN
- Specify the value in the MTU
- Apply
In TP-Link you need to go to the Network => WAN , change the MTU Size (in bytes) and click Save :
2. In the WAN settings, specify the Google server addresses as DNS:
Primary: 8.8.8.8; Secondary: 8.8.4.4.
Usually it is enough to specify 8.8.8.8 as Secondary DNS.
After these steps, for the purity of the experiment, it is advisable to reboot the router.
Through device restart
What are the differences between 3G and 4G networks: features, advantages and disadvantages
One of the simple but effective methods is to restart the mobile device. Essentially, this is resetting the current state of the phone to the initial state. The process takes 10-20 seconds.
When finished, connect to Google Play again.
Problems with the gadget system or store
No matter how wonderful the Android OS is, it has one global drawback - the system can lag. A universal remedy against freezing and minor system errors is to reboot the gadget. To do this, it is not necessary to turn it off completely and turn it on again. You can simply hold down the lock key and select “Restart” from the options offered. Then try logging into Play Market again. If nothing still works out, move on.
Access to the store itself may be temporarily limited. For example, there are technical problems on the server. This happens very rarely, but this option should not be overlooked either. Wait a little, and then go to the Play Market again.
Remember if you have reflashed your device recently. Sometimes the Play Market may not work due to the installation of custom or low-quality firmware. If you are radically determined to fix problems with the service, it is better to restore the old version (roll back the system). This will only work if you made a backup copy. I would like to note that you should always make a backup; it won’t hurt, and in some cases it will save the gadget. And it’s better to trust flashing to professionals, especially if you don’t have much experience in this matter.
The most radical way to “fix” the system is to reset it to factory settings. But be prepared for the fact that all your user settings will be deleted, and the information will only be saved on the memory card.
Through resetting Google Play Market settings
How to save mobile Internet traffic on a smartphone
The next method is to reset the service configuration. Open the smartphone settings, “Applications” section. Find Google Play and go into it. Then go to the “Memory” section.
Select the “Clear cache” option.
After completing the operation, reboot the smartphone and check the availability of the Global Network.
Problems with Google Market
- Sign up or switch to another Google account, as it is still possible to block your main account;
- Install the latest updates, but it is recommended to create a backup copy first;
- If you have a saved earlier version of the Play Market, it is advisable to install it instead of the current modification. In practice, it is advisable to use utilities, for example, Titanium Backup;
- Full recovery of the operating system, provided that the TWRP Recovery functionality was used in the past, and in the menu options you must select all categories in addition to the microSD card with subsequent installation of stable software;
- Deleting the cache. Through the settings, open the “Applications” section and click “All applications”, then clear the data from Google services. The functionality can be checked after restarting the smartphone;
- Use the official MIUI software, as third-party modifications often have glitches.
By activating the Download Manager service
Another option to correct the situation when Google Play does not see the Internet from a mobile device is to activate the Download Manager. The service is connected to the Play Market. If the dispatcher is disabled, then other services that depend on it do not work.
We go through the menu to the list of smartphone programs. Find the “Downloads” item.
Important! If there is no position in the list, you need to enable display of system services.
We go to the additional menu by clicking the three horizontal dots in the upper right corner. Select the item that is marked in red in the image below.
Scroll through the list again, find the “Downloads” line and click on it.
A new working window will open. Click “Disable” and then “Enable”. Now close all windows and try to connect to Google Play.
Situation 1. Play Market does not work either via wifi or mobile Internet
Solution
1. Check that the system date and time are correct. If the date is wrong, set the correct one. Check the boxes:
2. Reboot your device:
3. Find out the version of the Play Market application itself. If the version is not the latest, download the latest one in .apk and install from a memory card.
4. Check if the Freedom application is installed. If this is present, launch it, press STOP and reboot.
5. Check the hosts file. If it contains lines other than 127.0.0.1, delete them. Root is required for this operation.
6. If all else fails, reset your Android device.
By deleting the Google account on the device
As a last resort, we will delete the user account and then reactivate it.
Important! Before performing subsequent actions, we synchronize the necessary information with Google cloud storage.
Open the settings menu and go to the “Accounts” section. Find the Google line and go into it.
The next step is to click “Delete”. We confirm the action, and then reboot the communicator.
After startup, the operating system will ask you to enter your Google account information. Enter your email and password. Let's try connecting Google Play to the Internet again.
How to fix "Check your connection and try again" in Google Play Store
As an Android user, you've probably encountered your fair share of app issues and operating system glitches. And one of the most common problem areas is the Google Play Store.
If you keep seeing "Check your connection and try again" in the Play Store, Google Assistant, or other apps, try the following methods to fix it. These steps should work on most versions of Android.
Fix incorrect date and time settings
Many apps require the date and time settings on your phone to work properly.
You should check and correct your date and time settings if they are not already set using the following steps:
- Open Settings , click System , and select Date and Time .
- Enable the radio buttons for both the Use time provided by the network and Use time zone provided by the network options.
Image gallery (2 images)
Image 1 of 2
Image 2 of 2
Your phone should now display the correct date and time.
If this doesn't solve the problem, set the date and time to four years in the future, open the Play Store, close the Play Store, and then use the automatic date and time option. This workaround may help resolve the issue.
Delete the Hosts file
Your phone uses a file called hosts to determine how you connect to various services on the Internet. Sometimes there are problems with this file that cause many services, including the Google Play Store, to not work on your phone.
One way to deal with this is to delete this hosts file from your phone. This should not have any negative impact on your device and could potentially solve your problem.
You need a rooted phone, then follow these steps to delete the hosts file:
- Install a free root explorer app like Solid Explorer File Manager (you can download this app on your Android device).
- Open the app, tap the menu at the top and select the gear icon.
- Enable the Show root storage option and then return to the main interface.
- Select Root from the sidebar and open the so on folder on the right.
- Find the file named master and delete it.
Image gallery (2 images)
Image 1 of 2
Image 2 of 2
Change DNS server
There may be a problem with your DNS servers and your phone is unable to resolve IP addresses. This may prevent you from accessing various online services.
One way to fix this is to change DNS servers. You can switch to Google Public DNS, which is online most of the time.
Here's how you set up these DNS servers on your phone:
- Go to Settings > Wi-Fi & network > Wi-Fi and tap the gear icon next to your Wi-Fi network.
- Tap the edit icon at the top.
- Expand Advanced Settings and select Static from the IP Settings menu.
- Enter 8.8.8.8 in DNS 1 and 8.8.4.4 in DNS 2 .
- Enter your own IP address in the IP address field and tap Save .
Image gallery (2 images)
Image 1 of 2
Image 2 of 2
Open the Play Store and see if the "Check your connection and try again" problem is gone.
Related: Fixes Wi-Fi Authentication Errors on Android
Use other Google apps
The Google Play Store shows a "Check your connection and try again" message because your phone can't connect to Google's servers.
When problems like these occur, you can force a connection to Google's servers. One way to do this is to use other Google apps on your phone that initiate and establish a connection to Google's servers.
This method may or may not work, but there's nothing wrong with trying. You can use this method by opening a Google app, such as Google Maps, and navigating through multiple maps.
Then open Google Play Store and see if it works.
Clear cache and data for Google Play Store
Like other apps, Google Play Store also stores cache files and data files on your device. You can clear these files to see if that solves your problem.
Here's how to do it:
- Go to Settings > Apps & notifications > Google Play Store on your device.
- Tap Storage & cache and then tap Clear cache followed by Clear storage .
Image gallery (2 images)
Image 1 of 2
Image 2 of 2
This will reset any changes you've made to the settings, so you'll need to reapply them the next time you launch the app.
Disable your VPN
A VPN routes your internet connection and this can sometimes interfere with your phone and Google Play Store servers. If you are using a VPN on Android, disable the service and open the Play Store.
While there is no guarantee that disabling the VPN will fix the "Check your connection and try again" issue, you can try and see if it works.
Remove your Google account and re-add it
The problem may be with your Google account. In this case, you can delete your account from your phone and then add it again.
This should probably resolve any issues with your account, and here's how you delete and re-add your account:
- Launch Settings , click Accounts , and find and select your Google account from the list.
- Click Remove Account on the next screen.
- After deleting your account, go to Settings > Accounts and tap Add account to re-add your Google account.
Image gallery (2 images)
Image 1 of 2
Image 2 of 2
Factory reset your device
If nothing else works to fix the "Check your connection and try again" error on the Play Store, the last solution is to reset your device to factory settings.
This will delete all your data, including your settings and apps. If there's something wrong with your phone, this should probably fix it.
Before proceeding, be sure to back up your important files on your Android device. Then follow these reset steps:
- Access Settings , click System , and select Reset settings .
- Click Erase all data (factory reset) to begin rebooting your device.
- Follow the onscreen instructions to restart your device.
- Set up your device from scratch.
Image gallery (2 images)
Image 1 of 2
Image 2 of 2
How to make the Google Play Store available again on Android
The Google Play Store is where you get most of your apps, and if it stops working, you won't be able to get or update your installed apps.
Luckily, the solutions above should help resolve the “Check your connection and try again” issue so you can connect to the store and access your items. They should also help resolve any other internet connection issues on Android.
There are many problems that you may encounter while using Google Play Store. Luckily, you can fix most of these problems using the various methods available.
Removing incompatible software
Installing software like Nox App Player blocks access to the World Wide Web service. To correct the situation, remove the software.
Note! Nox installs its own version of the online store. Accordingly, the owner of the smartphone will not be able to use standard Google Play.
Go to the system settings section, then “Applications”. Then through “Search” we find and uninstall it.
All that remains is to check the functionality of the Google Play service.
Incorrect synchronization with the modem
When connectivity is not possible only when using an access point, you need to determine the problem with the router:
- The first-priority manipulations relate to checking functionality, and make sure in detail that all LEDs are active, which confirm correct pairing. A red indicator indicates the need for specialist assistance;
- If you can't launch the Play Market, try accessing any website using your browser. Complete exhaustion of the operator's tariff will not allow you to connect to any resource. Additional information on Internet distribution issues can be obtained directly from the technical support of the relevant company;
- Insufficient data transfer speed. The lack of loading of the Play Market may be due to an excessively long synchronization of the program via Wi-Fi. If the display displays a white interface for a long period of time with the startup process followed by a notification about the end of the waiting time, then it is advisable to try to resolve the problem with the provider regarding the quality of services and connection speed;
- The presence of a ban on connecting to the Internet for your smartphone. From the settings section, select the “About phone” option and click on the “General information” item, where the valid MAC address of the mobile device is located. When viewing the modem parameters, you can make sure that a similar sequence is present in the prohibiting list, after which it must be deleted and restart the router;
- The local access point password is incorrect. Despite the presence of an active Wi-Fi image in the quick access panel, in reality there may not be a correct connection, so you must re-enter the access code;
- Incorrectities in the router software. In this case, you need to go to the official resource of the device manufacturer and download the most current system;
- In the absence of any effectiveness of the available methods, you can restore to factory settings with the deletion of all user data, so it is recommended to transfer important files to an external drive or computer in advance.
If it is impossible to correct errors that have arisen through system manipulations, it is most likely that the problem is a breakdown of the technical part of the device.
In practice, only a specialist will perform detailed diagnostics to find out in which specific element the problem and the need for repair are localized.
Correcting and customizing the system hosts file
Another reason why the Google Play service does not have an Internet connection is an error in the system files. The most common problem is with the hosts file.
Important! To proceed further, the user must have root rights. Read about how to get them in a separate article on our website.
Using the file manager built into Android or installed from the online store, go to the System/etc section. Inside we find hosts and select the “Edit” option.
The original file looks like this.
If there are additional lines inside, delete them. They are unnecessary and block access to the Global Network from Google Play.
After making the change, save the file and then close it. It is recommended to restart the smartphone so that the OS loads the information from the hosts again.
Error overview
Most often, a message about the inability to contact Google servers can be seen when you try to connect a new account to an existing account. It occurs due to the inability to connect the smartphone to Google servers, as follows from the brief description.
It is worth noting several, in a sense, special cases when this error occurs not due to a lack of communication with Google servers, but due to a lack of access to the servers in general:
- Chinese devices. It is worth understanding that Chinese devices may not have access to Google Play. In this case, the error will occur constantly. You should use the AppCenter service or find an analogue for your manufacturer.
- Invalid account type. After trying to link an account from mail.ru or another mail instead of a Google account (and this often happens), this error will occur with 100% probability.
- Root rights on the phone. Most often, the error on rooted devices lies in blocking through the hosts file (located along the path: /system/etc/).
Also, the error “could not contact Google servers” can occur in Android emulators such as Bluestacks or Nox.
Factory reset
This option is recommended to be used only in extreme cases, if none of the methods help.
Important! The operation will delete all data and settings on the smartphone. It is recommended to make a backup copy and remove the flash card if it is installed in the phone.
Open the system menu, “Restore and reset” item. We go down to the end of the page and select the last item.
The operating system will ask the user for confirmation. Click “Reset settings”. Within two minutes, Android will delete the information and reboot the smartphone.
Troubleshoot problems with your bank card
You may see one of these messages:
- “The payment cannot be processed: there are insufficient funds on the card.”
- “The transaction could not be completed. Please use another payment method."
- “Transaction failed.”
- “Unable to complete transaction: card has expired.”
- “Update this bank card details or use another one.”
To resolve these issues, follow the steps below.
Check that your card details and address are correct
Your Google Payments account may have an outdated billing address or an expired card. In this case, simply update the data.
Remove or update outdated maps
If you choose to use an expired card, the payment will be declined. Here's how to update your card details:
- Sign in to your Google account at https://pay.google.com.
- Find the card you used to pay.
- Check when it expires.
- If it has expired, remove the card or update the data.
Make sure your card address matches your Google Payments address
Payment may be declined if the card address on your account is incorrect. Here's how to check it:
- Sign in to your Google account at https://pay.google.com.
- Find the card you used to pay.
- Click Edit.
- Make sure the billing address and the address on your card match.
- Update the address if necessary.
Erasing Freedom-type burglars
Freedom is an application that hacks Google Play games. The program hacks the game online, giving the user advantages over other players.
When used, access to the official Google Play service is blocked. Accordingly, the user will not be able to connect to download new programs.
To correct the situation, remove Freedom from your mobile device and restart your smartphone.
Errors in the Google Play Services application
Typically, this platform does not cause any problems - it functions stably, is updated automatically and on time (provided you have access to the Internet), and rarely conflicts with other programs. But nothing is perfect—a Google Play Services error on Android can happen on any device. Why is this happening:
- The program auto-update failed.
- Access to Google servers is blocked. This may occur due to the accumulation of cached and other data in the service and Play Store application folders.
- Authorization error (usually the user receives a corresponding notification, but sometimes there are exceptions).
- The date and time settings are lost.
- There is a conflict with one of the recently installed programs.
- Due to lack of space in the built-in memory, Services have been moved to the SD card.
Error "No Internet connection" when purchasing
This message appears rarely, but will become a serious problem if the user decides to purchase the software.
Let's try the following options:
- Reconnect to another wireless access point. If you are using mobile Internet, turn it off for five minutes and then turn it on again.
- Choose another payment method. For example, the user selected the “By bank card” option. We exchange it for a Yandex.Money wallet.
- We check the smartphone for viruses. We use only official antivirus tools, which were previously installed through Google Play.
If none of the methods helped, try again after a few hours. Perhaps the error is on Google's side.
Table of Play Market error codes on an Android smartphone and how to resolve them
Below is a table with error codes that are often encountered when working with the store. Before delving into the specifics of each, use the simplest methods: reboot, restore, reset.
| ERROR | Cause | What to do |
| 24 | Occurs when you try to reinstall an application over an existing one. | To fix this, you will need third-party software to get root. You can download Root Explorer absolutely free. In the DATA section you need to delete old files of the installed software. |
| 101 | Caused by insufficient memory space for installation | You need to clear the memory in any way convenient for you and return to the installation |
| 194 | Relevant for older versions. | Solved by switching to version 5.9.12 or later (the shortcoming was fixed by Google specialists) |
| 403 | Access restrictions due to the use of multiple accounts at the same time come into force | It's simple - log in to one (main) account and reinstall the software. Residents of Crimea may experience this problem due to the imposed sanctions - use a VPN or an anonymizer. |
| 413 | Appears when using proxies that block software updates | We clean the Google store and service components. |
| 481 | Account malfunction | Logging out and logging in again will help. The last option is to log in with a new account. |
| 491 | Installation and update restrictions. There is no clear understanding of the issue | The solution lies in standard actions: resetting Google Play Services and restarting the device |
| 492 | Reports problems with Dalvik (a Java rendering tool). | We apply the method described in the previous problem; in case of failure, a reset to factory settings or flashing will be required |
| 495 | Associated with problems in the program itself and/or the Service Framework service | We reset the cache of both applications and reboot. It didn’t help, we reset the device to factory settings |
| 498 | Download interruption due to Market cache full | Can be treated with basic cleaning, pay attention to “heavy” players and social networks |
| 504 | Analogue 495 | Nothing new, the actions are absolutely identical |
| 911 | More often occurs due to problems connecting to the access point | Before going into the settings, try connecting to another network or using the mobile Internet. No - clear the Market data |
| 919 | Device memory is at its limit | We clean multimedia content, cache of installed software - free up space |
| 920 | Very similar to 911 | Also try clearing the cache of Google services. We look at the connection status, it didn’t help - the standard process of clearing data and reboot |
| 927 | An attempt to simultaneously “update” the program together with the Google store | You can’t do everything at once, we’re waiting for the Play Store update to complete |
| 941 (942) | In both cases, Google Market may not function properly. | Method identical to problem 491 |
If none of the above gives results, you most likely need to turn to professionals.