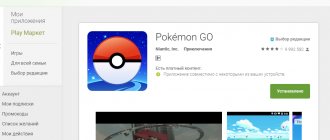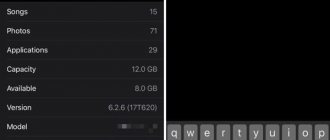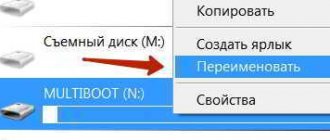The process of renaming a single file in Windows 10 is a simple task, and every user with a little knowledge of computers can handle it. But not everyone knows how to rename several files, and if they do, they don’t always do it in the simplest ways. Of course, you can always install third-party programs, but this is not necessary. Windows 10 includes a variety of handy tools to quickly change file names using Explorer, Command Prompt, and PowerShell.
In this article, I will show you 3 ways to rename multiple files, including changing the extension, without using third-party programs.
RECOMMENDED: How to split screen in Windows 10
How to rename multiple files using File Explorer
You can choose from several methods for renaming files. But for the average user, I recommend using Windows 10 Explorer.
Renaming multiple files one at a time
To rename multiple files with different names using the Tab key, follow these steps:
Step 1 : Open File Explorer.
Step 2 : Open the file folder you want to rename.
Step 3 : Go to the View tab.
Step 4 : Select "Table".
Step 5 : Select the first file in the folder.
Step 6 : Go to the Home tab.
Step 7 : Click the Rename button.
There are other ways to rename a file in Windows Explorer:
- Select the required file and press the “ F2 ” key.
- Click on the required file and select “ Rename ”
- Click on the file name with the left mouse button and click on it again, but more slowly.
Step 8 : Enter a new file name.
Step 9 : Press the " Tab " key to move on to rename the next file in the list.
Step 10 : Enter a new file name.
Step 11 : Press the " Tab " key again to move to the next file.
Renaming multiple files at once
To rename multiple files with the same name structure, follow these steps:
Step 1 : Open File Explorer.
Step 2 : Find the folder with the files to rename.
Step 3 : Go to the View .
Step 4 : Select " Table ".
Step 5 : Go to the Home .
Step 6 : Click the " Select All " button.
You can also use the keyboard shortcut “ Ctrl + A ” to quickly select all files. You can press and hold the “ Ctrl ” key, and then select the necessary files by clicking on each one. You can also select the first file, press and hold the Shift , and then click the last one to select a group of files.
Step 7 : Click the " Rename " button.
Step 8 : Type a new file name and press Enter.
After completing all the steps, all selected files will be renamed according to the same scheme. But, a serial number was added to them (the number in brackets). For example, summer_vacation_2019 (1).jpg and summer_vacation_2019 (2).jpg.
If you make a mistake, you can use the keyboard shortcut “ Ctrl + Z ” to undo the rename. The same can be done by clicking on the menu button in the upper left corner (in the title bar of Explorer) and selecting the “ Cancel ” option.
Batch renaming files in Windows
Organize your file system with these built-in tools or dedicated software.
To quickly find files and quickly navigate through them, it is not enough to put everything in the correct folders. It is equally important to give files names that are easy to read and meaningful. Fiddling with each of them separately is counterproductive. Therefore, there are methods for group renaming.
To work with a group of files, it is better to copy them to a separate folder. This will greatly simplify the process.
How to rename multiple files using the command line
If you're more comfortable using commands, you can use the Command Prompt to change the name of one or more files.
Renaming a single file on the command line
To rename a single file using the command line, follow these steps:
Step 1 : Open the Start menu.
Step 2 : Open Command Prompt.
Step 3 : Navigate to your files folder. In my example, I'll be working in the Documents folder:
| 1 | cd %USERPROFILE%\Documents |
Step 4 : Type the following command to rename the file and press Enter:
ren "OLD-FILE-NAME.EXTENSION" "NEW-FILE-NAME.EXTENSION"
Step 5 : Quotes are required in the command only if the name includes spaces.
For example, let’s rename the file to “summer_vacation_2019_notes.txt”:
ren "l_vacations_19_notes.txt" "summer_vacations_2019_notes.txt"
Renaming multiple files on the command line
To rename multiple files with the same name structure using the command line, follow these steps:
- Open Start.
- Open a command prompt.
- Go to the folder with the files you want to rename.
- Type the following command to rename multiple files and press Enter:
ren *.NAME-EXTENSION ???-FILE-NAME.*
In the command, the asterisk (*) is a wildcard that tells the ren command to rename everything with a ".jpg" extension. The question mark (?) is also a wildcard, but it represents the original file name character.
This example renames all ".jpg" files, leaving the first three characters (which acts as a unique identifier to avoid duplication) and adds "-mountains" to the file name:
ren *.jpg ???-mountains.*
Trimming multiple file names
To make long file names shorter using the command line, follow these steps:
- Open Start.
- Open a command prompt.
- Browse to the folder with the files you want to rename.
- Type the following command to make file names shorter and press Enter:
ren *.* CHARACTER-COUNT.*
In the command, an asterisk (*) matches all file names and extensions in the folder, and question marks (?) indicate how many characters to use for the new file name.
This example truncates filenames longer than five characters:
If the file name is less than five characters, the name will not change. (If you want to increase the filename, add additional question marks.)
Changing multiple file names
To rename part of a file name in similar files, follow these steps:
- Open Start.
- Open a command prompt.
- Go to the folder with the files you want to rename.
- Type the following command to rename part of the file name and press Enter:
ren OLD-FILE-NAME-PART*.* NEW-FILE-NAME-PART*.*
This example renames file names starting with "summer_vacation_2019" to "travel_2019_":
ren summer_vacations_2019_2019*.* travel_2019_*.*
Changing the file extension
To change the file extension to another compatible extension, follow these steps:
- Open Start.
- Open a command prompt.
- Go to the folder with the files you want to rename.
- Type the following command to change the file extension and press Enter:
ren *.OLD-EXPANSION *.NEW-EXPANSION
This example changes the extension from ".txt" to ".doc" compatible with Microsoft Word for files in a folder:
ren *.txt *.doc
This example only changes the extension of one file from ".txt" to ".doc":
ren sea_vacations_notes.txt sea_vacations_notes.doc
Rename specific file name extensions
The instructions above will rename every file in the folder. But, if you want to rename only a group of files with a specific format, you need to skip the asterisk (*) and specify the target extension in the command.
To rename files with a specific extension, follow these steps:
- Open Start.
- Open a command prompt.
- Go to the folder with the files you want to rename.
- Type the following command to change the file group extension and press Enter:
ren FILE-NAME*.EXTENSION FILE-NAME*.EXTENSION
This example only renames images with a ".jpg" extension:
ren travel_2019_*.jpg summer_travel_2019*.jpg
After completing these steps, the command line will rename the files using the options specified in the command.
How to change the name of a folder on your phone?
Try tapping on a folder - the applications in it will open, and the folder name will appear at the top. Click on it and change it.
Interesting materials:
How to wash a coat on padding polyester in a washing machine? How to wash a polyester coat? How to wash a wig at home? How to wash genuine leather gloves? How to wash a feather jacket? How to wash a feather pillow in a washing machine? How to wash a feather pillow in a washing machine? How to wash feather pillows in a washing machine? How to wash feather pillows? How to wash feathers?
How to Rename Multiple Files Using PowerShell
In Windows 10, PowerShell is a powerful scripting tool that, like Command Prompt, lets you rename files in almost any way. I will tell you the most common scenarios to rename one or more files at the same time.
Renaming a single file
To rename a single file using PowerShell, follow these steps:
- Open the Start menu.
- Open PowerShell.
- Go to the directory with the files.
In my example I will work with the Documents folder:
cd Documents
Type the following command to change the name of an individual file and press Enter:
Rename-Item "OLD-FILE-NAME.EXTENSION" "NEW-FILE-NAME.EXTENSION"
In a command, quotes are required only if the name includes spaces.
In this example, the file is renamed "New Year's Journey Notes.txt":
Rename-Item "winter_trip_notes.txt" "New Year's_trip_notes.txt"
Renaming multiple files at once
To rename multiple files when the name structure is not important, follow these steps:
- Open the Start menu.
- Open PowerShell.
- Go to your files folder.
- Type the following command to rename multiple files and press Enter:
Dir | %{Rename-Item $_ -NewName (“FILE-NAME-NAME{0}.EXTENSION” -f $nr++)}
This example renames the images with a ".jpg" extension and adds a sequential number to the end of the name:
Dir | %{Rename-Item $_ -NewName (“sea_voyage_2019{0}.jpg” -f $nr++)}
Trimming multiple file names
To make file names shorter i.e. to reduce the number of characters, follow these steps:
- Open Start.
- Open PowerShell.
- Go to the directory with the files.
- Type the following command to rename the files using shorter names and press Enter:
Dir | Rename-Item -NewName {$_.name.substring(0,$_.BaseName.length-N) + $_.Extension}
In the command, update "$_. BaseName.length-N" by changing the value of "N" to indicate the number of characters you want to remove.
This example truncates your files' names to eight characters:
Dir | Rename-Item -NewName {$_.name.substring(0,$_.BaseName.length-8) + $_.Extension}
Removing part of a name from multiple files
To remove part of a file name in multiple files using PowerShell, follow these steps:
- Open the Start menu.
- Open PowerShell.
- Go to your files folder.
- Type the following command to remove part of the file name and press Enter:
Dir | Rename-Item -NewName {$_.name -replace “OLD-FILE-NAME-PART”””}
This example removes the word "travel" from the name of all files in the folder:
Dir | Rename-Item -NewName {$_.name -replace "travel"""}
Replacing part of a name from multiple files
To rename the same part of a file name in similar files, follow these steps:
- Open Start.
- Open PowerShell.
- Go to the directory with the files.
- Type the following command to replace part of the file name and press Enter:
Dir | Rename-Item -NewName {$_.name -replace "OLD-FILE-NAME-PART,"NEW-FILE-NAME-PART"}
This example replaces the word "beach_" with "surf_on_sea" in all files that contain the word "beach" as part of the file name:
Dir | Rename-Item -NewName {$_.name -replace “beach_”,”surfing_on_the_sea”}
Removing spaces from multiple files
Spaces in file names can sometimes cause problems, especially when using the terminal. If you have files that use spaces in the title, you can change the name by adding a visual separator, such as a dash or underscore.
To remove and replace spaces with underscores, follow these steps:
- Open the Start menu.
- Open a PowerShell command prompt.
- Browse to the file folder you want to rename.
- Type the following command to remove spaces from the file name and press Enter:
Dir | Rename-Item -NewName { $_.Name -replace "SPACE","SEPARATOR" }
This example replaces spaces with underscores in all files:
Dir | Rename-Item -NewName { $_.Name -replace " ","_" }
Changing the file extension
To change the file extension for a group of files using PowerShell, follow these steps:
- Open Start.
- Open a PowerShell command prompt.
- Go to the folder with the files to rename.
- Type the following command to change the file extension and press Enter:
Dir | Rename-Item -NewName { [io.path]::ChangeExtension($_.name, “NEW-EXTENSION”) }
This example changes any file extension to ".doc":
Dir | Rename-Item -NewName { [io.path]::ChangeExtension($_.name, “doc”) }
Rename specific file name extensions
The instructions above will rename each file in the location. But, if you want to rename a specific file format, such as documents, images or videos, you can use the “-filter” option.
To change the names of a specific file format, follow these steps:
- Open the Start menu.
- Open PowerShell.
- Go to your files folder.
- Type the following command to rename files with a specific extension and press Enter:
Dir -filter *.EXTENSION | %{Rename-Item $_ -NewName (“NEW-FILE-NAME{0}.EXTENSION” -f $nr++)}
This example only renames files with the ".jpg" extension:
Dir -filter *.jpg | %{Rename-Item $_ -NewName("beach_trip_{0}.jpg" -f $nr++)}
After completing these steps, PowerShell will rename files with a specific extension using the name specified in the command.
RECOMMENDED: How to remove duplicate files in Windows