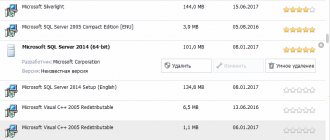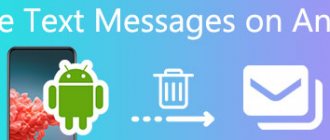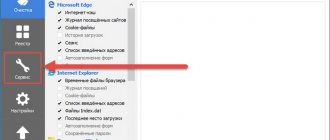Good afternoon friends. Where is Recent Documents in Windows 10? When a user works with a computer, he often has a desire to reopen those documents that he managed to close. Previously, it was possible to find them by getting into the desired part of the Explorer. But, Windows 10 has undergone regular updates, and in the place where the folder containing recent documents used to be, it no longer exists. Hence, it has become more difficult for people to determine where these documents are now.
What is stored in the Recent Documents folder?
This is the folder in which ALL our ACTIONS are stored on the computer. More precisely, all the links to the documents that we opened. Be it photos, documents, videos or folders.
Interesting materials:
How to create a virtual CD? How to create a Google virtual drive? How to create a virtual disk in ultra iso? How to create a virtual disk in ultraiso? How to create a virtual hard disk? How to create a bootable USB flash drive from a DVD? How to create a boot disk from an iso image? How to erase data from a cd rw disk? How to erase data from a DVD R disc? How to remove BitLocker from a drive?
Disable display of recent folders and files
Explorer is used to search for documents, images, and to switch between system drives and connected devices. When working with Windows 10, it displays the Quick Access Toolbar with a list of frequently used folders and recent files.
A similar list also appears when you activate the Start button. If working with a computer requires confidentiality, the function can be disabled in several ways.
Disabling via Explorer
Its icon can be found on the Desktop or called by pressing the “Win” and “E” keys simultaneously. The sequence of actions is as follows:
- Open the Explorer folder. Click on the “View” tab with the mouse on the top toolbar.
- At the top right of the open window, find “Parameters” and click on the black arrow (triangle). A small menu appears in which you select “Change folder and search settings” with the cursor.
- In the pop-up dialog box, in the “General” tab, find the bottom “Confidentiality” item. Here, use the left mouse button to uncheck 2 checkboxes, disabling the functions: “Show recently used files in the Quick Access Toolbar” and “Show frequently used folders in the Quick Access Toolbar”. Click "OK".
The computer user can disable both functions or just one, at their discretion. Afterwards, only pinned folders will be displayed on the Panel.
Disabling via Start
In the lower left corner of the screen is the Start button. It works by hovering the cursor over it and left-clicking on it, or by pressing “Win” on the keyboard. Disable the display of folders and files in this way:
- Select the “Options” function, shown as a gear. After pressing the left mouse button, a window pops up in which you select the “Personalization” option.
- Then left-click on the “Start” item, and on the right turn off the options: “Show recently added applications” and “Show recently opened items in the jump lists in the Start menu and on the taskbar.” To do this, move the indicator to the “Off” position.
Disable the display of recent files on the screen in another way. To do this, do this:
- In the search bar located at the bottom left of the screen, type the msc command and press “Enter” on the keyboard. A window called “Local Group Policy Editor” appears. Check the box next to “User Configuration”.
- In the right part of the window, double-click the left mouse button and select the “Administrative Templates” item, and then “Start Menu”, “Taskbars”. On the right, select the option “Do not save information about recently opened documents” and double-click the left mouse button.
- In the new window, a dot icon is placed next to the word “Enabled”. The selected parameter is confirmed by pressing the “OK” indicator.
All open windows are closed. Disabled features can be returned through File Explorer and the Start button in the same way they were disabled.
This computer instead of quick access
Whenever you open a File Explorer window, you will see a Quick Access view that provides access to frequently used folders and recently used files. If you'd rather go the more traditional route and want to see "This PC" instead, go for it.
To open File Explorer to view This PC, open the File menu and select Change Folder and Search Options.
In the Folder Options window, select the Open File Explorer for drop-down and select This PC instead of Quick Access.
Windows 10 Disk Cleanup Programs
CCleaner
Probably one of the most famous programs from the Piriform developer. CCleaner is a powerful tool for cleaning and optimizing the Windows operating system. One of the advantages is the ability to use both the free version and the portable version of the program, without the need for installation.
Advanced System Care
The second program in our rating, but not in terms of functionality for cleaning up garbage, fixing errors and generally increasing computer performance. Advanced SystemCare is, to some extent, a complex of utilities assembled into one whole. Although not as popular as CCleaner, it also offers good cleaning methods.
Remove the “Recently Added” list in the Registry Editor
1. In the search bar or in the “Run” menu (run using the Win+R keys), enter the regedit and press the Enter key.
2. Navigate to HKEY_LOCAL_MACHINE\ SOFTWARE\ Policies\ Microsoft\ Windows\ Explorer. Right-click on the Explorer section, select “New” => “DWORD Value (32-bit) => name the new value HideRecentlyAddedApps
3. Open the HideRecentlyAddedApps => in the “Value” field, enter 1 and click on “OK”.
4. In some cases, you may need to restart File Explorer or restart your computer for the changes to take effect.
That's all for today, if you know other ways - write in the comments! Best wishes to you