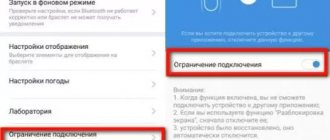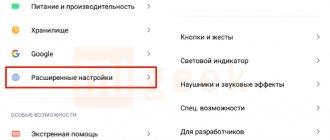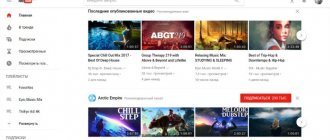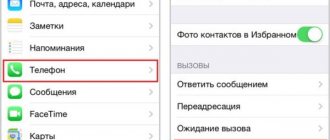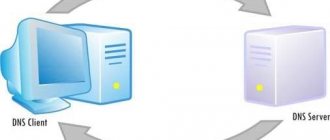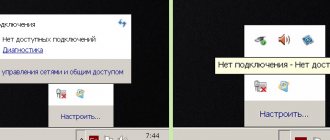Author of the article
Sergey Sakadynsky
He worked in the field of IT consulting, was engaged in the creation and administration of Internet resources. 10 years of experience in designing and maintaining computer networks.
It happens that the browser unexpectedly displays a message: a connection to the site cannot be established. Everything seemed to be working just now, but now an error appears. Although the Internet is connected, the tray icon shows that the connection is active. Often, torrents and instant messengers work normally. Let's figure out what to do in such a situation.
Possible reasons
- DNS cache is full or connection settings are lost;
- the connection is blocked by the proxy server;
- problem in browser settings;
- errors on the router;
- Windows network services failure;
- there are viruses on the computer;
- The problem is on the provider's side.
Let's take a step-by-step look at what needs to be done to correct the errors.
Change DNS or reset cache
If a connection to the DNS server cannot be established, the browser may not be able to find sites. Typically, the connection settings indicate the provider’s servers or check the “Obtain DNS server address automatically” checkbox.
Open your network connection settings. Select TCP/IP v4 on the Network tab and click the Properties button. Check the box “Use the following DNS server addresses” and enter Google servers 8.8.8.8 and 8.8.4.4.
Save the changes, disconnect from the Internet and try to connect again.
It is recommended to clear the DNS cache at the same time. To do this, use the command line (you need to run it as an administrator).
Type the command ipconfig /flushdns and press Enter. After a couple of seconds, the message “DNS resolver cache cleared successfully” will appear.
Restart your computer and try to access the Internet.
Proxy settings
An enabled proxy server may prevent you from establishing a connection to the site. If you are using a proxy or VPN, try turning it off altogether. Then check if the sites open. Has the problem gone away? Understand your VPN settings or change your proxy.
Browser settings
If the problem appears only in one browser, but sites open in others, then the problem is in its settings. Remember, you may have installed some extensions. Remove them or temporarily disable them. Try connecting to the site.
If the error still appears, uninstall the browser, download the latest version and install again.
Viruses
Internet access is often blocked by malware. Scan your computer with an antivirus. Check the task manager to see if there are any unknown applications running in the background. Turn them off.
Reset network to default
If the problem is related to a failure in Windows network services, a general reset of network settings will help.
In Windows 10, press the Win + I keys. In the window that appears, click “Network and Internet”, then “Status”.
Scroll down the window and click Network Reset.
In the window that opens, click “Reset now”, then confirm your choice and wait until the operation is completed.
On Windows 7, run Command Prompt as an administrator.
Enter the netsh winsock reset command. You can also completely reset the IP interface with the command netsh int ip reset c:\resetlog.txt. After this, restart your computer and check your connection to the site.
Resetting the router
The Internet may not work due to the router settings. You may have changed some parameters or a software glitch occurred. Try resetting your router and reconfiguring your internet connection.
If all of the above did not help, most likely the problem is on the provider's side. Contact support to resolve this.
Where to begin?
The first action you need to perform is to allow the installation of applications from unknown sources, go to Settings -> Applications and check the box next to Unknown Sources and click OK.
1. Installing applications using a file manager
After this simple step, you can copy the .apk file to the SD card of your phone. Next, to install the application, you can use any file manager that recognizes and understands apk files. ASTRO File Manager [8.90 MB] or ES File Explorer [4.75 MB] are suitable for these purposes.
2. Install applications using the application manager
In addition, to simplify the procedure for installing applications for Android, there are special programs - application managers. One such program is SlideME Mobentoo App Installer [4.63 MB].
3. Installing applications using a computer and USB
However, the most convenient way to install Android applications is by connecting your smartphone to your computer via a USB cable. To do this, you will need the InstallAPK program [0.8 MB] and USB drivers [3.13 MB]. Install it on your computer, don’t forget about the drivers, connect your smartphone via USB cable and double-click on the apk file.
InstallAPK will automatically identify the apk file and start installing the application on your Android phone. You will only need to agree to install the application and click the “Install” button.
No access to individual sites
An error may occur when trying to access a specific site. All others open normally. Here are the reasons, which will be discussed below.
Causes
- The site is unable to establish a connection due to a server failure. Nothing can be done about this. The only way out is to wait until the site administrators fix everything.
- Access to the site may be blocked by your provider. For example, if the owner did not pay for hosting services.
- It may be impossible to access the site due to the settings of your computer, browser or router. The connection is blocked locally.
What to do
First, clear the cache in your browser and restart it. You can restart your computer just in case. Check if the site you need opens. If not, move on.
The site may be blocked in the localhost settings. This happens after installing some applications, games, or due to viruses. These settings are stored in a small text file called hosts.
To check hosts, regardless of the Windows version, press the Win + K keys and enter the command %WinDir%\System32\Drivers\Etc
A folder will open in which you will see, among other things, the file you need. Right-click on it, select “Open with” and select “Notepad”.
The default file contents look like this:
If there is anything else in the file, these are already changes made by the programs. But this is not always a sign of a virus. These may be the settings of games and programs necessary for their operation.
First of all, make a backup copy of the file. Then you can start editing it. Please note that this will require administrator rights. Close Notepad and launch it again by right-clicking on the icon and selecting “Run as administrator.” Through the menu “File” - “Open”, find hosts. Review its contents carefully.
If you see the address of a site that does not open for you, delete this line completely, save the hosts and try opening the site in a browser.
When you can't figure out the file, replace its contents with the default text. Save and check the functionality of the browser. If problems arise, change the edited hosts to its backup copy.
Sometimes it is impossible to access a website due to proxy settings. In some countries, for example, VK and YouTube are blocked. If you use a proxy, it may replace your IP with an address in one of these countries. As a result, access to the resource is blocked.
Try changing your location in the proxy settings. Logging in under a different IP will allow you to open a website that is not opening.
Checking the application version
Each apk file, like applications on Google Play, has its own minimum version of the operating system, which will allow installation. If the Android version is lower than the recommended version of the apk being installed, then it is quite clear why a syntax error occurs.
There are 3 ways to solve this problem:
- Find the version of the program that will match the version of your Android;
- Update the OS on the device to the maximum version corresponding to the application;
- Artificially change version requirements through a special tool.
I think that in the first two options everything is clear. We will specifically consider the third option using a separate program that will allow us to change the required version of the operating system and correctly install the apk file. This is mainly suitable for those users who have an older version of the OS installed.
Editing a file with APK Editor
APK Editor is required to work. It comes in two versions. We need the Pro version, since it is in it that the function of editing the parameters we need is activated. The current cost is 159 rubles. It's a small price to pay for such a great package of tools.
APK Editor Pro is a versatile and powerful apk file editor. Allows you not only to change the minimum versions for applications, but also:
Simple operations do not require special skills, but complex application modification requires professional skills in working with similar tools and knowledge of application architecture for our OS.
- Go to Google Play and download the Pro version on your smartphone. Open the program.
- Next, click on the “Select apk file” tab and specify the path to the application that is not installed on your smartphone.
- Click on this file and hold your finger for a few seconds so that the context menu appears. In it, select “Edit resources”. Attention! The error “Unable to parse apk file” may appear here. This is normal and does not affect our procedure. Simply ignore this alert.
- A large number of lines and signatures in English will appear in front of you, but you need to click on the “Manifest” tab, which is located in the lower right corner of the screen.
- Wait for the system to download all the files. A large list of strings and various parameters will appear.
- You need to find the parameter “uses-sdk android:minSdkVersion”. It can be either at the beginning of the list or in the middle. But it usually occurs at the beginning. Click on it to bring up the editing menu. Two tabs will appear here, in which a two-digit number will be written. This number indicates the minimum version of the Android operating system that the phone will work with.
No connection only in Yandex browser
Often the crash only occurs in one browser. For example, it is not possible to establish a connection to the site in the Yandex browser. Let's use this example to figure out how to solve the problem.
History and cookies
A full cache is a common cause of browser problems. In this case, resetting the cache in Windows, described above, will not help. The browser has its own data storage, which we will clean. Launch the Yandex browser and press the Ctrl+Shift+Del buttons on your keyboard at the same time. A clear history window will appear.
First of all, check cache and cookies. It is also advisable to clear your history. Other options are optional.
In the drop-down list at the top, select “All time.” Then click the “Clear” button. Restart your browser.
Extensions
Add-ons and extensions for their browsers are released not only by Google and Yandex, but also by other developers. They add useful features to the application. But at the same time they can create problems. Including blocking Internet access.
Launch your browser, go to settings and open the “Add-ons” tab.
There will be a list of all extensions - installed by default and downloaded by the user. You can turn them off by moving the switch to the “Off” position.
It is recommended to disable all extensions, check if the sites open, and then try to enable the ones you need one by one.
If “Unable to establish a secure connection” appears on your mobile
When using mobile phones and tablets, the error: “a secure connection cannot be established” appears quite often. The methods for eliminating it are similar to those described above when working with a desktop computer. However, you will not be able to change the certificate settings and Protect functions here.
Forced transition
As when working with a computer, if you are confident in the reliability of the site, we select a forced transition to the page. To do this, we perform the mechanism already described above. On a phone it is no different from the process on a computer.
Symptoms
As mentioned above, the occurrence of this error can have several reasons, which are often mentioned in its text. Among the popular ones are the inability to find the server’s DNS address, the inability to convert the server’s DNS address, the site’s timeout has been exceeded, the page is temporarily unavailable, the connection is reset, and a number of others.
After the error “The server's DNS address cannot be found” appears, the required page of the site usually does not open. At the same time, in some cases, various instant messengers and other programs that work with the Internet - Skype, icq, paltalk and a number of others work without any problems.
Diagnostics of the random access memory device
Error code 0x8007025d when installing Windows is one of the most popular requests. If your RAM is not working correctly, it will be difficult to install the operating system. Most likely, you will encounter error 0x8007025d again.
It is worth checking your RAM using special utilities. If problems are found, you will have to replace the RAM or install it in another slot.
Rewrite bootable media and error 0x8007025d will disappear
There are situations when the main problem is that there is not enough data on the installation flash drive, which is why error 0x8007025d appears when installing Windows 10 from a flash drive. Finding which files are missing is very difficult and also pointless. It's much easier to overwrite the image.
It is best to use another flash drive for this - this way you can be sure that the problem is not in the media itself.
What instrument are you? Take the test and find out
Skype does not connect to the Internet due to damaged files
Some files in the Skype folder are directly related to the Internet connection. If none of the above points helped correct the situation and for some reason you were unable to install a new version of the messenger, try going to appdata\skype and completely removing the following objects from Skype: shared.lck and shared.xml. How to do it?
- Log in to Windows Explorer (“My Computer”);
- In the address bar, insert %AppData%\Skype without changing the characters, then press Enter;
- In the folder that opens, find the above files and delete them.
If you do not find these files, then to fix the problem with the Internet you will need to reinstall Skype. First of all, you need to completely remove the program, taking into account the cleaning of residual objects and registry entries. For these purposes, we recommend using IObit Uninstaller software.
- After completing the installation of the IObit utility, click on the Skype.exe file shortcut on your desktop;
- In the context menu that appears, select “Powerful removal”;
- Confirm deleting the selected application and all old data;
- Wait for the uninstallation procedure to complete and click OK;
- Now you can reinstall Skype and check if the connection problems are resolved and if the program can contact the server.