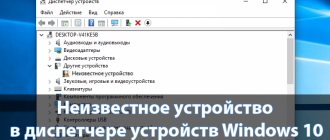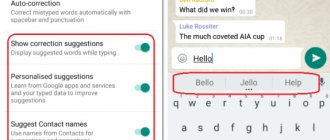Objectively, a video card is a very important component of any computer. And it doesn’t matter whether it’s a powerful gaming PC or a regular computer focused primarily on working with office programs.
The video card is constantly in operation, taking on heavy loads, which can cause failures or malfunctions from time to time.
Most often, PC users are faced with the fact that the machine does not see the video card and does not display it in the device manager. This immediately affects the graphics. Accordingly, it’s pointless to even think about launching games.
Method 1: Update device software
Typically the problem described is related to drivers.
They are either not installed at all or downloaded from third-party sources. In any case, for the system to understand what equipment and how to work with it, original drivers are needed. First, download the software for the motherboard and take the files from the official website. We are interested in the chipset and VGA driver if the board has integrated video. If hardware support has already ended, download the latest version. How to install motherboard drivers is written in a separate article. Most laptops are equipped with two video cards, so we also download software for the chipset and integrated graphics processor. You will find detailed instructions for updating drivers using a Lenovo laptop as an example on our website.
We download video drivers for a discrete graphics card from the official website of its manufacturer. If they are already installed, but the system still does not see the device, do a clean installation by removing the old software, for example, using the DDU utility. We wrote in detail about ways to update video card drivers and remove already installed ones in separate articles.
Additionally, before installing the software, try removing monitors from the corresponding tab in Device Manager. This worked for some users.
Incorrect card installation
This reason is relevant for users of standard system units. If after replacing the video card the system completely refuses to see the controller, then first of all you need to check the system unit
.
There is a high probability that the card was not inserted completely, or due to carelessness it was installed in the wrong slot. Most often, such a malfunction is accompanied by sound signals.
from the system unit, but sometimes the speaker is simply not installed.
In this case, you need to open
block, remove the video card and check if it is installed correctly.
Afterwards, reinsert the controller
into the connector and start the system.
Method 2: Debugging the PCI Bus Driver
Windows 10 has a built-in Boot Configuration Data (BCD) store. It contains settings that are used when setting up and loading the operating system, as well as other downloadable programs and devices. To create new system boot configurations, as well as test and debug drivers on computers running Windows, parameters can be changed using the built-in BCDEdit utility.
For example, this way you can troubleshoot problems with PCI Express bus drivers on the motherboard that is used to connect the video card. In this case, we need a command that disables and enables the PCI Express feature, as well as an additional value to it that overrides its advanced options and returns the working behavior.
bcdedit /export e:\bcd_backup.bcd
where the letter e is any drive on which the backup will be stored, and “bcd_backup” is any name of the copy.
The file will be located in the root partition of the disk.
bcdedit /import e:\bcd_backup.bcd
bcdedit /set pciexpress forcedisable
press “Enter”. Reboot the computer and try to install the drivers.
Method 4: Change Windows startup type
Many system and hardware problems can be resolved using the built-in Msconfig utility, designed to manage Windows boot. It supports three startup options: normal, diagnostic and custom. We are interested in a normal boot with the launch of all services and drivers for all devices.
- Using the Win+R key combination, open the “Run” window, enter the msconfig command and click “OK”.
Read also: Calling the “Run” snap-in in Windows 10 In the “General” tab, select the “Normal startup” option, click “Apply” and “OK”. Reboot the computer.
Method 3: BIOS Setup (UEFI)
The BIOS of motherboards with an integrated graphics core is usually equipped with a function for switching video cards. It can be useful if, for example, you bought a discrete graphics card, inserted it into a PCI Express slot, connected it to a monitor, turned on the computer, but there is no image on the screen, although you can hear that the system has booted. This may mean that the corresponding slot is disabled at the BIOS (UEFI) level. Many laptops also have this option. Use it if one of the video cards is not detected by the system.
The name of the function for switching graphics and enabling slots may differ in different BIOSes. Information about this, as well as the availability of the option, should be clarified in the instruction manual of the motherboard or laptop.
Before setting up the BIOS, check for updates for it. It is not recommended to do this if the computer is stable, but given the possible conflict with the hardware, there is a chance that the problem will be solved with a new firmware version. We described in detail what the BIOS (UEFI) update process looks like in general in another article.
Other warnings
1
. The information below does not apply to laptops or computers using integrated graphics chips. Their video adapters, with rare exceptions, do not have an independent BIOS. Their operating parameters can only be changed by flashing the main BIOS of the computer.
2
. If the system simultaneously uses several discrete video cards, during the firmware update you need to leave in the computer only the video card whose BIOS needs to be updated, connecting it to the main (the one closest to the processor) PCI-Express connector of the motherboard.
3
. The recommendations presented on this page are suitable for flashing the BIOS of video cards with a single GPU. This is the vast majority of video cards installed in home and office computers. But still, before using the instructions, make sure that your video card is also single-processor. Otherwise, as a result of the actions below, it will most likely become inoperative.
You can find out the number of GPUs of a particular video card model by studying its specifications on the manufacturer’s website. A clear sign of the presence of two processors is the presence of the “X2” mark in the name of the video card model. You can also check the number of GPUs using the flashing utility immediately before flashing (see below).
The video card does not appear in Device Manager
A symptom of a malfunction may be a sharp drop in performance in games and other applications that actively use the video core in their work. Checking the "Device Manager" data shows that in the "Video adapters" branch there is only one video card - the built-in one. In some cases, the Manager may display some unknown device with an error icon (an orange triangle with an exclamation mark) in the Other Devices branch. In addition, the user sometimes faces the fact that he manually removed the video card from the “Device Manager” and does not know what to do to get it back if it does not appear there on its own.
Attempts to return the video card to the system by reinstalling the drivers do not bring results. In addition, during installation, the software may display an error like “The required device was not found” or “The system does not meet the requirements.”
Causes of failure and solutions
This problem may be caused by the following factors:
In this case, you can try resetting the BIOS settings to default (default). This is done differently on different motherboards, but the principle is the same: you need to find the appropriate item and confirm the reset.
Switching graphics adapters is also easy.
All the steps for setting up the BIOS described in this article will also apply to our situation, with the only difference being that at the last stage we need to select the “PCIE” option.
The most effective way is to remove the current driver using the Display Driver Uninstaller program.
Then, if we see an unknown device in Device Manager, try to update its software automatically. To do this, right-click on the device and select “Update drivers”
then select the “Automatic search” option and wait for the process to complete. All changes will take effect only after a reboot.
Another option is to try installing the latest driver for your video card, downloaded from the manufacturer's website (Nvidia or AMD).
After studying the article, check whether the adapter is firmly seated in the PCI-E slot and whether the power is connected correctly. Pay attention to which cable is used for this. It is quite possible to confuse the 8-pin power connectors of the processor and video card - some power supplies may have two cables for processors. Poor-quality adapters from molex to PCI-E (6 or 8 pin) may also be the cause.
Before following the recommendations above, you should try to remember what actions or events preceded the problem. This will help you choose the right solution, as well as avoid troubles in the future.
Source
How to fix the error when the computer does not see the video card in Windows 10?
After upgrading to Windows 10, many users encounter a problem where the computer does not see the Radeon or Geforce video card. Less commonly, this problem occurs during a clean installation of the operating system. There are several ways to fix video card problems in Windows 10.
IMPORTANT! It is worth distinguishing between the problem with the absence of a video card in Device Manager and its detection by the system itself. If the Windows 10 operating system does not see the video card, the computer screen will be completely black and may not even post. In this case, the problem may lie in a physical breakdown of the video card itself or incompatibility between the motherboard and video card.
The reason why Windows 10 does not see the built-in video card is the lack of the necessary drivers. Not all video card manufacturers have released drivers for the new operating system, and universal software from Microsoft does not always fit a specific device model. In this case, a situation may arise when suitable drivers are simply not installed or the system does not find them on the computer. The base video adapter is displayed in Device Manager.
To solve this problem, Windows 10 developers initially recommend:
Reinstalling the video driver for Radeon and Geforce video cards should begin by downloading the latest drivers from the manufacturer’s official website. If there are no drivers for Windows 10 for your video card model, download the software for pure eight. They are compatible with Windows 10. After that, disconnect the computer from the Internet and perform the following steps.
IMPORTANT! If after installing the driver the screen turns black, you should wait a few seconds; if the problem does not go away, type the key combination “Win + R” and enter “shutdown /r”. The console will launch. We don't see her. 10 seconds after entering the command, press “Enter”, and then “Enter” again after 5 seconds. It is not recommended to turn off the computer using the power button.
Source
How did Microsoft specialists react to this problem?
The creators of Windows 10 themselves advise, if such difficulties arise, the following:
- As soon as the new Windows 10 is activated, it is recommended to restart the computer and then enter the “Device Manager”, where another piece of equipment should be displayed. Next, you need to reinstall the drivers for this equipment;
- pre-install the frameworks of the required version before starting to install drivers;
- a mandatory requirement is to connect the iGPU in the BIOS, if the computer has a pair of graphics devices;
- analyze whether there is chipset software for the motherboard. It is not uncommon for computer owners to not pay attention to this when installing Windows 10, and sometimes it happens that they are not installed at all due to an unsuitable motherboard.
It is recommended to download drivers only from official resources of video card producing companies. If there is no software suitable for Windows 10 for a specific graphics device, you can download drivers for Windows 8.
Next, you need to disconnect your PC from the global network and follow the following instructions:
- Why does the computer not see the video card in Device Manager: what to do?
- remove the software (details about complete driver removal will be discussed in this article below);
- then restart the PC;
- Next, in order to install drivers, you need to open a utility, for example, “Geforce”:
As an alternative, you can use the “Device Manager”, where you can click on the device and click on “Update”;
- show the location of the driver and restart the PC again;
- connect to the internet.
It should be noted that if “Malevich Square” is displayed again, then you just need to give the computer time. If after a minute the blackness on the display has not disappeared, then you need to press “Win” and “R” at the same time. Then type “shutdown /r”. This will open a window that the user, of course, will not be able to see, but it will work. You need to wait at least 11 seconds and then click the “Enter” key. Wait six seconds again and press “Enter” again. You cannot turn off your PC using the power key.
There are two different video card visibility issues
You can detect a problem in the relationship between the computer and the video card (graphics processor) when faced with two situations:
The problem can appear in several situations:
If you have problems using your video card, we suggest that you familiarize yourself with the proposed solutions. They will help restore your equipment to working order, regardless of whether you installed a new board or the problem arose on old equipment.
11 ways to make your computer see your video card
Among the solutions proposed below, there are both software and hardware methods that will help the computer recognize the video card if the system does not detect errors for AMD or Nvidia.
Tip #1: Some laptops have a button to turn on the discrete graphics card
Many laptops are equipped with a separate physical button to turn on the discrete graphics card. The device manager on such laptops may not even show the discrete video card. This is fine. Therefore, first of all, we advise you to look for the button to turn on discrete video. It is often referred to as GPU .
Tip #2: Try installing the video card in your PC again
To find out whether the quality of the connection is to blame for the fact that the video card on the computer does not turn on, you need to look into the system unit. Unplug the computer and remove the side cover to gain access to the inside. Pay attention to the PCI-Express x16 slot - how tightly the contacts fit. We recommend carefully removing the video card from the slot and reinserting it, making sure that the contacts go in all the way. After which you can turn on the computer and check the functionality of the equipment. If the problem persists, try the next step.
Tip #3: Check if the video card is disabled in the BIOS settings
The reason why a computer or laptop does not see an nVidia or AMD Radeon video card may lie in the BIOS settings. This especially often occurs when the computer already has an integrated analogue, and by default accesses it, and not dedicated graphics. The names of system partitions may differ on different models, but the main idea is the same - set the desired parameter for PCI-Express Graphics.
When connecting discrete graphics, it is important to indicate to the computer that it should be a priority. Then the system will stop accessing the built-in analog and start working with the new device. This can be easily done in the BIOS by setting the correct values:
Now save all the changes you have made so that after rebooting the computer they will take effect and give a positive result. , before restarting, go to the Exit and press F10 .
Tip #4: Check if your graphics card is enabled in Device Manager
Go to Device Manager to check if your video card is enabled. You can do this by clicking on the “Start” , writing “Device Manager” and pressing “ Enter” . In the window that opens, find your graphics card and double-click on it to open the properties window.
"Driver" tab will contain an "Enable" - click it. If the button is inactive, this indicates that the video card is already turned on.
Tip #5: Make sure your computer's power supply is working
If you decide to expand the capabilities of your computer by purchasing a graphics adapter, find out whether it needs additional power and how much. The power supply from the motherboard is often insufficient for such powerful devices, which is why the computer does not see the new video card. It needs to be connected to the power supply, but if your power supply is not powerful enough, it will not have enough resources to power both the motherboard and the connected video card. It is better if the power of the power supply is slightly higher than the maximum energy consumption of the devices.
Final Tips
Unfortunately, often purchasing a dedicated GPU ends up trying to figure out why the laptop can't see the graphics card. The video card on a laptop often does not work because the GPU BIOS is faulty. This can be fixed by replacing the component's firmware. Otherwise, you will have to be content with the standard that the VGA interface is able to convey. In this case, you will not be able to install AMD or Nvidia drivers. Having no experience in changing the firmware, it is better to seek help from specialists.
If you suspect the video card itself is faulty, and the monitor does not see the video card, check how it works in conjunction with another computer. If there is no success with other equipment, take the video card to a service center to find out the reasons. Perhaps specialists will identify the defect and replace it for you under warranty.
In addition to a malfunction of the video card, the problem may be an inoperative PCI-E x16 port through which it is connected to the motherboard. If the GPU works fine when connected to another PC, the connector is most likely to blame, or the motherboard does not support this type of connected hardware. The solution in this case would be to replace the outdated board model with a newer one. If you have questions about why your video card is not showing up, ask them in the comments and we will help you solve the problem that your video card is not visible in Windows Device Manager.
Source
Main reasons
The main reason why a user has to face such a situation is that the user installed it incorrectly.
This is relevant for a stationary device, since it is in this case that the user tries to periodically change the elements of the device.
If the computer does not see the inserted card, you should check whether it is installed correctly in the motherboard.
In this case, there is no reason to panic if you just remove the card and install it again correctly.
It is impossible not to mention more serious cases.
For example, this phenomenon can be caused by problems with the motherboard. So, it might just break.
It often happens that the video card connector is damaged. Self-diagnosis of such a problem is impossible.
So, when the user suspects that the motherboard is damaged, he should contact a specialist from the service center.
The wizard will refute or confirm the user's assumptions. Sometimes damaged connectors can be repaired. If this is not possible, completely change the board.
The computer does not see the video card for various reasons