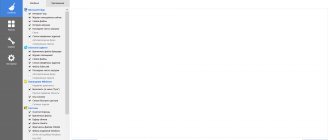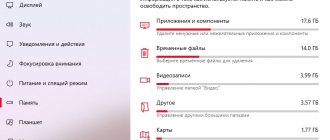Temporary files are a controversial technology in Windows and some other platforms. On the one hand, such data helps speed up applications. Instead of constantly processing such content, some of it is taken from a ready-made file. On the other hand, if a lot of temporary content accumulates, programs often become slow, encounter errors, or are unable to use all of their functions. The best way out is to periodically clean data. How to delete temporary files in Windows 10 will be discussed in the material.
Cleaning the Temp folder in Windows 10
The Temp folder is the main storehouse of junk for Windows 7. All it contains is system garbage in the form of temporary files, which can and should be deleted with an absolutely clear conscience, without the slightest risk of harming your computer.
Through parameters
One of the most relevant innovations in Windows 10 is bringing temporary file cleaning to the user level. Now, in order to get rid of ill-fated garbage, it is not at all necessary to look for specially designated places for it, but rather just use standard services.
Cleaning Temp
This time you won’t have to go far and all you need to do is go to the “Options” tab.
- Right-click on Start and select Settings.
Select Options" - Open to the “System” section.
Open to the “System” section - Go to the “Storage” tab and select the drive with your system (usually C:).
Go to the “Storage” tab and select the disk with your system - After a short analysis, go to the temporary files.
Go to temporary file - Oh and remove them.
At the same time, you can clean the basket with loads. Oh and delete them
Enabling Temp autocleaning
To avoid repeating this procedure again, you can set automatic deletion of temporary files.
- In the same “Storage” tab, activate memory control.
Activate Memory Control - Go to “Change how you free up space” and make sure that deleting temporary files is checked here.
Make sure that deletion of temporary files is checked here
Traditionally
The other side of the coin of the new Windows functionality is its limitations, as a result of which many users vehemently dislike the very mention of the Settings tab. Moreover, in some cases, cleaning temporary files using standard tools may fail, be unavailable, or do nothing at all. If for one reason or another the methods described above do not suit you, you can always use the old methods of removing system garbage.
How to find
The easiest way is not to go uphill, but to use the search.
- Left-click on “Start”, enter “%temp%” (the search will be applied automatically) and go to the found folder.
Enter "%temp%" and go to the found folder - You can see its location in the address bar if you want to go straight.
You can see its location in the address bar
If you are using a limited version of Windows, you may not be able to find this folder as it is located in "AppData", which is hidden. Due to the same secrecy, you will also not be able to find it directly and will have to go into the control panel.
- Right-click on Start and go to Control Panel.
Go to Control Panel - On later versions of Windows 10, this button may not be available.
If you don't have it, go through the search. Can't find it through start, go through search - Go to “Design and Personalization” when sorting into categories.
Go to “Design and Personalization” - Go to "Show hidden files and folders".
Go to "Show hidden files and folders" - Scroll to the very bottom and click "OK".
After this, access to the Temp folder will be open to you in any way. Oh and click "OK"
How to clean
Once in the Temp folder, you won’t have to sort through anything. Press the key combination “Ctrl+A” and feel free to delete everything.
- Where is the Temp folder in Windows 10?
You can delete everything indiscriminately
When deleting, you can hold down the Shift key so that you don’t have to empty the Recycle Bin later. All files contained here do not have any uniqueness and even after deleting those in use, all the necessary ones will simply be created anew. If some files are not deleted, most likely they are active at the moment and you can forget about them or restart your computer to unlink them and try to delete them again.
How to transfer
If you are tired of looking for the Temp folder every time, you can move it to an arbitrary place where you can walk closer.
- First, you need to create a folder to store temporary files.
Select a place on your computer where you want to see system garbage and create it there with any name (preferably in English). Copy the folder path in advance. Select a place on your computer where you want to see system garbage and create it there with any name - Now go to the control panel.
Can be found via search - Go to the “System and Security” tab when categorizing.
Go to the "System and Security" tab - Open the "System" section.
Open the "System" section - Click on "Advanced system settings" in the context menu.
Click on "Advanced system settings" - In the "Advanced" tab, open "Environment Variables...".
Open "Environment Variables..." - Select TEMP and click Change.
Select TEMP and click "Change" - Enter the path to the folder you created here and click OK.
Enter the path to the folder you created here - Repeat what you did with TMP.
When finished, click “OK” in all previously opened windows and restart your computer. Repeat what you did with TMP - After the reboot, do not forget to delete the old folder with all its contents.
After reboot, don't forget to delete the old folder
Removing files from the Temp folder using manual disk cleanup
Open the “ My Computer ” folder (aka “This Computer”) by clicking on the icon on the desktop, or by clicking “ Start – This Computer ”. Right-click on the C drive and select “ Properties ” from the drop-down menu. Then:
- In the pop-up window that appears, click on the “ Disk Cleanup ” button.
- We tick the data that we want to delete (in our case, “ temporary files ”).
- Click “ Ok ” first in the second window, then in the first. Ready.
How to clean your Windows 10 computer from junk using an application
A bad feature of the Temp folder is that only those files that the system has assessed as temporary are stored in it. But Windows 10 is not omnipotent and it does not consider a large amount of system garbage as such and leaves it lying in place. You can, of course, remove all this junk manually, carefully searching through the dark corners of your system, but it will be much easier and more practical to download a special application that can clean everything in just a couple of clicks.
We will look at cleaning the system using a third-party application using the example of the CCleaner program, which is the simplest and most powerful among all its analogues.
- Download the free CCleaner utility from this link and install it.
The application is free - Launch CCcleaner and click Clean.
Click Cleanup - Now open the Registry tab and run a search for problems.
Run a problem search - Click Correct Selected.
Click "Fix Selected" - Better keep backups, just in case.
Better save it - Click "Fix flagged".
When finished, restart your computer and delete your backups. When finished, restart your computer and delete your backups
Cleaning the system from viruses
In addition to system garbage and forgotten files, there may be more unpleasant things that it wouldn’t hurt to get rid of. And even if you already have an antivirus, this does not guarantee you protection from all sorts of nasty things and may require checking with a program from alternative developers.
To download an antivirus, it is not at all necessary to shell out money for a full-fledged edition or surf torrents. Many security software developers provide free versions of their programs that do not even need to be installed on your computer.
- Download free antivirus Dr.
Web CureIt. The application is free - Launch the downloaded application and accept the license. There is no need to worry about passwords and personal data; the antivirus will not send such information to the server.
No need to worry about passwords and personal data - Start the scan, it will take some time.
The verification will take some time - When the antivirus scans the entire computer, neutralize everything it finds.
When the antivirus scans the entire computer, neutralize everything it finds
Even after activating automatic removal of temporary files, do not forget to periodically clean your computer yourself, since standard Windows tools are far from all-powerful. And if you start to notice a gradual decline in performance and a long system loading time when you turn on the computer, it’s time to repeat a couple of points from the above.
The Temp folder in Windows 10 is designed to store temporary files that are necessary for the operation of the system or some application. Unfortunately, the contents of this folder are not always cleared automatically after completing a specific task. Therefore, users often clean this folder manually. However, in order to delete unnecessary files from this folder, you need to know how to find the Temp folder in Windows 10.
- How to delete temporary files in Windows 10
Temporary files
A common mistake made by inexperienced users is completely deleting all existing temporary files in an attempt to free up a couple of extra free MB.
However, if you do not understand what exactly you are erasing, you risk, on the contrary, slowing down the operation of the system or its individual elements.
The simplest example is temporary browser files. To quickly load pages (depending on the settings), it saves addresses, images and other data so that those pages do not need to be downloaded again each time.
IT specialists recommend: For sites that you visit regularly, this approach is completely justified; for those that you opened once and forgot, cleaning is needed.
Another option is files left in the Temp folder after an application was shut down incorrectly. You are unlikely to be able to use them to recover data. Therefore, you can safely delete all such data.
Another clear example is programs for downloading torrents that are popular among users. The Temp folder stores running torrents. Delete them and your entire download history will be lost.
Therefore, if you are not sure whether you need to get rid of this or that garbage, be sure to make a backup copy of it before deleting it.
So that later you can quickly roll back all changes. Otherwise, some programs may begin to work incorrectly or stop running altogether.
Is it possible to delete the contents of the Temp folder
The Temp folder contains temporary files saved on the system disk without notifying the user. In fact, temporary files appear only after direct user intervention. For example, during the driver installation process, the installer is unpacked and automatically launched from the Temp folder.
Now about whether it is possible to delete the Temp folder and its contents. It is definitely not recommended to completely delete the Temp folder, especially in the Windows folder. And its contents need to be cleaned up occasionally, since the system disk will become very clogged. In principle, experienced users can easily manually clear temporary files, but for beginners we recommend using cleaning tools.
Where is the Temp folder in Windows 10
By default, Temp folders are located on the system drive in several locations. All users can find the Temp folder on their local disk where the system is installed. See below for specific locations of the Temp folder on the system drive. However, before searching, do not forget to enable the display of hidden folders in Windows 10.
- C: Windows Temp
- C: ProgramData Temp
- C: Users Username AppData Local Temp
Malicious programs often end up in the Temp folder and, even after being removed, are installed in the background the first time you connect to the Internet. You can find the folder with temporary content by running the command %temp% in the Win+R .
In the current location, you can basically use the keyboard shortcuts Ctrl+A to select all files and delete them. In this case, some applications may begin to work incorrectly or stop working altogether.
Appdata Temp
The Appdata Temp folder is located in the system files of each individual user, and is also often used by programs and various Windows services.
The path to it should be like this: system driveUsersUsername AppDataLocalTemp , don’t forget about cleaning it, it’s done in the same way as cleaning the windows temp folder. Attention, the AppData folder is hidden by default, to see it we enable the “show hidden files, folders and drives” function, how to do this was described in the article “System Volume Information Folder”.
How to clean the Temp folder in Windows 10
Disk Cleanup
- In the context menu of the system drive, select Properties, and in the window that opens Disk Cleanup > Clean up system files.
- Highlight Downloaded Program Files, Temporary Internet Files, Temporary Files, Delivery Optimization Files, DirectX Texture Builder Cache and start cleaning by pressing OK.
Memory control
- Go to Settings > System > Device Storage , and select Temporary Files .
- Select all temporary files suitable for deletion and click Delete files.
Automatically clean drive C from unnecessary files and garbage
The easiest option is to trust the system itself to delete temporary files. To do this, press the combination “ Windows + I ” on the keyboard or click “ Start – PC Settings ”. In the pop-up window that opens, select the “ System ” item and open the “ Device Memory ” tab.
Here we are interested in three lines:
- Toggle switch “Memory control”. It is disabled by default, but if you want the system to delete files automatically, you need to enable it.
- "Change how space is automatically released." Allows you to set basic rules for deleting temporary files.
- “Make room now.” Starts the cleaning process in real time.
Note ! During automatic cleaning, distribution may include not only data from the Temp folder, but also downloads from the recycle bin that have not been used for a long time. To avoid this, use other options.
Deleting temporary files in Windows 10:
Click on drive C. In the window that opens, select “ Temporary files ”. Then we tick the data that we want to delete and click the “ Delete files ” button.