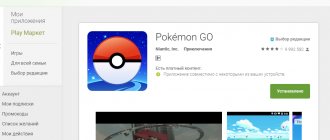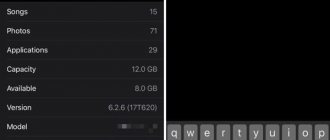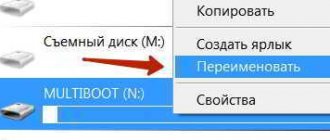Процесс переименования одного файла в Windows 10 простая задача, и каждый немного разбирающийся в компьютерах пользователь сможет с ней справиться. Но далеко не все знают, как переименовать несколько файлов, а если и знают, то не всегда это делают самыми простыми способами. Конечно, всегда можно установить сторонние программы, но в этом нет необходимости. Windows 10 включает в себя различные удобные инструменты для быстрого изменения имени файлов с помощью проводника, командной строки и PowerShell.
В статье я покажу вам 3 способа переименования нескольких файлов, включая изменение расширения, без использования сторонних программ.
РЕКОМЕНДУЕМ: Как разделить экран в Windows 10
Как переименовать несколько файлов с помощью проводника
Вы можете выбрать один из нескольких методов переименования файлов. Но, обычному пользователю, я рекомендую использовать проводник Windows 10.
Переименование нескольких файлов по одному
Чтобы переименовать несколько файлов с различными именами с помощью клавиши «Tab», выполните следующие действия:
Шаг 1: Откройте проводник.
Шаг 2: Откройте папку с файлами, которую хотите переименовать.
Шаг 3: Перейдите на вкладку «Вид».
Шаг 4: Выберите «Таблица».
Шаг 5: Выберите первый файл в папке.
Шаг 6: Перейдите на вкладку «Главная».
Шаг 7: Нажмите кнопку «Переименовать».
Есть и другие способы переименовать файл в проводнике Windows:
- Выберите необходимый файл и нажмите клавишу «F2».
- Нажмите мышки по необходимому файлу и в выпадающем меню выберите пункт «Переименовать»
- Кликните по названию файла левой кнопкой мышки и снова но уже медленнее клинките по нему.
Шаг 8: Введите новое имя файла.
Шаг 9: Нажмите клавишу «Tab», чтобы перейти к переименованию следующего файла в списке.
Шаг 10: Введите новое имя файла.
Шаг 11: Нажмите клавишу «Tab» еще раз, чтобы перейти к следующему файлу.
Переименование нескольких файлов одновременно
Чтобы переименовать несколько файлов с одинаковой структурой имен, выполните следующие действия:
Шаг 1: Откройте проводник.
Шаг 2: Найдите папку с файлами для переименования.
Шаг 3: Перейдите на вкладку «Вид».
Шаг 4: Выберите «Таблица».
Шаг 5: Перейдите на вкладку «Главная».
Шаг 6: Нажмите кнопку «Выделить все».
Вы также можете использовать сочетание клавиш «Ctrl + A» для быстрого выбора всех файлов. Вы можете нажать и удерживать клавишу «Ctrl», а затем выбрать необходимые файлы кликнув по каждому. Вы также можете выбрать первый файл, нажать и удерживать клавишу «Shift, а затем кликнуть по последнему, чтобы выбрать группу файлов.
Шаг 7: Нажмите кнопку «Переименовать».
Шаг 8: Введите новое имя файла и нажмите Enter.
После выполнения всех шагов все выбранные файлы будут переименованы по той же схеме. Но, к ним был добавлен порядковый номер (число в скобках). Например, летние _каникулы_2019 (1).jpg и летние_каникулы_2019 (2).jpg.
Если вы допустили ошибку, вы можете использовать сочетание клавиш «Ctrl + Z», чтобы отменить переименование. Тоже самое можно сделать нажав на кнопку меню в верхнем левом углу (в строке заголовка Проводника) и выбрав опцию «Отменить».
Групповое переименование файлов в Windows
Наведите порядок в файловой системе с помощью этих встроенных инструментов или специального ПО.
Чтобы быстро находить файлы и бегло ориентироваться в них, недостаточно разложить всё по правильным папкам. Не менее важно присвоить файлам легко читаемые и осмысленные имена. Возиться с каждым из них по отдельности — контрпродуктивно. Поэтому существуют способы группового переименования.
Для работы с группой файлов лучше скопировать их в отдельную папку. Это существенно упростит процесс.
Как переименовать несколько файлов с помощью командной строки
Если вам удобнее использовать команды, можете использовать командную строку, чтобы изменить имя одного или нескольких файлов.
Переименование одного файла в командной строке
Чтобы переименовать один файл с помощью командной строки, выполните следующие действия:
Шаг 1: Откройте меню Пуск.
Шаг 2: Откройте командную строку.
Шаг 3: Перейдите к папку с файлами. В моем примере я буду работать в папке «Документы»:
| 1 | cd %USERPROFILE%\Documents |
Шаг 4: Введите следующую команду, чтобы переименовать файл, и нажмите Enter:
ren «СТАРОЕ-ИМЯ-ФАЙЛА.РАСШИРЕНИЕ» «НОВОЕ-ИМЯФАЙЛА.РАСШИРЕНИЕ»
Шаг 5: В команде кавычки требуются, только если название включает пробелы.
Для примера переименуем файл в «летние_каникулы_2019_заметки.txt»:
ren «л_каникулы_19_заметки.txt» «летние_каникулы_2019_заметки.txt»
Переименование нескольких файлов в командной строке
Чтобы переименовать несколько файлов с одинаковой структурой имен с помощью командной строки, выполните следующие действия:
- Откройте Пуск.
- Откройте командную строку.
- Перейдите в папку с файлами, которые необходимо переименовать.
- Введите следующую команду, чтобы переименовать несколько файлов, и нажмите Enter:
ren *.ИМЯ-РАСШИРЕНИЕ ???-ИМЯ-ФАЙЛА.*
В команде звездочка (*) — это подстановочный знак, который задает команду ren для переименования всего с расширением «.jpg». Знак вопроса (?) Также является подстановочным знаком, но он представляет собой символ исходного имени файла.
Этот пример переименовывает все файлы «.jpg», оставляя первые три символа (которые работают как уникальный идентификатор, чтобы избежать дублирования) и добавляет «-горы» к имени файла:
ren *.jpg ???-горы.*
Обрезка нескольких имен файлов
Чтобы сделать длинные имена файлов короче с помощью командной строки, выполните следующие действия:
- Откройте Пуск.
- Откройте командную строку.
- Перейдите в папку с файлами, которые следует переименовать.
- Введите следующую команду, чтобы сделать имена файлов короче, и нажмите Enter:
ren *.* CHARACTER-COUNT.*
В команде звездочка (*) соответствует всем именам файлов и расширениям в папке, а вопросительные знаки (?) Указывают, сколько символов использовать для нового имени файла.
Этот пример обрезает имена файлов длиннее пяти символов:
Если имя файла меньше пяти символов, то имя не изменится. (Если вы хотите увеличить имя файла, добавьте дополнительные знаки вопроса.)
Изменение нескольких имен файлов
Чтобы переименовать часть имени файла в похожих файлах, выполните следующие действия:
- Откройте Пуск.
- Откройте командную строку.
- Перейдите в папку с файлами, которые необходимо переименовать.
- Введите следующую команду, чтобы переименовать часть имени файла, и нажмите Enter:
ren СТАРОЕ-ИМЯ-ФАЙЛА-ЧАСТЬ*.* НОВОЕ-ИМЯФАЙЛА-ЧАСТЬ*.*
Этот пример переименовывает имена файлов, начинающиеся с «летние_каникулы_2019» на «путешествия_2019_»:
ren летние_каникулы_2019_2019*.* путешествия_2019_*.*
Изменение расширения файла
Чтобы изменить расширение файла на другое совместимое расширение, выполните следующие действия.
- Откройте Пуск.
- Откройте командную строку.
- Перейдите в папку с файлами, которые хотите переименовать.
- Введите следующую команду, чтобы изменить расширение файла, и нажмите Enter:
ren *.СТАРОЕ-РАСШИРЕНИЕ *.НОВОЕ-РАСШИРЕНИЕ
Этот пример изменяет расширение с «.txt» на «.doc», совместимое с Microsoft Word для файлов в папке:
ren *.txt *.doc
В этом примере изменяется только расширение одного файла с «.txt» на «.doc»:
ren морские_каникулы_заметки.txt морские_каникулы_заметки.doc
Переименование определенных расширений имен файлов
Инструкции, изложенные выше, переименуют каждый файл в папке. Но, если вы хотите переименовать только группу файлов с определенным форматом, вам нужно пропустить звездочку (*) и указать целевое расширение в команде.
Чтобы переименовать файлы с определенным расширением, выполните следующие действия:
- Откройте Пуск.
- Откройте командную строку.
- Перейдите в папку с файлами, которые нужно переименовать.
- Введите следующую команду, чтобы изменить расширение группы файлов, и нажмите Enter:
ren ИМЯ-ФАЙЛА*.РАСШИРЕНИЕ ИМЯ-ФАЙЛА*.РАСШИРЕНИЕ
В этом примере переименовываются только изображения с расширением «.jpg»:
ren путешествие_2019_*.jpg летнее_путешествие_2019*.jpg
После выполнения этих действий командная строка переименует файлы, используя параметры, указанные в команде.
Как изменить название папки на телефоне?
Попробуйте тапнуть по папке — откроются приложения в ней, а сверху будет имя папки. Вот по нему тапните и изменяйте.
Интересные материалы:
Как постирать пальто на синтепоне в стиральной машине? Как постирать пальто полиэстер? Как постирать парик в домашних условиях? Как постирать перчатки из натуральной кожи? Как постирать перьевую куртку? Как постирать перьевую подушку в стиральной машине? Как постирать перьевую подушку в стиральной машинке? Как постирать перьевые подушки в машинке автомате? Как постирать перьевые подушки? Как постирать перья?
Как переименовать несколько файлов с помощью PowerShell
В Windows 10 PowerShell — это мощный инструмент для создания сценариев, который, подобно командной строке, позволяет переименовывать файлы практически любым способом. Я расскажу вам о наиболее распространенных сценариях, чтобы переименовать один или несколько файлов одновременно.
Переименование одного файла
Чтобы переименовать отдельный файл с помощью PowerShell, выполните следующие действия.
- Откройте меню Пуск.
- Откройте PowerShell.
- Перейдите в директорию с файлами.
В моем примере я будут работать с папкой «Документы»:
cd Documents
Введите следующую команду, чтобы изменить имя отдельного файла, и нажмите Enter:
Rename-Item «СТАРОЕ-ИМЯ-ФАЙЛА.РАСШИРЕНИЕ» «НОВОЕ-ИМЯ-ФАЙЛА.РАСШИРЕНИЕ»
В команде кавычки требуются, только если имя включает пробелы.
В этом примере файл переименовывается в « новогоднее_путешествие_заметки.txt»:
Rename-Item «зимнее_путшествие_заметки.txt» «новогоднее_путешествие_заметки.txt»
Переименование нескольких файлов сразу
Чтобы переименовать несколько файлов, когда структура имени не важна, выполните следующие действия:
- Откройте меню Пуск.
- Откройте PowerShell.
- Перейдите в папку с файлами.
- Введите следующую команду, чтобы переименовать несколько файлов, и нажмите Enter:
Dir | %{Rename-Item $_ -NewName («ИМЯ-ФАЙЛА-ИМЯ{0}.РАСШИРЕНИЕ» -f $nr++)}
В этом примере изображения переименовываются с расширением «.jpg», и в конце имени добавляется порядковый номер:
Dir | %{Rename-Item $_ -NewName («морское_путешествие_2019{0}.jpg» -f $nr++)}
Обрезка нескольких имен файлов
Чтобы сделать имена файлов короче т.е. сокранить количество символов, выполните следующие действия:
- Откройте Пуск.
- Откройте PowerShell.
- Перейдите в каталог с файлами.
- Введите следующую команду, чтобы переименовать файлы, используя более короткие имена, и нажмите Enter:
Dir | Rename-Item -NewName {$_.name.substring(0,$_.BaseName.length-N) + $_.Extension}
В команде обновите «$ _. BaseName.length-N», изменив значение «N», указав количество символов, которое вы хотите удалить.
Этот пример урезает имя ваших файлов до восьми символов:
Dir | Rename-Item -NewName {$_.name.substring(0,$_.BaseName.length-8) + $_.Extension}
Удаление части имени из нескольких файлов
Чтобы удалить часть имени файла в нескольких файлах с помощью PowerShell, выполните следующие действия:
- Откройте меню Пуск.
- Откройте PowerShell.
- Перейдите в папку с файлами.
- Введите следующую команду, чтобы удалить часть имени файла, и нажмите Enter:
Dir | Rename-Item -NewName {$_.name -replace «СТАРОЕ-ИМЯ-ФАЙЛА-ЧАСТЬ»,»»}
В этом примере слово «путешествие» удаляется из имени всех файлов в папке:
Dir | Rename-Item -NewName {$_.name -replace «путешествие»,»»}
Замена части имени из нескольких файлов
Чтобы переименовать ту же часть имени файла в похожих файлах, выполните следующие действия:
- Откройте Пуск.
- Откройте PowerShell.
- Перейдите в директорию с файлами.
- Введите следующую команду, чтобы заменить часть имени файла, и нажмите Enter:
Dir | Rename-Item -NewName {$_.name -replace «СТАРОЕ-ИМЯ-ФАЙЛА-ЧАСТЬ,»НОВОЕ-ИМЯ-ФАЙЛА-ЧАСТЬ»}
Этот пример заменяет слово «пляж_» на «серфинг_на_море» во всех файлах, которые содержат слово «пляж» как часть имени файла:
Dir | Rename-Item -NewName {$_.name -replace «пляж_»,»серфинг_на_море»}
Удаление пробелов из нескольких файлов
Пробелы в именах файлов могут иногда вызывать проблемы, особенно при использовании терминала. Если у вас есть файлы с использованием пробелов в заголовке, вы можете изменить имя, добавив в него визуальный разделитель, например, тире или символ подчеркивания.
Чтобы удалить и заменить пробелы подчеркиванием, выполните следующие действия:
- Откройте меню Пуск.
- Откройте оболойку командной строки PowerShell.
- Перейдите в папку с файлами, которую следует переименовать.
- Введите следующую команду, чтобы удалить пробелы из имени файла, и нажмите Enter:
Dir | Rename-Item -NewName { $_.Name -replace «ПРОБЕЛ»,»РАЗДЕЛИТЕЛЬ» }
Этот пример заменяет пробелы подчеркиванием во всех файлах:
Dir | Rename-Item -NewName { $_.Name -replace » «,»_» }
Изменение расширения файла
Чтобы изменить расширение файла для группы файлов с помощью PowerShell, выполните следующие действия.
- Откройте Пуск.
- Откройте оболойку командной строки PowerShell.
- Перейдите в папку с файлами для переименования.
- Введите следующую команду, чтобы изменить расширение для файлов, и нажмите Enter:
Dir | Rename-Item -NewName { [io.path]::ChangeExtension($_.name, «НОВОЕ-РАСШИРЕНИЕ») }
В этом примере любое расширение файла изменяется на «.doc»:
Dir | Rename-Item -NewName { [io.path]::ChangeExtension($_.name, «doc») }
Переименование определенных расширений имен файлов
Инструкции, изложенные выше, переименуют каждый файл в локации. Но, если вы хотите переименовать определенный формат файла, например, документы, изображения или видео, вы можете использовать опцию «-filter».
Чтобы изменить имена определенного формата файла, выполните следующие действия:
- Откройте меню Пуск.
- Откройте PowerShell.
- Перейдите в папку с файлами.
- Введите следующую команду, чтобы переименовать файлы с определенным расширением, и нажмите Enter:
Dir -filter *.EXTENSION | %{Rename-Item $_ -NewName («НОВОЕ-ИМЯ-ФАЙЛА{0}.РАСШИРЕНИЕ» -f $nr++)}
В этом примере переименовываются только файлы с расширением «.jpg»:
Dir -filter *.jpg | %{Rename-Item $_ -NewName («beach_trip_{0}.jpg» -f $nr++)}
После выполнения этих шагов PowerShell переименует файлы определенного расширения, используя имя, указанное в команде.
РЕКОМЕНДУЕМ: Как удалить дубликаты файлов в Windows