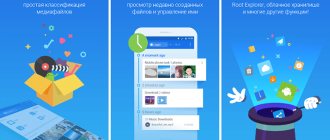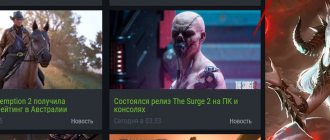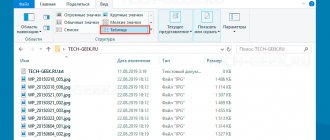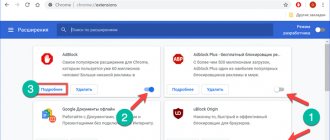Many users will find useful information on how to restart Explorer in the Windows operating system. Restarting Explorer can quickly solve problems that have arisen in the system, eliminate freezes, etc.
While working on the computer, the user notices that programs freeze, running applications do not open for a long time, and the system “thinks” for a long time before performing any action. This often happens because, for various reasons, the Explorer process “explorer.exe” loads the system, and it does not respond, or responds slowly, to user commands.
Therefore, you need to restart Windows Explorer to free the process in the operating system. After this, in most cases, everything will start working as usual.
Windows Explorer is a file manager, a “shell” of the operating system for working on a computer. Explorer is responsible for the Desktop, the Start menu, and other system elements; it performs the necessary actions with files and folders.
How to restart the Explorer process? There are two options to restart the file manager:
- restarting the computer;
- restarting Explorer from a running operating system.
In the first case, all processes in the system will be completed, and after a reboot, Windows will start again on the computer, unloaded by the processes that caused the freeze.
The second option involves ending the “explorer.exe” process to restart Explorer, without restarting the computer. The use of these methods is described in the instructions from this article.
How to restore Explorer exe Windows 10?
System Restore
- Click: “Start” - “All Programs” - “Accessories” - “System Tools” - “System Restore”. ...
- Select any restore point in the calendar for the last weeks - with a date before the explorer.exe problem appeared - and click the "Next" button. ...
- Confirm Windows recovery by clicking "Finish".
Interesting materials:
How much does 1 kg of lobsters cost? How much does 1 kilogram of sockeye salmon cost? How much does 1 kilowatt of electricity cost in Tatarstan? How much does 1 cube of brick cost? How much does 1 cubic meter of hot water cost in Orenburg? How much does 1 lot of euro dollar cost? How much is 100 Belarusian rubles worth in Russian rubles? How much does 100 euros cost? How much does a developer account cost in the App Store? How much does an American Akita puppy cost?
How to restart Explorer in Windows 10 - 1 method
Let's look at the process of restarting Explorer in the Windows 10 operating system using the Task Manager.
The following steps must be followed:
- Right-click on the Control Panel and click on “Task Manager” in the context menu.
- In the "Task Manager" window, in the "Processes" tab, find the "Explorer" process.
- Right-click on the process and select “Restart” from the context menu.
Windows will restart the system file manager.
Using Ctrl + Alt + Delete to restart
If you press the Ctrl + Alt + Delete keys on your keyboard at the same time, the administrative menu will appear. This menu differs between versions of Windows, but each gives users access to the Restart feature. Instructions for each version are provided in the following sections.
If your computer has a blue screen error or other error that prevents any of the screens below from appearing, press Ctrl+Alt+Delete several times to restart your computer.
- How to restore the language icon on the taskbar
In Windows 10, pressing Ctrl + Alt + Del takes you back to the Windows Lock screen. To restart Windows:
- Find and click the power icon in the lower right corner of the lock screen. This should be the icon on the right.
- Select Restart from the menu that appears.
Windows 8 users will be taken to the Windows lock screen after pressing Ctrl + Alt + Del. To restart Windows:
- Find and press the black power button in the bottom right corner of the screen.
- Select Restart from the menu that appears.
In Windows Vista and 7, pressing Ctrl+Alt+Delete takes users to the Windows Lock screen, which contains several options. In the lower right corner there is a red button with an arrow next to it. Clicking this button opens a list of shutdown options, as you can see in the image on the right. To restart your computer using this menu:
- Click on the red arrow to open the menu.
- Select Restart to restart your computer.
In Windows XP and earlier, Ctrl + Alt + Del brings up the Windows Security screen. Reboot:
- Press the power button...
- In the new window that appears, click the down arrow and select Restart from the drop-down menu.
- Click OK.
Ways to solve the problem
Microsoft developers have provided several options to solve the problem. First of all, we recommend trying the following:
- forcefully turn off the personal computer using the button on the device body;
- remove the boot files of the application that was running before the malfunction occurred (if possible, and the program is not considered fundamental);
- run anti-virus software, remove malicious utilities from the PC.
If these methods do not help, you need to move on to other techniques for eliminating errors with the PC desktop.
Registry
The Registry Editor is built-in software that allows you to change the settings of blocks that do not respond to standard requests. If the Desktop does not respond and does not load, follow these steps:
- press the “Win” and “R” hotkeys at the same time;
- In the empty line of the new window, enter the command regedit, click “OK”;
- An editor will appear, on the right side of which you need to find the Winlogon folder (path – hkey_local_machine, software, Microsoft, Windows NT, current version);
- a list of files available for editing will appear, open Shell with the line explorer.exe;
- Click on the userinit item, the value of which is displayed as C:\Windows\system32\userinit.exe.
The absence of the required items means there is an error. To restore the functionality of the block, call the file’s context menu and select the “Change” item. In a new window, enter the values Shell (explorer.exe) and Userinit (C:\Windows\system32\userinit.exe), click “OK” and exit the editor. All work with the software is carried out through the Administrator profile.
Attention! You should work with the editor extremely carefully. Eliminating malfunctions introduced accidentally is quite difficult. A complete reinstallation of the operating system may be required.
System Restore
OS data recovery allows you to fix errors for various purposes. Instructions that are resorted to if various utilities of a personal device do not load:
- simultaneously press the “Ctrl+Alt+Delete” keys;
- in the Task Manager block, select the “Processes” tab;
- select the running “Explorer” process;
- call the context menu of the line, then the “Restart” item.
If the "Explorer" process is accompanied by the comment "Not responding", then a problem has been detected with launching the user desktop. The device is forced to reboot.
Sfc/scannow
If, after entering the password, the usual working surface of the PC does not start, you need to check the integrity and functionality of the internal files of the operating system. Action steps:
- open the “Run” console by pressing the “Win” and “R” keys simultaneously;
- In an empty line, enter the command cmd, confirm the request;
- after the name system32 type sfc/scannow, press “Enter”.
The process of checking files on your PC will start. If malfunctions are detected, the program will edit or eliminate them.
Restart
The operating system is forced to reboot if the necessary folders and documents are not clicked on the working surface of the PC or are not displayed. The PC is turned off using the case button, and after a few minutes it is turned on in the standard way. Masters recommend using this technique first.
The occurrence of malfunctions is a common occurrence when using a personal computer. Some you can fix yourself using the available instructions and commands. You can activate the desired functionality using a restart, data recovery and other methods. It is advisable to regularly use anti-virus applications - run a scanner for damaged files and delete unnecessary documents.
How to restart File Explorer in Windows 8 (Windows 8.1)
In Windows 8 or Windows 8.1 operating systems, you can use this method, along with others, to restart Explorer:
- Press the “Ctrl” + “Shift” keys.
- Click on an empty space on the Taskbar.
- From the context menu, select "Exit File Explorer."
- Press the “Ctrl” + “Shift” + “Esc” keys.
- In the Task Manager, go to the "File" menu, select "Run a new task."
- In the Create Task window, enter "explorer.exe" (without quotes).
Restarting Explorer using a batch bat file
The user can independently create a special file with the extension “.bat” to restart Explorer. At the right time, the user will launch a file that will shutdown and restart the application.
- Open Notepad, enter the commands (can be copied from here):
- Go to the "File" menu, select "Save As...".
- In the File Type field, select All Files.
- Give the file any name, for example, “Explorer.bat”. Be sure to add the extension “.bat” to the file name.
- Save the file to your computer.
When you need to restart Explorer, run this file.
Disabling the “Flash simulation” option
When icons or shortcuts on the Windows 10 desktop blink, you can try turning off visual sound alerts. This is done very simply, you press the Win and I hotkeys, as a result, the system parameters will open, you go to accessibility, then to the sound tab, and find the “Visualize sound alerts” option there, select the option without visual alerts.
Restarting Explorer in Windows 10 - Method 2
Another fairly simple option for restarting Explorer in the Windows 10 operating system.
- Press the keyboard keys “Ctrl” + “Shift”, and then click on an empty space on the Taskbar.
- A context menu will open in which you need to click on “Exit Explorer”.
To launch Explorer, do the following:
- Press the “Ctrl” + “Shift” + “Esc” keys to launch the Task Manager.
- After opening the Task Manager window, press the key combination “Ctrl” + “Shift” + “F10”.
- In the Task Manager, the “File” menu will become active, press the “Enter” key.
- In the context menu, click on the “Run new task” item.
- In the Create Task window, type "explorer" (without quotes), and then click OK.
How to restart Windows Explorer using the keyboard
In some situations, the mouse may not work on the computer and does not respond to pressing the buttons of the manipulator. The operating system freezes, to correct the situation we need to restart the Explorer process in the Windows Task Manager.
Follow these first steps:
- Press the keyboard shortcut “Ctrl” + “Shift” + “Esc” at the same time.
- The Task Manager window will open in the “Processes” tab.
- By pressing the “↓” (down arrow) key, go to the “explorer.exe” process (in Windows 7) or “Explorer” (in Windows 10, Windows 8.1, Windows 8).
- Press the “Delete” (“Del”) key.
If a warning window in the Task Manager opens with a message about forced termination of a system process, press the Enter key.
File Explorer is disabled and the Task Manager window is displayed on the screen. It's time to move on to the second stage: launching Explorer.
- Press the keyboard shortcut “Ctrl” + “Shift” + “F10”.
- In the Windows Task Manager window, the File menu will be highlighted.
- Press the "Enter" key.
- A context menu will open in the “File” menu, press the “Enter” key again.
- In the “Create a new task” window, in the “Open” field, enter “explorer” (without quotes).
- Press the "Enter" key.
Explorer will restart.
Using the Windows Command Line
You can shut down or restart your Windows computer using the Windows Command Prompt by following these steps.
- Open a Windows Command Prompt window.
- To shut down Windows, type shutdown -s and press Enter.
- To restart Windows, type shutdown -r and press Enter.
If you connect to Windows on your computer through a Remote Desktop connection and issue the shutdown or restart command, the Remote Desktop connection will be interrupted. If you ran the reboot command, you can reconnect to this computer after the reboot. If you issued the shutdown command, you will not be able to reconnect to this computer and start it remotely.
Reboot Windows 10
The reboot itself can take varying amounts of time, but it takes no more than a minute to start. You can restart Windows 10 instantly, or you can schedule this operation for a specific date and time. The system has its own means for this, but third-party software can also be used.
Method 1: Wise Auto Shutdown
Wise Auto Shutdown is a free and convenient tool for automatically shutting down and restarting the system, exiting it, putting it to sleep or hibernation.
- We launch the installation file, accept the developers’ conditions and click “Next”.
Select the installation directory and click “Next”. We complete the installation.
Launch Wise Auto Shutdown. In the “Select a task” block o. In the “Time” block we indicate when the task must be completed. At the bottom, you can turn on a reminder five minutes before the task is completed. Click “Launch”.
The program will remain in the notification area for the remaining time before rebooting. From there you can open it and cancel the task.
Method 2: Windows 10 Menu
Restarting through the Start menu is the most obvious and popular method. Open the Windows 10 menu, click the shutdown icon and select “Restart”.
Another option is to right-click the “Start” button or press the Win+X key combination, open the “Shut down or log out” tab and click “Restart”.
Method 3: Hotkeys
By using combinations of specific buttons on your keyboard, you can perform tasks that would normally require the use of a mouse. Let's look at the hotkeys involved in rebooting the system.
While on the desktop, press Win+F4, open the Windows shutdown window, in the “What should the computer do” field, select “Restart” and click “OK”.
The second keyboard shortcut is Win+L. We press them and get to the lock screen, click the shutdown icon in the lower right corner and select “Restart”.
In the same way, we restart the system after pressing the combination Ctrl+Alt+Del. Here you can do an emergency reboot. To do this, hold down Ctrl and then the shutdown icon. This method is recommended only as a last resort, as all unsaved data will be lost.
How to restart Explorer in Windows 7
On Windows 7 operating system, follow these steps:
- Go to the Start menu.
- Press the Ctrl + Shift keys, and then right-click on an empty space in the Start menu, for example, near the Shut down button.
- In the context menu, select “Exit Explorer”.
The explorer process "explorer.exe" will shut down and the screen will only display the wallpaper. In some cases, Explorer will restart on its own.
We need to enable Explorer again to continue working on the PC:
- Press the “Ctrl” + “Shift” + “Esc” keys to launch the Task Manager.
- In the Task Manager window, click on the File menu.
- In the context menu that opens, select “New task (Run...)”.
- In the “Create a new task” window, enter “explorer” or “explorer.exe” (without quotes), click on the “OK” button.
After this, Explorer will restart and start working on the computer.
How can I fix my computer if it won't start?
5 ways to solve - your computer did not start correctly
- Insert the Windows boot disk into your computer and boot from it.
- Select your language preferences and click Next.
- Click Restore your computer.
- Select Troubleshoot.
- Select More options.
- Select Launch Options.
- Click Reboot.
- Press F4 to boot Windows into Safe Mode.
9 Jan 2022
What should I do if the desktop does not appear when I turn on my computer?
Solving the problem with a black screen instead of the desktop
- Press Ctrl + Alt + Del - either the task manager or the menu from which you can launch it will launch (run it in this case).
- At the top of the task manager, select "File" - "New task (Run)"
- In the dialog box, type regedit and click OK.
Oct 9
2013 Interesting materials:
How to open replies to stories on Insta? How do I open the Geforce Experience panel? How to open ports for World of Tanks? How to open ports on a TP Link router? How to open ports on a server? How to open TP LINK Archer c20 ports? How to open the last page? How to open the last tab? How to open the last closed tab in Opera? How to open the registry?
Video card drivers
We will again have to act blindly to remove and reinstall the video card drivers. There will also be two methods here.
Method number 1. In the Windows login window, in the lower right corner we find the on/off icon. First, delete the excess with the Backspace key, press Tab five times, then Enter and the up arrow. While holding down the Shift key, press Enter. We wait a few minutes for the recovery menu to load. We most likely won't see him.
Next we perform the following steps:
- Click on the down arrow three times, press Enter, down again twice, Enter again and the left arrow twice;
- the next step depends on the type of BIOS: for MBR - down arrow once and Enter, for UEFI computers - down arrow twice and Enter;
- final action - key
The computer will restart and the following menu will appear.
We need one of two boot types - low-resolution video mode (F3) or safe mode with network drivers (F5). After running one of them, try restoring the system or removing the drivers and installing them again.
Method number 2. Let's try the second option of reinstalling the drivers. After starting the computer, in the login menu (we don’t see it), we log into the system using a password or PIN code. Hold down the Win+X combination and click the up arrow 8 times. Press Enter.
Thus, we launched the command line as administrator. Enter the command bcdedit /set {default} safeboot network and press Enter. It is important that the layout is in English. Next, enter the command shutdown /r and press Enter again. After a few seconds (about 20, if there is a beep - after it) Enter again and wait for the operating system to boot into safe mode.
In this mode we will be able to configure our drivers - remove them and install new ones. By the way, to then return from safe mode to normal Windows boot, you need to enter another command on the command line - bcdedit /deletevalue {default} safeboot.
Integrated Video
Another possible solution for owners of desktop computers is to connect to an integrated video card. Of course, if it is available on the motherboard.
Turn off the computer and connect the monitor input to the output of the integrated card. If the desktop boots normally, you can reinstall the drivers for your discrete device.
Reboot via Start menu
Windows 10
The Start menu has returned in Windows 10, allowing users to easily access power options again.
- Click Start in the lower left corner of the screen.
- Press the power button.
- From the Power menu, select the Restart option.
Windows 8 and 8.1
Neither of these versions of Windows has a Start menu. However, with the 8.1 update, Microsoft added a power options button to the top right corner of the Start screen, allowing users to quickly restart their computer. Click the Power Options icon (highlighted in red in the image below) and select Restart from the drop-down menu.
Windows Vista and 7
In Windows Vista and Windows 7, users can restart their computer from the Start menu by following these steps:
- Click Start in the lower left corner of the Windows desktop.
- Locate and click the right arrow (shown below) next to the shutdown button.
- Select Restart from the menu that appears.
Windows XP and previous versions
- Click Start in the lower left corner of the screen.
- Click the Turn off button.
- Select Restart from the drop-down menu.
- Click OK.