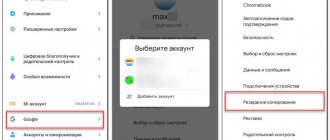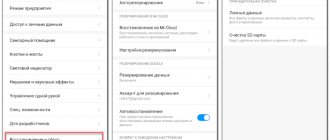The Android operating system is known for its openness. You can change absolutely everything in it. One of the features that may occasionally be useful to the user is the ability to hide some files, such as photos and videos, from prying eyes. This can be very convenient. Let's look at how to hide a photo on Android. Please note that these tips can be applied to any other files.
Simple ways to hide photos and other files on Android
What folders does the standard gallery scan?
When you launch the gallery, you can see that it displays all the folders that contain photos or videos. This includes the folder in which photos from the camera are stored, and all your films and videos, storage of temporary files, downloads and even music album covers. It is usually not possible to change the displayed folders in the settings. If you download an alternative gallery, such as Quick Pic, you can choose the locations that will be displayed when you launch the program.
How to make a hidden folder on Android
In a similar way, you can make an existing folder hidden on a mobile phone running Android. We don't need to enable the image of hidden folders in the settings.
You may also be interested in:
- How to take a screenshot on Android
- Android Safe Mode: How to Enable or Disable
Let's say we need to hide private videos. Using the file manager, select the folder on your device that you want to hide. In our case, this is the “Video” folder located in the internal memory of the mobile device.
- Click on the folder, select "Rename".
- Before the folder name, put a dot “.Video” and click on the “OK” button.
- The hidden folder will disappear from view when you enter the gallery again, you will not find the video files folder there because this folder is hidden in the system.
In a similar way, you can hide the folders: “Audio”, “Video”, Pictures”, “Camera” (located in the “DCIM” folder), “Download”, “Document”, etc., other folders with multimedia files that are located in application folders, for example, in the WhatsApp folder.
Hiding using a computer
The simplest thing you can do is connect your phone or tablet to your computer via cable or Wi-Fi and use Windows Explorer to activate the “Hidden” attribute.
- When connecting on a tablet, select the “Storage” mode.
- Open the folder in which your photos are stored, right-click on the desired file - Properties and About.
Now when connected to a computer, hidden content will not be displayed. To view them on your PC, in Explorer properties, select the option to view hidden files. But Android ignores this attribute. Therefore, in the gallery or file manager, images hidden on the computer will continue to be displayed. To hide photos on the tablet itself, we will use the following method.
Video Locker
Video Locker is a virtual vault for your videos that protects them by moving them to a secret location on your phone. The hidden files are then encrypted using the advanced 128 AES encryption method. This provides complete protection as the video cannot be found even if an attacker steals your SD card. The app uses a secret PIN method to hide files. You will need to enter a passcode to view the video or photo.
You can save your videos in folders or hide individual folders. The application may be completely invisible and will not appear in the recently launched list. It also automatically closes itself if your device goes to sleep.
If you forget your PIN, you can send it by email. With the premium version, you get no ads and a special stealth mode that replaces the app with a simple calculator. If you don't need these features, the free version is fine.
Using the Android File Manager
You will need a normal file manager, for example ES Explorer. It can be downloaded for free from the Play Store using this link. Other managers can be used, but this one is the best combination of quality and capabilities. With its help, you can hide not only individual photos, but also an entire folder.
- Launch Explorer, find the desired file or folder on the memory card.
- Press and hold the name for a few seconds until a menu with additional functions pops up.
- Select Rename. Add a period to the title in front. For example, the gallery folder is located in DCIM/Camera. To hide an album in your gallery on Android, rename it to .Camera.
- Go back to the gallery and make sure the folder is not visible.
But how can you now view the hidden location? And how can I return the normal attribute to it?
- Log in to Explorer. Swipe from the left edge of the screen - Show hidden files.
- Go to the memory card, you will see your folder or files with a name starting with a dot. They will be somewhat muted in color.
- If necessary, rename them by removing the dot at the beginning of the name.
- Enter the gallery and you will see them appear again.
Use File Manager to Hide Photos from Gallery
If you don't have a Samsung or LG phone, don't despair. You still have options available, but the process is a little more confusing.
You can use a file manager to perform some tricks, or rely on third-party tools that specialize in hiding content. Some third-party gallery apps also have this functionality. Let's first explore two file manager tricks to hide files.
Create a new folder
Before you can get started, you need to install a quality file manager on your phone. There are plenty to choose from; if you're not sure which one to download, check out our guide to the best file managers on the Play Store.
Once you have made your decision and installed the file manager, launch the application. You need to create a new folder that starts with a dot (such as .PrivateFiles or .Secret ).
Then move all the photos you want to hide into the newly created folder. The method for doing this varies from app to app, but usually long pressing on the file you want to move will give you the option.
Any moved files will no longer appear in the gallery app. Without going into too much detail, this is because any folder starting with a dot is not scanned by the phone software.
Create a ".nomedia" file
If you have hundreds of photos that you want to hide, it's not practical to move them all manually. Instead, it's easier to create a .nomedia in the folders you want to hide.
When your phone sees a .nomedia in a folder, it doesn't download the folder's contents when scanning your directory.
You'll still need a third-party file management app to create the file. Use it to navigate to the folder you want to hide and create a new file in the directory called .nomedia (make sure you include a period). The file doesn't have to have any content - the file name is the important part.
To reverse the process, simply delete the .nomedia .
Warning: Although both of these methods hide the contents of your own photo library, the images will still be visible in any file manager. They are not password protected.
Using Keep Safe
By downloading the application from the Market via the link https://play.google.com/store/apps/details?id=com.kii.safe, you can no longer worry about the safety of your private photos and videos. The program can hide pictures in the Android gallery by moving them to encrypted storage. You just need to come up with a password. Now only those who know him will be able to view the photo. You won't give out your secret code to everyone, will you?
- After installation, launch the application, add a 4-digit PIN, enter your recovery email.
- To hide files, open a photo in the gallery and select Keep Safe from the Share menu.
- Go to the application, enter your password and enjoy viewing photos and videos.
How to set up personal space on your own smartphone?
One of the most effective and comprehensive methods for hiding all personal files involves creating a private space. In reality, this means creating an additional version of the OS, which is always protected by a password or fingerprint that is different from the main one. This feature is also useful for parents who want to help their children use smartphones only for their intended purpose. The method allows you to open access to certain applications and block it from a number of photos, videos and programs. Creating personal space is an indispensable action when handing over a smartphone to a harmful friend who will make fun of you for a long time if he finds something.
All manufacturers have different principles for separating space, but Huawei P10 will be used as an example. What should be done:
- Go to the “Settings” section, then to “Security and Privacy”.
- This section contains the “Private Space” item. To activate it, you need to click on the “Set password” button. It should be different from the main one.
- For additional security, you can set a different fingerprint, which allows access to your personal space.
Essentially, this means that you can unlock the main work area with one finger, and the personal space with the other. Immediately after creation, the private version of the OS looks similar to the factory version. It hides all photos and videos from the main space.
How to hide photos or videos on Samsung Galaxy A51?
Sometimes you need a certain number of photos or videos on your Samsung Galaxy A51 that cannot be viewed by anyone else. They can be confusing. Or you just don't want them to be inaccessible to children, apps, friends... Or when your phone is stolen, you don't want your data to be visible. You'd think it wouldn't be easy, but it is. You have the option to hide a photo or video album in your Samsung Galaxy A51. First we will see how to hide pictures or videos using an app and then we will see how to protect your documents or pictures in Samsung Galaxy A51 file manager.
Hiding files
Information stored in a hidden directory can be indexed by other applications, be it classic Explorer or Gallery. Therefore, all existing files can be forcibly hidden. By the way, it is not necessary to create a secret directory for this. You can transfer a photo or video to the invisible section in any open folder:
- Find the file you are interested in.
- Hold your finger on its name.
- Select the "Rename" option.
- Add a period to the current name.
- Save your changes.
Thus, to hide specific information, you need to follow the same steps that were described earlier when creating hidden folders.
How to hide photos on Samsung A51
The Samsung Galaxy A51 recently joined the Galaxy A-series line of phones of the same name. This phone has great specifications like 48MP camera sensor, stunning Super AMOLED display and a very powerful Exynos 9611 chipset.
The hardware and many interesting features allow us to get the most out of this phone. So we decided to publish the best tips, tricks and hidden features of the Galaxy A51 phone.
Dark mode
One of the most requested features on phones these days is Dark Mode. The stunning Super AMOLED display makes the Samsung Galaxy A51 phone look great with dark mode.
To enable this feature, simply go to Settings, Display and turn on the switch next to Dark Mode.
Always on display
Dark mode looks great with AMOLED displays, but this model also looks amazing with the screen off. All thanks to the Always On Display function. To enable this feature, go to Screen Lock Settings and tap Always on Display. Here you can configure the type of Always On Display you want, as well as various clock settings and more.
Navigation Gestures
One of the challenges of using a phone with a large display is one-handed operation. Luckily, navigation gestures are advanced enough to save you from this problem.
Go to Display Settings and scroll down a bit to enter the Navigation Bar option. Then tap on "Full Screen Gestures" to enable them. After this, you can start using gestures on your phone.
Features of the Face Recognition feature
Apple's Face ID is a fun and reliable feature, but it has limitations. Samsung is taking its One UI a step further by adding a way to store two different faces to unlock your phone using your face. For example, you can have your normal look and one with glasses or a hat.
To enable this feature, go to Biometrics & Security in Settings and tap Facial Recognition. Here, click “Add Alternate View” to register a second person. You can now unlock your phone using any face you have registered.
Windows connection
Samsung's flagships come with Link to Windows, which lets you transfer photos, send SMS messages and receive notifications to your computer, all wirelessly through the My Phone app. The good news is that Galaxy A51 users get the same on their device.
To enable the feature, go to Settings > Advanced Settings > Link to Windows. Please note that you will need to sign in with the same Microsoft account on both devices.
Calls and texts from connected devices
With Link to Windows, you can use your PC to view notifications and SMS. Samsung takes its system a step further by allowing you to receive calls and text messages from connected devices. For example, I can also receive phone calls from the Galaxy Tab S6.
To do this, sign in to the same Samsung account on both devices. Then go to Settings > More Settings > Call & Text on Other Devices. You will see all connected devices in the list and simply turn on the switch next to the device.
Activate 48 MP
Samsung phones have been adding some serious imaging capabilities to their phones lately. This phone comes with an impressive 48-megapixel camera. However, it is not active by default.
So, to enable 48MP mode. Open the camera app, tap on the aspect ratio option at the top and select 3:4H. This means high resolution, and that's exactly what we need to enable 48 MP.
Making GIFs
You may already know that Motion Photos allows you to create GIFs. However, you can easily generate more GIFs using one simple trick.
Go to Settings, then in the Pictures settings, tap the Hold Shutter button and change it to Create GIF. Now, every time you hold down the button while taking a photo, the app will automatically record a video for you and save it as a GIF.
Great shot
There is a great feature in the Galaxy A51 camera - capturing a great shot. We've seen this feature on Vivo devices and it's great to see it on Samsung smartphones as well.
GalleryVault
GalleryVault is a secure container for personal files. The program stores data locally on your Android device, but allows you to back up the content to your PC for free.
You can add photos, videos and other files to the storage by entering a PIN code at the entrance. Moreover, in the GalleryVault settings you can remove the icon from the list of applications - no one will even suspect that you want to hide something.
It is convenient to structure the contents of the container using folders. Added photos, videos, audio recordings and text documents can be viewed and played directly in the storage without launching other programs.
The paid version of GalleryVault is ad-free and comes with several additional security features. The app takes a photo of a user who fails to enter a PIN and also automatically closes the storage after shaking the device.
Download in googleplay Download in googleplay
Native tools for hiding photos
The two major phone manufacturers, Samsung and LG, have built-in privacy tools that can help you hide photos.
Samsung
Once you sign in, your device will prompt you to select your preferred lock method. Once completed, Secure Folder will be available on the Home and Apps .
The process of hiding pictures on Android is slightly different if you have an LG device.
Note. Content blocking is not available on all devices.
Folder Lock
Folder Lock is a storage for personal photos, documents, audio and video recordings with cloud synchronization functions. The program has a built-in editor, with which you can type text notes directly in its interface. Folder Lock supports PIN, pattern, and password to protect your content.
To prevent you from getting confused in the list of files added to the storage, the application organizes them into sections and folders. Folder Lock has an internal document and photo viewer, as well as music and video players.
Unfortunately, the free version of the app does not copy files to the cloud and displays ads too often. But Folder Lock Pro is free of these inconveniences and, in addition, allows you to hide the icon from the list of installed programs.
Download in googleplay Download in googleplay
Any of these applications will help you hide your personal data from prying eyes. The main difference between them comes down to the backup method: GalleryVault creates a free copy on your PC, and Folder Lock Pro creates a copy on the server, but this only applies to the paid version of the program.
January 6, 2016
The Android operating system is known for its openness. You can change absolutely everything in it. One of the features that may occasionally be useful to the user is the ability to hide some files, such as photos and videos, from prying eyes. This can be very convenient. Let's look at how to hide a photo on Android. Please note that these tips can be applied to any other files.
Simple ways to hide photos and other files on Android
How to make a hidden folder visible on Android
Now let's see how to make a folder a visible folder again at all times, regardless of whether showing hidden folders is enabled or disabled on the device.
- Go to the file manager settings, check the box to show hidden directories.
- Find the hidden folder, click on the folder.
- Select "Rename" and remove the period before the folder name.
- Uncheck the box next to the option to show hidden files in the file manager settings.
This folder has become a visible, regular folder again.
Categories:
Total votes: 2
Sources used:
- https://doitdroid.com/kak-spryatat-fajly-na-android/
- https://vebtech.ru/rukovodstva/kak-spryatat-foto-na-telefone-ili-planshete-android/
- https://lifehacker.ru/how-to-hide-files-on-android/
- https://protabletpc.ru/advice/skryit-foto-i-faylyi.html
- https://www.kv.by/post/1051637-kak-spryatat-foto-i-dokumenty-na-android-smartfone
SHARE Facebook
- tweet
Previous articleWhere does the money go: how to check if paid subscriptions are enabled on your phone
Next articleWhat is the cloud on an Android phone and how to use it?