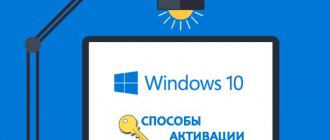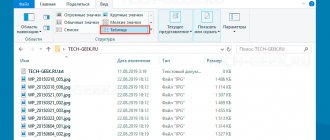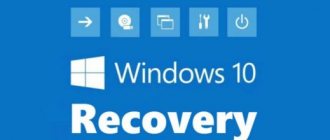Your account name is the name that is located in the Users directory on your Windows installation drive (usually the C drive). Sometimes it could be a spelling error or just a shortened version of your email address. After installing Windows 10, Microsoft picks up the first five letters of your email address and sets them as the user folder name. This can be very frustrating, especially for those who want to have their name spelled out in full or simply want to rename it to something more appropriate for them.
But it's not as simple as just right-clicking it and renaming it. As you'll discover, you don't even have a "rename" option. So, if you want to calm your OCD that flares up every time you need to access something from the C:Users folder and find your truncated name there, here's how you can change the user folder name in Windows 10.
What is a user folder and why change its name
The object is located on hard drive C in the “Users” subcategory. Usually the name duplicates the account name. Most often, gadget owners rename it. This is done if the digital equipment was received from another user.
Another reason for changing the user folder name is its incorrect spelling. For example, if the given name consists of Russian letters. Many applications and programs do not accept Russian names. In this case, you will need to change the parameter to English and give the name in Latin.
When using a Microsoft account, the folder is not renamed with its full name; the system shortens long values so that the text fits on one line. This does not always suit gadget owners.
Administrator account activation
To gain access to one account in Windows, you need to create an Administrator account. You can perform the operation by following the instructions:
- Launch command line.
- Enter: net user Administrator /active:yes.
- Press "Enter".
- In a Russified operating system, type the word in Russian: “Administrator”. The English version will require a Latin name change.
- Log out of your account.
- Restart the system.
After the system restarts, a new Administrator profile will appear. The user must log in, no password is required to log in. Afterwards the standard desktop will load.
Preparing for renaming
Before you rename a user folder, do two things:
- Firstly, after changing the folder name, the theme will be lost. If you need it, then keep it. This is done in the desktop properties.
- Secondly, if you do something not according to the instructions, you can damage Windows and it will not boot. Therefore, create a restore point.
How to create a restore point:
- On Windows XP
- On Windows 7
Correcting paths in the registry
To complete the fourth step, you will need Registry Editor. To work with it you will need:
- Press the combination: “Win + R”.
- Type the command in the line: regedit.
- Press "Enter".
- Enter: HKEY_LOCAL_MACHINE\SOFTWARE\Microsoft\Windows NT\CurrentVersion\ProfileList.
- In the directory list on the left, view each folder under the "ProfileList" section. You need to find the identifier, which has the value C:\Users, and then the profile name where the name changes.
- Double-click on the “ProfileImagePath” value.
- Rename.
If your computer has a Corporate or Professional version of the OS installed, then the steps described above will be sufficient. In the Home version of Windows, you will additionally need to do the following:
- In the registry go to “Edit/Find”.
- Enter: C:\Users and the previous object name. To start searching.
- In the output list in the right window, the folder with the same name will be highlighted in blue or gray.
- Specify a new name without changing the rest of the value. Errors in the name can lead to system failures.
- Continue the search by pressing the F3 key and continue searching, or go back to the “Edit” section and click the “Find Next” button.
Repeat all these steps until all the user’s folders are renamed and a message appears indicating the search is complete.
Comments
One of the reasons forcing you to rename the user folder located in “ C:\Users”
"(or "C:\Users") - this is the incorrect operation of some programs if the folder name differs from the user name.
In my case, the problem was that the local user name after logging out of the Microsoft account was renamed from “ Pirat”
" to "
Eugene
", and the user's folder remained called "
C:\Users\Pirat
".
In Windows 11, you cannot rename the current user's folder if the user is logged in. To remove the restriction, you need to log in as a different user with administrator rights, after which you can rename the folder (in my case “Pirat”).
If you do not have another account with administrator rights, create one - press the “ Win + R”
" to call the "
Run
" dialog box, in which we type the command "
lusrmgr.msc
".
After clicking " OK"
"The "
Local Users and Groups
" window will open.
First, go to the “ Users
” folder, which is located on the left side of the window.
Right-click on an empty space to open a menu where we select “ New user...
”.
We come up with a new user and click the “ Create”
».
Now you need to give the new user administrator rights. To do this, in the left part of the window, click on the “ Groups”
", a list of groups will appear on the right side, find the group "
Administrators
".
Right-click on the group and select “ Add to group...
”.
In the new window, click the “ Add”
” and select a new user (in my case “admin”).
Since the user is local, before the name of the user to be added, you must specify the PC name separated by a slash - “ PC_Name\User_Name
”.
Then click “ OK
”.
Now log in as a new user - click on the Start
" - click on the name of the current user - click on the name of the new user.
Once logged in, go to the folder “ C:\Users”
” (“C:\Users”) and rename the user’s folder (let me remind you, in my case from “Pirat” to “Eugene”) - right-click, then select the “
Rename
” menu.
If the system does not allow you to rename, you need to “log out” of the user you are going to rename. To do this, call " Task Manager"
"by pressing the keys "
Ctrl+Shift+Esc
" and find the user (in my case, "Eugene").
Right-click on the user and click on “ Log Out
”.
Folder renaming is now available. But renaming just the folder is not enough; you need to make changes in the Windows 11 registry. Open the registry through the Run
"("
Win+R
") by typing the command "
regedit
" and clicking "
OK
".
In the registry
you need to go to the “
ProfileList
” branch, which is located at the following path:
Computer\HKEY_LOCAL_MACHINE\SOFTWARE\Microsoft\Windows NT\CurrentVersion\ProfileList\
There are several sections in this branch, we need to open each section one by one and see what is written in the string parameter “ ProfileImagePath
", i.e. you need to find the path to the user’s folder and rename it to the current name (in my case from “C:\Users\Pirat” to “C:\Users\Evgeniy”).
That's all. Now we return to the user again and look at the result. The easiest way to check is to call the command line, which will indicate the path “ C:\Users\Username”
».
Preventing possible errors after
Certain programs save part of the data in a user folder. After renaming it, these utilities may function with errors. To prevent this from happening, you need to do the following:
- Open Registry Editor.
- Find and click on the “Edit” tab.
- Tap on the “Find” section.
- Enter the path to the folder.
- Click "Find Next".
- Icons in the list with the specified letter will be highlighted in gray. Click on them with LMB.
- In “Value”, change the previous name.
- Click "Ok".
The last step must be repeated for the files that can be found. You should rename folders very carefully, making sure that the rest of the information in the line does not change. As a result, all folders will work without interruption.
In this way, you can change the name of user folders, while eliminating the occurrence of errors in the operation of Windows 10 applications. It is advisable not to forget to make a backup copy of the files in case of an unsuccessful attempt. But if you follow the instructions described above, then no problems should arise.
The easiest way to rename a user folder in Windows 10
This method can be called the simplest, with reservations. For some, on the contrary, it will seem too complicated due to the need to transfer data and reinstall applications. But we can say for sure that this method will be the safest and win-win option. You definitely won’t run into problems or problems caused by renaming your account. For those who do not have too much information and reinstalling programs is not difficult, it is best to use this method. It is also recommended after a clean installation if you named the user incorrectly and want to rename their profile folder. In short, the essence of this whole idea is to simply create a new user and delete the old one.
- Click Win +I and open the section Accounts - Family and other people - Add another user to this computer.
- To avoid problems with your name due to the shortening of your account email address, in the new window, click I don't have this person's login information. You can connect your Microsoft account later.
- Next click Add a user without an account Microsoft.
- In the next step, name the new user the name you want to appear in your new folder.
- Now click on the created profile and select Change account type.
- From the drop down list select Administrator.
- Make sure you have a backup of all your important data and then sign out of your current account. Log in to your newly created profile.
- In the new profile, press Win + I and open the section Accounts - Family and other people . In the Other people , find the old account, click on it and select Remove .
- The system will warn you that deleting your account will delete all of its data and files. Confirm your choice.
- Now connect your Microsoft account. Under Accounts - Your details, click Sign in with a Microsoft account instead .
- After that, enter your details. The system will use your Microsoft account, but the user folder will be called the name you want.