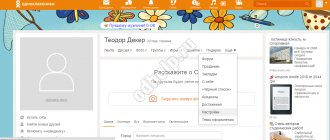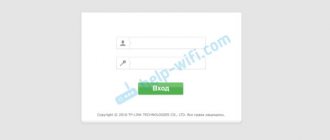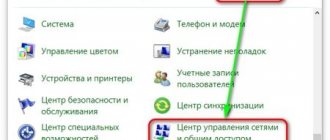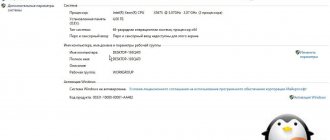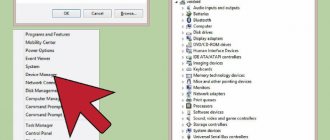Entering the Windows 7 network password: why is it necessary?
Of course, no one argues that in offices, if there is a sufficiently large number of computers connected to the local network, the use of access passwords, both at the direct input level and at the remote access level, is justified.
But often, even if all terminals have the Windows 7 operating system installed, they seem to “see” each other on the network, but when, for example, an attempt is made to send a document for printing using a network printer, nothing happens even with the correct settings, because a network password is required. Where can I get it? The network administrator is not aware. In fact, there is a solution to this problem, and it is quite simple.
How to find out your computer's username in Windows 10
Many users practice using multiple accounts on one computer, for example, for parental control purposes. If there are many accounts, confusion may arise, since it is not immediately clear which of them the system is loaded under. You can solve this issue by viewing the name of the current user, and today we want to introduce you to the methods for performing this operation.
How to find out username
In older versions of Windows, the account alias was displayed when calling the Start menu, but the developers abandoned this in the Windows version starting from 8. In builds of "tens" before 1803, this feature returned - the name could be viewed through the additional Start menu ", available at the touch of a three-bar button. However, in 1803 and higher, this was removed, and in the newest build of Windows 10, other options for viewing the username are available, here are the simplest ones.
Method 1: "Command Line"
Many manipulations with the system can be done using the Command Line, including what we need today.
- Open Search and start typing command line. The desired application will appear in the menu - click on it.
Once the command interface opens, enter the following statement and press Enter: net user
The command will display a list of all accounts created on this system.
How to find out the username of a Windows 10 computer
A user account is his personal workspace. On it he can store personal data that no one else can get to. The design of the desktop depends on the user's preferences. When one device is used by several people, each person logs in under a personal account. To identify the participant, the personal password and login of each of them are used.
How to find out the username of a Windows 10 computer
Creating a username
A username is like a person’s personal data, such as a first or last name. Users can see each other's names. This information is open and without a password + login pair it does not pose any danger.
Until recently, even on the top ten, the username could be found in the “Start” section. On modern PCs running Windows 10, this data can be viewed in several ways. There are very simple ones to find out the name of the current user.
Procedure for each option:
- Launch the system with the “Start” button, and the user name will appear in the menu at the top.
- Press the Ctrl+Shift+Esc buttons simultaneously to open the Task Manager. Log in to the “Users” section. The PC username will be noted there.
- Activate the command line and, simultaneously pressing the Win + R keys, open the “Run” tab. Enter the command “cmd” and confirm it with the OK button. The username will appear immediately.
- By pressing Win+R, launch the “Run” tab, enter the input “msinfo32” and activate the command with the OK button. Next, you need to find the “User Name” tab from the “System Information” window.
Here's another way to view your username in Windows 10 through tabs:
- "Command line";
- "Control Panel".
To search using the first option you need:
- Open "Search".
- Type the phrase “Command Prompt”.
- Select and open the required application.
- Enter the operator and confirm by pressing “Enter”.
- All accounts created on this computer will be displayed.
Attention! This method is good for computers with 1-2 accounts.
According to the second option, you can check the username through the “Control Panel” section. In the search bar you need to type the phrase “Control Panel” and activate the result. By tapping on the “User Accounts” section, you can see a list of all current entries. Often on the left side of the entry there are avatars of the participants.
The username can be changed if necessary. By the way, do not confuse the computer name and user name. Since there is another way to find out the name of your Windows 10 computer. Usually they use a simultaneous press on Win + R. In the drop-down window you should enter the introductory “msinfo32”. In the “System name” tab there will be the name of the PC.
What types of accounts are there by level of rights?
Create an account
There are several types of accounts. Each of them is characterized by the degree of participation in the security group. There are many such groups, but the OS divides them into four categories:
- Computer administrators. Group members are administrators, and their data is recorded in this status.
- Members of the Users group have restricted accounts. The type is designated as Limited.
- Guest accounts are classified as Guest accounts.
- If the account is not included in any of the listed groups, then it is assigned to the Unknown type.
Need to know! If you use the User Accounts software when creating an account, then all records are divided only into the first two groups. Unfamiliar entries pop up when updating older versions of Windows. They can also be seen when you enable the Local Users And Groups or Net Localgroup function.
Where can I see the user or administrator account name?
User data
It often happens that the user does not know what type he belongs to in terms of the level of safe computer use.
How to view users in Windows 10 and find out the degree of local administration? Step by step it happens like this:
- Activate the command line.
- Enter the whoami command and remember the account name (for example, AAA).
- Enter “net user AAA”.
- Find Local Group Memberships.
Command line
2. Once launched, enter and execute the “net user” command.
The result will be a list of accounts created in the current OS. In some cases, this is enough, but this method does not always allow you to find out the name of the active account.
PowerShell
1. Launch PowerShell with administrator privileges (via the search bar).
2. Execute "$env:UserName".
Where is the prompt for network credentials disabled?
This is done through the control panel. Having entered it, we find the “Network and Sharing Center” icon there and go to it.
Network and Sharing Center
In the window that opens, select “Change advanced sharing settings” at the top left.
Setting up network access
Here we open the “All networks” sub-item and at the very bottom in the “Password protected sharing” section we disable it by moving the switch to the appropriate position.
Disable password prompting over the network
It is worth noting that in this way you can disable the prompt for entering network credentials not only in Windows 10, but also in Windows 7 and Windows 8.1.
How to find and change username in Windows 10
Windows 10 is the most modern version of the operating system from Microsoft and by many it is rightfully considered the best of all. It perfectly combines the convenience of the beloved seven, while taking into account all modern programming trends. Many equipment manufacturers and developers recommend it for use on your computers and laptops.
Using multiple accounts allows you to differentiate user rights.
In order for several people to use the computer with their own settings and programs, you can create several accounts. Compared to previous versions, in the top ten this mechanism was slightly redesigned, which became one of the features of the release.
In this article, we will look at how to find out and also how to change the username in Windows 10. This may be useful if you suddenly forgot your account login or just want to change the displayed name.
Account types on Windows 10
First, let's define what a computer account is, in general. This is a profile with separate settings, thanks to which several people can use the system at once. You can even set access rights, limiting them so that no one else can do anything unnecessary and mess up the settings.
Because the procedure for changing your username will depend on what type of account you use. It is selected when installing the operating system and there are two types:
- Local - stored only on the computer, so after reinstalling the system you permanently lose all your settings. Windows 10 has a number of limitations.
- Network – linked to Microsoft, which allows you to use all the company’s online services. At least the first time you connect, you will need the Internet to confirm your account on a remote server. The main advantage is that you can synchronize settings between computers or quickly restore them when reinstalling the system.
It doesn’t hurt to remember what types of accounts there are according to the level of rights granted. There can be three of them:
- Administrator - a profile with maximum rights. He has access to all settings and functions, and can also manage the access rights of other users. If you are the only user of the PC, you are an administrator.
- User - has the right to access all features except system sections and settings. You can configure rights separately for each user.
- Guest - the most minimal rights are granted. Most often it is created for friends and acquaintances who want to use the computer one-time, and you don’t want them to get into the wrong place.