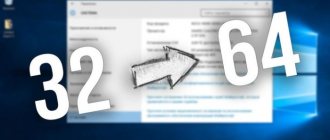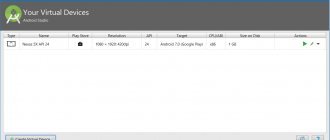Hibernation mode is a process that is intermediate between completely shutting down the computer and putting it into sleep mode. The peculiarity of this process is that when you turn it on, the system saves in a specially created folder all open documents, audio, video and other files in the state in which they were before turning off the computer, and when you resume work, you can continue with them work. Hibernation mode is especially useful for laptops, as it saves battery power.
For users who often have to turn off and turn on the computer, hibernation is simply necessary so that they do not have to save files every time, and then open them again and look for where they paused work. But if you have a small amount of RAM on your computer, this mode should be disabled.
On most computers, hibernation is turned off by default, but if it is still displayed in the Shutdown panel, then you can disable the mode in various ways, thereby freeing up an impressive amount of RAM.
What is important to know
About the purpose of hibernation
Hibernation is one of the energy-saving modes of computer operation, which, as you might guess, serves to reduce energy consumption. Hibernation is used when you need to pause your work without turning off your PC, and then quickly return to it later and continue from the same place.
About the types of energy saving modes and their differences
In addition to hibernation, there is also sleep, or standby mode, as well as hybrid mode. Each of them has its own specifics.
Sleep is a computer state in which the monitor, hard drive and peripheral devices are turned off, but the contents of the RAM are not lost. Getting back to work takes a few seconds. Power consumption in standby mode is minimal, but it is there. That is, the laptop’s battery will run out, and on a desktop PC, if there is an unexpected power outage, unsaved data will be lost.
In hibernation mode, the contents of RAM are saved to a special file hiberfil.sys on the system disk, after which the computer's power is completely turned off. Resuming from hibernation takes a little longer due to the fact that the data written to the file is loaded back into RAM. But in this mode, no energy is consumed at all: the laptop battery does not run out, and stationary PCs are not afraid of power outages.
Hybrid mode is designed for desktop computers and combines both of the previous ones. When you switch to it, the contents of the RAM are written to the disk, but the power is not completely turned off. This allows you to quickly return to work after downtime and guarantees the safety of data during a power outage.
About the need to disable hibernation
By default, hibernation is enabled, provided that the computer supports this feature in hardware. It only makes sense to disable it if you want to save disk space by deleting the hibernation file, and also extend the life of the SSD by eliminating frequent read-write cycles of the same file.
If a fast disk is installed on your computer and it starts in a matter of seconds, then you can also get rid of hibernation. In situations where work needs to be interrupted for an hour or more, it is easier to completely turn off the device and then turn it on again.
POWERCFG program
To disable hibernation in Windows there is a built-in command line program “powerfg”. To use it, you need to run the console as an administrator:
- In the Start menu search bar, type "cmd"
- In the search results, right-click on “cmd.exe” and select “Run as administrator”
- Answer “YES” to the security system question.
When the black console window opens we write:
powercfg -h off
To turn hibernation back on, simply write:
powercfg -h on
To check whether hibernation has turned off, open Explorer, go to the “C:” drive and see if there is a “hiberfil.sys” file. But by default, system and hidden files are not displayed in Explorer, so in Windows 10/8 go to “View -> Options”
In Windows 7, the “Tools -> Folder Options” menu. Next, go to the “View” tab, uncheck “Hide protected system files -> OK”
If the “hiberfil.sys” file has disappeared from the root of the “C:” drive, then hibernation mode has completely turned off.
How to disable hibernation in Windows 10 through settings
Click on the gear icon in the Start menu and open System. In the side menu, select “Power and sleep”, scroll to the very bottom of the list and click “Advanced power options”.
Open the “Sleep mode settings” item.
Next, click “Change advanced power settings.”
In the Sleep menu, expand the Hibernate After option and set it to Never. Click OK.
What is better “Sleep” or “Hibernation”
Because In the “Hibernation” mode, the computer turns off completely, then in this mode you can increase the battery life of the laptop. Pros and cons of the Sleep mode:
- The laptop turns on in a few seconds (+)
- In sleep mode, the battery is consumed, but this is noticeable over long periods of time, for example every other day (-)
- Does not take up free disk space (+)
- If you remove the battery, the computer will boot from scratch (-)
- If there are problems with drivers or programs, there may be errors in the system after exiting sleep mode (-)
Pros and cons of the Hibernation mode:
- Doesn't consume battery (+)
- You can disconnect the computer from the outlet (+)
- Takes up several gigabytes of free space on the system disk (-)
- It loads faster than a full boot of the operating system, but much slower than from Sleep mode. On SSD drives the difference is not so noticeable (-)
- Booting your computer from hibernation consumes more battery than sleeping in a whole day
How to change hibernation mode to sleep mode
Depending on your Windows settings, pressing the power button or closing the laptop lid may activate Sleep or Hibernation mode. The default behavior can be changed:
- Open “Control Panel -> System and Security -> Power Options”
- Setting the current power plan
- Change advanced power settings
- Scroll down to “Power buttons and cover”
- Set the “Close lid action”, “Power button action”
I note that if you do not turn off the “Hibernate” mode from the command line or through the registry, but simply enable the “Sleep” mode everywhere, then the hibernation file will still be created. You can activate any mode, regardless of the power supply scheme settings, through the “Start -> Shutdown” menu
How to disable hibernation in Windows 10 through the registry
Open Registry Editor via Start → Windows Administrative Tools or by pressing Win + R and typing regedit .
Go to Computer → HKEY_LOCAL_MACHINE → SYSTEM → CurrentControlSet → Control → Power or just paste Computer\HKEY_LOCAL_MACHINE\SYSTEM\CurrentControlSet\Control\Power into the navigation bar. Press Enter.
Find the HibernateEnabled parameter and double-click on it. Then set the value to 0 and click OK.
Disabling hibernation via the command line
This is the simplest and fastest method. Usually, it works flawlessly, but if something goes wrong, you can always use the other two.
- Go to search (Win+S) and type “command prompt” without quotes. Or you can do this through the Run window (Win+R) using the cmd command.
- Here just enter the command powercfg -h off
- Press Enter
Disabling hibernation via the command line
Note: if you want to turn hibernation back on, write the same command, but instead of off, type on.
After this, you usually don't need to restart your computer or do anything else, as the changes will be saved immediately. If it doesn't help, reboot. If that doesn't work, read on.
How to make the hiberfil.sys file smaller and can it be deleted?
The hiberfil.sys file is created by the system at the moment when Windows goes into hibernation mode, and since it is a system file, it cannot be deleted in the usual way. Every time you enter hibernation, Windows 10 will create it again. If you disable hibernation mode and do not use it, the file will be deleted and therefore should not appear again.
Besides removing it (or not being able to remove it), there is a way to reduce its size. If you do not use manual system hibernation, but leave the option to switch to automatic mode, it makes sense to reduce the hiberfil.sys file.
Launch Command Prompt with administrator rights (right-click on the Start button).
Enter the command:
powercfg /h /type reduced
To cancel setting the hiberfil.sys file to a reduced size, enter the same command, but with the "full" parameter:
powercfg /h /type full
How to disable hibernation
If you have ever used this mode in Microsoft Windows, there is definitely a file “hiberfil.sys” in the root directory of your system. With regular use this should be the case, but if you do not use this mode on a regular basis, you can disable it altogether and free up disk space by deleting the unnecessary “hiberfil.sys” file. Bill Detwiler's article explains how to disable it. The hiberfil.sys file and hibernation mode in Windows
To understand why the hiberfil.sys file is needed, you need to know how the mode works in Windows. In this mode, the system creates a snapshot of the current session (all running programs, open files, etc.) and writes it to the hard drive. This allows you to speed up shutdown and restart of your computer, and also helps save battery power on laptops.
The file "hiberfil.sys", as the name suggests, is used to save a snapshot of the system when entering hibernation. Its size corresponds to the total amount of available RAM in the system. If there is more than enough free space on your hard drive, having such a large file does not bother anyone. But when there is not enough disk space and the function is still not used, “hiberfil.sys” only wastes precious space.
Disable hibernation Windows 7
The "hiberfil.sys" file can be deleted manually, but if hibernation is not disabled, it will be automatically restored. To get rid of it completely, you should completely disable the function in Windows. This can be done using the GUI or from the command line.
Disable Windows XP hibernation
In Windows XP (in the Russian version - sleep mode) it is disabled directly from the graphical interface.
1. Open Control Panel and launch Power Options. 2. Go to the Hibernate tab in the Power Options window. 3. Uncheck the Enable Hibernation checkbox and click OK.
Disable Windows
7
hibernation settings are located in the "Sleep" section of the "Advanced Options" tab in the "Power Options" dialog box (Power Options | Advanced Settings | Sleep and Hibernate)
Therefore, the only way to permanently disable hibernation and delete the “hiberfil.sys” file in Windows 7 is to do it from the command line.
1. Open a command prompt window with administrator rights. 2. Enter the command powercfg.exe -h off
and press . 3. Exit the command line. Disabling hibernation using the powercfg.exe utility. After disabling hibernation using one of the described methods, the system automatically deletes the “hiberfil.sys” file. If this does not happen, the file can be deleted manually.
Windows 7 hibernation enabling
To turn it back on, check the "Allow hibernation" checkbox in the Power Options window or run the command powercfg.exe -h on
with administrator rights.
How to disable hibernation?
Windows operating systems have a special mode for saving energy - hibernation. It is intended mainly for laptops. To avoid wasting battery power when idle, the system saves the state of all open files and applications to the hard drive and then turns off.
The difference from normal shutdown is that when you turn it on, all open windows will be restored and you can continue working from the same place. And hibernation differs from regular sleep mode in that it stores information not in memory, but on the hard drive, and therefore does not consume energy at all.
This is all great, but what if you don’t need this mode at all? In this article we will tell you how to disable hibernation in Windows 7 and Windows 8. Along the way, you can also learn about
Enabling hibernation mode through the control panel
Disabling the mode and enabling it is also possible through the control panel (we are talking about hybrid sleep mode).
- Open “Control Panel”
- Here we select the section with power supply and click LMB (left mouse button). The power section window opens.
- Click on the line that says “Action»
- In the new window, select the line with the shield; this is a settings change that is currently not available to the user. This section is only open to users with an administrator account
- All that interests us here is the hibernation section. Check the box next to this line and save the changes.
What instrument are you? Take the test and find out
What is the difference between standby mode and sleep mode?
Let's think about other modes of desktop computers and laptops.
Shutdown PC
- All data and processes not saved by you are unloaded from the operating system;
- It is impossible to start work “from the same place”;
- The computer is completely de-energized.
Waiting mode
- The computer works, but consumes less energy;
- Most devices turn off (for example, monitor, cooling system, hard drive);
- The minimum voltage is supplied to the processor, wireless modules and RAM;
- The ability to resume work exactly where you left off.
Features of hibernation
- The device turns off and is completely de-energized (as when turned off);
- RAM is duplicated on the local disk (C:), which is restored when turned on, i.e. you can resume work exactly where you left off (as in sleep mode);
- The file recorded when switching to this mode takes up a sufficient amount of memory;
- Consumes less power, which is more suitable for laptops.
Hibernation is a kind of synthesis of such types of shutdown as “Shutdown” and “Sleep mode”. After selecting this type of shutdown, the computer takes longer to start than after hibernation, but faster than after shutdown.
Automating the transition from sleep mode to hibernation
This instruction will significantly simplify the life of a user who needs to switch between:
- A mode called “Sleep”.
- A mode called “Hibernation”.
- Open the control panel through magnifying glass
- Select "Power supply»
- Here we use a balanced scheme. Therefore, it is necessary to set up a balanced power supply scheme, and not an “economical” one.
- Click on the line on the right side of the screen.
- Next click on “Changes advanced power settings”
- A new window appears, here we are interested in the line called “ Sleep ”. Expand it, find the line with hibernation and the prefix “AFTER”. You need to set the “from the network” parameter and enter a smaller number of minutes, for example 30 or 50.
In this case, hibernation in Windows will be carried out according to the specified timer. When connected to the network, of course.
Super test on the topic “Money” and how can you be friends with it?
Add hibernation to the shutdown menu in Windows 11
When you click the Power button in the Windows 11 main menu, you are given a number of options to choose from, including:
- shutdown
- reboot
- sleep mode
Add a new item to the OS shutdown menu - Hibernation.
First of all, activate hibernation with the command powercfg -h off as shown and described above.
Then go to the Windows 11 Control Panel. Press the Win + R . In the “Open:” line of the “Run” window, type control.exe or control - this is the name of the “executable”, that is, the executable file of the classic Windows utility “Control Panel”.
Confirm the command by clicking OK at the bottom of the window or pressing Enter.
In the All Control Panel Items window, from the View: list, select Large Icons.
Open the OS settings category "Power Options".
Click the "Power Button Actions" link in the left pane of the Power Options window.
Next, click on the “Change settings that are currently unavailable” link. Find the Hibernation Mode option under Shutdown Options. Activate this menu item “Power” - Click in the square to the left of the inscription “Hibernation mode Show in shutdown menu”.
What is hibernation and the sleeping state of a computer?
Hibernation (hiberfil.sys) is a computer sleeping state that acts as an alternative to the usual power outage. While in this mode, the computer creates an exact copy of the current state of the operating system (files, drivers, etc.) and saves the resulting information to the hard drive. Hibernation helps the computer start up many times faster than the normal shutdown function. This is due to the fact that the operating system does not need to re-prepare working files and settings.
The sleep mode feature is enabled by default on all Windows devices and, in our opinion, you should not disable it at will. However, in some situations the situation can get out of control. This situation refers to the excessive use of the computer's RAM and physical memory, which is consumed by the hibernation file (hiberfil.sys). Moreover, the higher the RAM value, the larger the amount of memory that hibernation will take.
First way
The easiest way to disable hibernation mode is to use . It will take no more than a couple of minutes.
Click the Start button, then select All Programs - Accessories. Here you will see the “Command Line” item. Right-click on it, then select “Run as administrator.” Yes, yes, in this case you need to run the command line only as an administrator, otherwise nothing will work.
After launching the command line, write in it the phrase powercfg /hibernate off
(without any additional characters such as quotes and other things) and press Enter.
That's it, hibernation mode is disabled.
Reducing the volume of hiberfil.sys
Typically, the size of the paging file is slightly less than 80% of the size of the device's RAM installed in the system. But it can be changed depending on the user's needs. This may be necessary to save disk space or preserve the ability to launch Windows 10 quickly.
- We launch the command line with extended privileges, as we did before.
- Enter “powercfg /h /type reduced” and execute the command by pressing “Enter”.
To return the size of hiberfil.sys, instead of “reduced”, enter “full”.
Hibernation is one of the energy saving modes on computers with the Windows operating system. But sometimes it is necessary to disable it, since the use of this mode is not always justified. Let's find out how to do this for Windows 7 OS.
Hibernation mode provides a complete shutdown of power supply, but at the same time saves the state of the system at the time of shutdown in a separate file. Thus, when the system is restarted, all documents and programs open in the same place where the hibernation state occurred. This is convenient for laptops, but for desktop PCs, switching to hibernation is rarely needed. But even when this function is not used at all, by default the hiberfil.sys object is still created in the root directory of drive C, which is responsible for restoring the system after exiting hibernation. It takes up a lot of space on the hard drive (most often, several GB), equal in volume to the active RAM. In such cases, the issue of disabling this mode and removing hiberfil.sys becomes relevant.
Unfortunately, attempting to simply remove the hiberfil.sys file will not bring the expected results. The system will block actions to send it to the basket. But even if it were possible to delete this file, it would still be immediately recreated again. However, there are several reliable ways to remove hiberfil.sys and disable hibernation.
Method 1: Disable automatic hibernation
The transition to the hibernation state can be scheduled in the settings in case the system is inactive for a certain period. In this case, after the specified time, if no manipulations are performed on the computer, it will automatically enter the named state. Let's see how to disable this mode.
We can get to the window we need in another way. To do this, use the Run
.
Thus, the ability to automatically enter the hibernation state after a certain period of PC inactivity will be disabled. However, it remains possible to manually enter this state via the Start
.
In addition, this method does not solve the problem with the hiberfil.sys object, which continues to be located in the root directory of drive C
, taking up a significant amount of disk space. We will discuss how to delete this file while freeing up free space when describing the following methods.
Method 2: Command Line
You can disable hibernation by entering a specific command into the command line. You must run this tool as an administrator.
After this action, hibernation will be disabled and the hiberfil.sys object will be deleted, which will free up space on the computer’s hard drive. You don't even have to restart your PC to do this.
Method 3: System Registry
Another method of disabling hibernation involves manipulating the system registry. Before you start performing operations in it, we strongly recommend that you create or .
As you can see, in Windows 7 you can disable automatic hibernation when the PC is idle or completely deactivate this mode by deleting the hiberfil.sys file. This last task can be accomplished in two completely different ways. If you decide to completely abandon hibernation, then it is preferable to act through the command line than through the system registry. It's easier and more secure. Plus, you won't have to waste your precious time rebooting your computer.
Disabling hibernation mode in Windows 7 and 8 provides two benefits.
First, you save space on your hard drive. Secondly, you get rid of the problems that arise when turning on a computer that is in hibernation.
For many, when they try to exit this mode, the computer does not start - a black screen appears and then nothing.
This is certainly infuriating. Therefore, the easiest way to get rid of this kind of hassle is to disable hibernation completely.
There are several ways to quickly disable hibernation: through the command line, through the registry, and through the Control Panel.
Since disabling hibernation on Windows 7 is the most accessible way, the third one (the first two require more knowledge), we’ll consider it.
What is the difference between sleep and hibernation in Windows 11
Windows hibernation and sleep are not the same thing. While in sleep mode, your desktop or laptop continues to consume power, albeit very little.
Hibernation (“hibernation”) is translated from English as “hibernation.” But it is not a deep sleep, but a complete shutdown of the computer while saving data for accelerated loading into a special file.
In Windows XP, the mode was called "sleep". It received its current name “Hibernation” in Windows Vista.
When you enter hibernation before turning off the PC, the contents of the RAM are written to the hiberfil.sys file. When you turn on the computer, the contents of the RAM are restored to the state before it was turned off. The loading speed of the OS and software increases. From your point of view, everything looks as if the computer did not turn off.