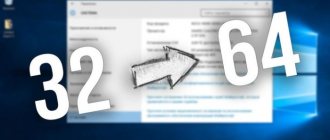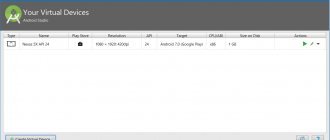Режим гибернации — это процесс, являющийся промежуточным между полным выключением компьютера и переводом его в спящий режим. Особенность данного процесса состоит в том, что при его включении система сохраняет в специально созданной папке все открытые документы, аудио-, — видео- и прочие файлы в том состоянии, в котором они были до выключения компьютера, и при возобновлении работы можно продолжать с ними работать. Особенно режим гибернации полезен для ноутбуков, так как позволяет сэкономить заряд аккумулятора.
Для пользователей, которым приходится часто выключать и включать компьютер, гибернация просто необходима, чтобы не приходилось каждый раз сохранять файлы, а затем снова их открывать и искать место приостановления работы. Но при небольшом количестве оперативной памяти на компьютере данный режим стоит отключить.
На большинстве компьютеров по умолчанию гибернация выключена, но, если все же она отображается в панели Завершения работы, то отключить режим можно разными способами, тем самым освободив внушительное количество оперативной памяти.
Что важно знать
О назначении гибернации
Гибернация — это один из энергосберегающих режимов работы компьютера, который, как можно догадаться, служит для снижения энергопотребления. Гибернация используется, когда нужно приостановить работу без выключения ПК, а затем быстро вернуться к ней позже и продолжить с того же места.
О видах режимов энергосбережения и их различиях
Помимо гибернации ещё есть сон, или режим ожидания, а также гибридный режим. Каждый из них имеет свою специфику.
Сон — это состояние компьютера, в котором отключаются монитор, жёсткий диск и периферийные устройства, но содержимое оперативной памяти не теряется. Возврат к работе занимает несколько секунд. Потребление энергии в режиме ожидания минимально, но оно есть. То есть у ноутбука будет разряжаться аккумулятор, а на стационарном ПК при неожиданном отключении электричества пропадут несохранённые данные.
В режиме гибернации содержимое оперативной памяти сохраняется в специальный файл hiberfil.sys на системном диске, после чего питание компьютера полностью отключается. Выход из гибернации занимает чуть больше времени из-за того, что записанные в файл данные снова загружаются в ОЗУ. Зато в таком режиме энергия не потребляется вовсе: аккумулятор ноутбука не садится, а стационарным ПК не страшны перебои с электричеством.
Гибридный режим предназначен для настольных компьютеров и объединяет в себе оба предыдущих. При переходе в него содержимое ОЗУ записывается на диск, но питание полностью не отключается. Это позволяет быстрее возвращаться к работе после простоя и гарантирует сохранность данных при отключении с электроэнергии.
О необходимости отключения гибернации
По умолчанию гибернация активна при условии, что компьютер поддерживает эту функцию аппаратно. Отключать её имеет смысл лишь в том случае, если вы хотите сэкономить место на диске за счёт удаления файла гибернации, а также продлить срок службы SSD, исключив частые циклы чтения-записи того же файла.
Если на компьютере установлен быстрый диск и он стартует за считаные секунды, то от гибернации тоже можно избавиться. В ситуациях, когда работу нужно прервать на час или более, устройство проще полностью выключить, а затем включить заново.
Программа POWERCFG
Чтобы отключить гибернацию в Windows есть встроенная программа для командной строки «powerfg». Для её использования нужно запустить консоль от имени администратора:
- В строке поиска меню «Пуск» напишите «cmd»
- В результатах поиска нажмите правой кнопкой по «cmd.exe» и выберите «Запуск от имени администратора»
- На вопрос системы безопасности отвечайте «ДА»
Когда открылось чёрное окно консоли пишем:
powercfg -h off
Чтобы включить гибернацию обратно, просто пишем:
powercfg -h on
Чтобы проверить выключилась ли гибернация, открываем проводник, заходим на диск «C:» и смотрим, есть ли файл «hiberfil.sys». Но по умолчанию системные и скрытые файлы не отображаются в проводнике, поэтому в Windows 10/8 идём в «Вид -> Параметры»
В Windows 7 меню «Сервис -> Параметры папок». Далее вкладка «Вид», снимаем галочку «Скрывать защищённые системные файлы -> OK»
Если файл «hiberfil.sys» исчез из корня диска «C:», значит режим гибернации полностью выключился.
Как отключить гибернацию в Windows 10 через настройки
Нажмите на значок шестерёнки в меню «Пуск» и откройте пункт «Система». В боковом меню выберите «Питание и спящий режим», прокрутите список в самый конец и кликните «Дополнительные параметры питания».
Откройте пункт «Настройка перехода в спящий режим».
Далее нажмите «Изменить дополнительные параметры питания».
В меню «Сон» раскройте пункт «Гибернация после» и установите значение «Никогда». Нажмите OK.
Что лучше «Сон» или «Гибернация»
Т.к. в режиме «Гибернация» компьютер полностью выключается, то в этом режиме можно увеличить время работы батареи ноутбука. Плюсы и минусы режима «Сон»:
- Ноутбук включается за несколько секунд (+)
- В режиме сна расходуется аккумулятор, но это заметно на больших промежутках времени, например через сутки (-)
- Не занимает свободное место на диске (+)
- Если вытащить батарею, то компьютер будет загружаться «с нуля» (-)
- При проблемах с драйверами или программами, могут быть ошибки в работе системы после выхода из спящего режима (-)
Плюсы и минусы режима «Гибернация»:
- Не расходует батарею (+)
- Можно отключать компьютер из розетки (+)
- Занимает несколько гигабайт свободного пространства на системном диске (-)
- Загружается быстрее полной загрузки операционной системы, но намного медленней чем из режима «Сон». На дисках SSD разница не так ощутима (-)
- Одна загрузка компьютера из гибернации расходует батарею больше, чем «сон» за целый день
Как изменить режим гибернации на режим сна
В зависимости от настроек Windows, при нажатии на кнопку выключения питания или закрытия крышки ноутбука, может активироваться режим «Сон» или «Гибернация». Поведение по умолчанию можно изменить:
- Открываем «Панель управления -> Система и безопасность -> Электропитание»
- Настройка текущей схемы электропитания
- Изменить дополнительные параметры питания
- Прокручиваем настройки до «Кнопки питания и крышка»
- Устанавливаем «Действие закрытия крышки», «Действие кнопки питания»
Отмечу, что если не выключить режим «Hibernate» из командной строки или через реестр, а просто включить везде режим «Сон», то файл гибернации всё равно будет создаваться. Активировать любой режим, вне зависимости от настроек схемы электропитания, можно через меню «Пуск -> Завершение работы»
Как отключить гибернацию в Windows 10 через реестр
Откройте редактор реестра через меню «Пуск» → «Средства администрирования Windows» или нажав Win + R и введя regedit.
Перейдите в «Компьютер» → HKEY_LOCAL_MACHINE → SYSTEM → CurrentControlSet → Control → Power или просто вставьте в строку навигации Компьютер\HKEY_LOCAL_MACHINE\SYSTEM\CurrentControlSet\Control\Power. Нажмите клавишу Enter.
Найдите параметр HibernateEnabled и дважды кликните по нему. Затем установите значение 0 и нажмите OK.
Отключение гибернации через командную строку
Это самый простой и быстрый метод. Обычно, он работает безотказно, но, если что-то пойдет не так, вы всегда можете воспользоваться двумя другими.
- Зайдите в поиск (Win+S) и наберите «командная строка» без кавычек. Либо можете делать это через окно «Выполнить» (Win+R) с помощью команды cmd.
- Здесь просто впишите команду powercfg -h off
- Нажмите Enter
Отключение гибернации через командную строку
Примечание: если вы захотите включить гибернацию обратно, то пропишите ту же команду, только вместо off, наберите on.
После этого, обычно, не нужно перезагружать компьютер или делать что-либо еще, так как изменения сохранятся сразу же. Если не помогло, перезагрузите. Если и это не сработало, читайте дальше.
Как уменьшить файл hiberfil.sys и можно ли его удалить
Файл hiberfil.sys создается системой в тот момент, когда windows переходит в режим гибернации, а так как он является системным файлом, удалить обычным способом не получиться. При каждом переходе в гибернацию, windows 10 будет создавать его заново. Если же вы отключите режим гибернации и не будете его использовать, файл будет удален и соответственно не должен появляться заново.
Помимо удаления (или невозможности удаления) есть способ уменьшить его размер. Если вы не пользуетесь ручным переводом системы в гибернацию, а оставили возможность перехода в автоматическом режиме, имеет смысл уменьшить файл hiberfil.sys.
Запустите командную строку с правами администратора (на кнопке «Пуск» нажмите правой кнопкой мыши).
Введите команду:
powercfg /h /type reduced
Чтобы отменить установку уменьшенного размера файла hiberfil.sys, введите ту же команду, но с параметром «full»:
powercfg /h /type full
Как отключить гибернацию
Если вы хоть раз пользовались этим режимом в Microsoft Windows, в корневом каталоге вашей системы обязательно есть файл «hiberfil.sys». При постоянном использовании так и должно быть, но если вы не пользуетесь этим режимом на регулярной основе, его можно вообще отключить и освободить место на диске, удалив ненужный файл «hiberfil.sys». В статье Билла Детвайлера (Bill Detwiler) рассказывается о том, как отключить. Файл «hiberfil.sys» и режим гибернации в Windows
Чтобы понять, зачем нужен файл «hiberfil.sys», нужно знать, как действует режим в Windows. При данном режиме система создает снимок текущего сеанса (всех запущенных программ, открытых файлов и т. д.) и записывает его на жесткий диск. Это позволяет ускорить отключение и перезагрузку компьютера, а также способствует экономии заряда батарей на ноутбуках.
Файл «hiberfil.sys», как следует из названия, используется для сохранения снимка системы при погружении в гибернацию. Его размер соответствует общему объему доступной оперативной памяти системы. Если на жестком диске свободного места более чем достаточно, наличие такого объемного файла никому не мешает. Но когда дискового пространства не хватает, а функция все равно не используется, «hiberfil.sys» только зря занимает драгоценное место.
Отключить гибернацию Windows 7
Файл «hiberfil.sys» можно удалить вручную, но если гибернация не отключена, он будет автоматически восстановлен. Чтобы избавиться от него окончательно, следует полностью отключить функцию в Windows. Это можно сделать с помощью графического интерфейса или из командной строки.
Отключить гибернацию Windows XP
В Windows XP (в русской версии — спящий режим) отключается прямо из графического интерфейса.
1. Откройте Панель управления (Control Panel) и запустите средство «Электропитание» (Power Options). 2. Перейдите на вкладку «Спящий режим» (Hibernate) в окне свойств электропитания. 3. Снимите флажок «Разрешить использование спящего режима» (Enable Hibernation) и нажмите «OK».
Отключить Windows
7
настройки гибернации сосредоточены в разделе «Спящий режим» на вкладке «Дополнительные параметры» в диалоговом окне «Электропитание» (Power Options | Advanced Settings | Sleep and Hibernate)
Поэтому единственный способ окончательно отключить гибернацию и удалить файл «hiberfil.sys» в Windows 7 — сделать это из командной строки.
1. Откройте окно командной строки с правами администратора. 2. Введите команду powercfg.exe -h off
и нажмите . 3. Выйдите из командной строки. Отключение гибернации с помощью утилиты powercfg.exe. После отключения гибернации одним из описанных способов система автоматически удаляет файл «hiberfil.sys». Если этого не произошло, файл можно удалить вручную.
Гибернация Windows 7 включение
Чтобы снова включить, поставьте флажок «Разрешить использование спящего режима» в окне свойств электропитания или выполните команду powercfg.exe -h on
с правами администратора.
Как отключить гибернацию?
В операционных системах Windows есть специальный режим для экономии электроэнергии — гибернация. Предназначен он главным образом для ноутбуков. Чтобы не тратить зря заряд аккумулятора при простое, система сохраняет состояние всех открытых файлов и приложений на жесткий диск, а потом выключается.
Отличие от обычного завершения работы в том, что при включении будут восстановлены все открытые окна и вы сможете продолжить работу с того же места. А от обычного спящего режима гибернация отличается тем, что сохраняет информацию не в память, а на жесткий диск, поэтому не потребляет энергии вовсе.
Всё это прекрасно, но что делать, если такой режим вам совсем не нужен? В этой статье мы расскажем, как отключить гибернацию в Windows 7 и Windows 8. Попутно можете про
Включение режима гибернации через панель управления
Отключение режима и его включение возможно и через панель управления (речь о гибридном спящем режиме).
- Открываем “Панель управления”
- Здесь выбираем раздел с электропитанием и жмём ЛКМ (левая кнопка мыши). Открывается окно раздела электропитания.
- Кликните на строчку с надписью «Действие»
- В новом окне выбираем строчку со щитом, это изменение настроек, которое на данный момент пользователю недоступно. Этот раздел открыт только для пользователей с учётной записью администратора
- Всё, что нас здесь интересует – это раздел с гибернацией. Поставьте галочку напротив этой строчки и сохраните изменения.
Какой ты инструмент? Пройди тест и узнаешь
Чем отличается ждущий режим от спящего
Давайте вспомним о других режимах стационарных компьютеров и ноутбуков.
Выключение ПК
- Все данные и процессы, не сохраненные Вами, выгружаются из операционной системы;
- Невозможно начать работу “с того же места”;
- Компьютер полностью обесточивается.
Ждущий режим
- Компьютер работает, но потребляет меньше энергии;
- Большинство устройств выключается (например, монитор, система охлаждения, винчестер);
- Минимальное напряжение подается на процессор, беспроводные модули и оперативную память;
- Возможность возобновить работу именно с того места, на котором Вы закончили.
Особенности гибернации
- Устройство выключается и полностью обесточивается (как при выключении);
- На локальный диск (С:) дублируется оперативная память, которая восстанавливается при включении, т.е. можно возобновить работу именно с того места, на котором Вы закончили (как при спящем режиме);
- Файл, записанный при переходе в этот режим, занимает достаточное количество памяти;
- Потребляет меньше энергии, что больше подходит для ноутбуков.
Гибернация – некий синтез таких видов завершения работы, как “Выключение” и “Спящий режим”. После выбора этого вида завершения работы компьютер запускается дольше, чем после спящего режима, но быстрее, чем после выключения.
Автоматизация перехода со спящего режима в гибернацию
Данная инструкция заметно упростит жизнь пользователя, которому нужно переключаться между:
- Режимом под названием “Сон“.
- Режимом под названием “Гибернация“.
- Откройте панель управления через лупу
- Выберите «Электропитание»
- Здесь у нас используется сбалансированная схема. Следовательно, и настраивать нужно именно сбалансированную схему питания, а не “экономичную”
- Кликните на строчку в правой части экрана.
- Далее нажмите на “Изменения дополнительных параметров питания”
- Появляется новое окно, здесь нас интересует строчка под названием “Сон“. Разверните её, найдите строчку с гибернацией и префиксом “ПОСЛЕ”. Нужно выставить параметр “от сети” и прописать меньшее количество минут, например 30 или 50.
В этом случае гибернация в Windows будет осуществляться по заданному таймеру. При подключении к сети естественно.
Супер тест на тему «Деньги» и как вы умеете с ними дружить?
Добавьте гибернацию в меню выключения Windows 11
Когда вы щелкаете по кнопке «Питание» в главном меню Windows 11, вам на выбор предлагается ряд опций, в том числе:
- выключение
- перезагрузка
- спящий режим
Дополните меню завершения работы ОС новым пунктом — Гибернация.
Первым делом активируйте гибернацию командой powercfg -h off как показано и рассказано выше.
Затем войдите в Панель управления Windows 11. Одновременно нажмите клавиши Win + R. В строке «Открыть:» окна «Выполнить» напечатайте control.exe или control — таково имя «экзешника», то есть исполняемого файла классической утилиты Windows «Панель управления».
Подтвердите применение команды — щелкните ОК в нижней части окна или нажмите клавишу Enter.
В окне «Все элементы панели управления» из списка «Просмотр:» выберите пункт «Крупные значки».
Откройте категорию параметров ОС «Электропитание».
Щелкните по ссылке «Действия кнопок питания» в левой панели окна «Электропитание».
Далее щелкните по ссылке «Изменение параметров, которые сейчас недоступны». Найдите опцию «Режим гибернации» в разделе «Параметры завершения работы». Активируйте данный пункт меню «Питание» — Щелкните мышью в квадрате слева от надписи «Режим гибернации Отображать в меню завершения работы».
Что такое гибернация и спящее состояние компьютера
Гибернация (hiberfil.sys) — это спящее состояние компьютера, выступающее альтернативой привычному отключению питания. Будучи в этом режиме, компьютер создает точную копию текущего состояния операционной системы (файлы, драйверы и т.д.) и сохраняет полученную информацию на жесткий диск. Гибернация помогает компьютеру запуститься в разы быстрее, чем функция обычного выключения. Это связано с тем, что операционной системе не нужно заново подготавливать рабочие файлы и настройки.
Функция спящего режима включена по умолчанию на всех устройствах под управлением Windows и, по нашему мнению, не стоит его отключать по первому желанию. Тем не менее в некоторых ситуациях положение может выйти из под контроля. Под этим положением подразумевается чрезмерное использование оперативной и физической памяти компьютера, которое потребляет файл гибернации (hiberfil.sys). При этом, чем выше значение ОЗУ, тем больший объем памяти займет гибернация.
Первый способ
Проще всего отключить режим гибернации с помощью . Это займет не более пары минут времени.
Нажмите кнопку «Пуск», затем выберите «Все программы» — «Стандартные». Здесь вы увидите пункт «Командная строка». Нажмите на него правой кнопкой мыши, затем выберите пункт «Запуск от имени администратора». Да-да, запускать командую строку в данном случае необходимо только от имени админа, иначе ничего не получится.
После запуска командной строки пишем в ней словосочетание powercfg /hibernate off
(без каких-либо дополнительных символов типа кавычек и прочего) и нажимаем Enter.
Все, режим гибернации отключен.
Уменьшаем объем hiberfil.sys
Обычно, размер файла подкачки составляет немногим меньше 80% от размера установленной в системе оперативной памяти устройства. Но его можно изменять, в зависимости от потребностей пользователя. Это может понадобиться для экономии дискового пространства или сохранения возможности быстрого запуска Windows 10.
- Запускаем командную строку с расширенными полномочиями, как делали это ранее.
- Вводим «powercfg /h /type reduced» и выполняем команду, нажав на «Enter».
Для возврата размера hiberfil.sys вместо «reduced» вводим «full».
Гибернация – это один из режимов энергосбережения на компьютерах с операционной системой линейки Виндовс. Но иногда требуется произвести его отключение, так как использование данного режима не всегда является оправданным. Давайте выясним, как сделать это для ОС Windows 7.
Режим гибернации предусматривает полное отключение энергопитания, но при этом сохраняет состояние системы на момент отключения в отдельный файл. Таким образом, при повторном запуске системы все документы и программы открываются на том же месте, на котором произошел вход в состояние гибернации. Это удобно для ноутбуков, а для стационарных ПК переход в гибернацию редко когда востребован. Но даже, когда эта функция вообще не применяется, по умолчанию все равно образуется объект hiberfil.sys в корневом каталоге диска C, отвечающий за восстановление системы после выхода из гибернации. Он занимает очень много места на винчестере (чаще всего, несколько Гб), равного по объему активной оперативной памяти. В таких случаях актуальным становится вопрос отключения данного режима и удаления hiberfil.sys.
К сожалению, попытка простого удаления файла hiberfil.sys не принесет ожидаемых результатов. Система заблокирует действия по его отправке в корзину. Но даже если бы и получилось удалить этот файл, то все равно он бы был тут же воссоздан заново. Тем не менее, существует несколько надежных способов удалить hiberfil.sys и отключить гибернацию.
Способ 1: отключение автоматического перехода в состояние гибернации
Переход в состояние гибернации можно запланировать в настройках на случай бездействия системы на протяжении определенного периода. В таком случае через указанное время, если на компьютере не будет производиться никаких манипуляций, то он автоматически войдет в названное состояние. Посмотрим, как произвести отключение данного режима.
К нужному нам окну можно добраться и другим путем. Для этого применим инструмент «Выполнить»
.
Таким образом, возможность автоматического перехода в состояние гибернации через определенный период времени бездействия ПК будет отключена. Тем не менее, остается возможность вручную перейти в данное состояние через меню «Пуск»
. Кроме того, данный способ не решает проблемы с объектом hiberfil.sys, который продолжает располагаться в корневом каталоге диска
C
, занимая значительное количество дискового пространства. Как удалить данный файл, высвободив при этом свободное место, мы поговорим при описании следующих способов.
Способ 2: командная строка
Отключить гибернацию можете при помощи введения определенной команды в командную строку. Запускать данный инструмент нужно обязательно от лица администратора.
После указанного действия гибернация отключится, а объект hiberfil.sys удалится, что высвободит место на винчестере компьютера. Для этого даже не придется перезагружать ПК.
Способ 3: системный реестр
Ещё один метод отключения гибернации предусматривает манипуляции с системным реестром. Перед началом выполнения в нем операций настоятельно советуем создать или .
Как видим, в Windows 7 можно отключить автоматический переход в состоянии гибернации в случае простоя ПК или полностью деактивировать данный режим, произведя удаление файла hiberfil.sys. Последнюю задачу можно осуществить с помощью двух совершенно разных способов. Если вы решили полностью отказаться от гибернации, то предпочтительнее действовать через командную строку, чем через системный реестр. Это проще и более безопасно. К тому же, вам не придется тратить свое драгоценное время на выполнение перезагрузки компьютера.
Отключение режима гибернации в windows 7, как 8 дает два преимущества.
Первое – вы экономите место на жестком диске. Второе – избавляетесь от проблем, возникающих с включением компьютера находящегося в гибернации.
У многих, когда они пытаются выйти из этого режима компьютер не запускается – появляется черный экран и дальше ни в какую.
Это конечно бесит. Поэтому самый простой способ избавиться от подобного рода нервотрепки, отключить гибернацию полностью.
Есть несколько способов быстро отключить гибернацию: через командную строку, через реестр и через панель управления.
Поскольку отключить гибернацию на виндовс 7 самый доступный способ третий (для двух первых нужно больше знаний), его и рассмотрим.
В чем разница между сном и гибернацией Windows 11
Режим гибернации и сон ОС Windows — не одно и то же. В режиме сна настольный ПК или ноутбук продолжает потреблять энергию, хоть и очень немного.
Hibernation («гибернация») переводится с английского как «зимняя спячка». Но является не глубоким сном, а полным отключением компьютера с сохранением данных для ускоренной загрузки в специальный файл.
В Windows XP режим назывался «спящим». Нынешнее названием «Гибернация» получил в Windows Vista.
При переходе в гибернацию перед отключением ПК содержимое ОЗУ записывается в файл hiberfil.sys. Когда вы включаете компьютер, содержимое оперативной памяти восстанавливается до состояния перед выключением. Скорость загрузки ОС и софта повышается. С вашей точки зрения все выглядит подобно тому, как если бы компьютер не отключался.