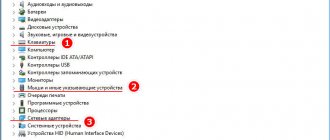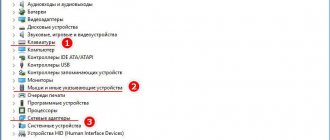Frequently restarting your computer can damage your hard drive. If you have to be away from your computer for a long time, it is better to put Windows into sleep mode. This will help save energy and start the system faster.
During sleep mode, all programs remain turned on, and information about the operation of the PC is stored in RAM. The screen goes blank, the hard drives stop, but the coolers and RAM work.
To exit sleep mode, simply move the mouse or press any key on the keyboard. It will only take a couple of seconds to return your computer to working condition. Interestingly, Windows 10 allows you to customize many sleep settings.
What is sleep mode and its differences from hibernation
See also: “How to reset a forgotten password in Windows 10”
Some users confuse sleep mode with hibernation, but this is not entirely true. During hibernation, data from RAM is written to a specific system file called hiberfil.sys, which is stored in the root directory of the hard drive and takes up space equal to the size of the RAM that is installed or used by the system.
The size of RAM used should be understood as follows. If, for example, a computer has 4 GB of RAM installed, then a 64-bit system sees and uses its entire capacity, while a 32-bit system can only recognize and use about 3.25 GB.
When the computer is put into hibernation mode, data from RAM is written to this special file, and the bootloader will use it the next time the system starts. Therefore, the system boot speed noticeably increases compared to the usual turning on of the computer, and all data remains in the same state as when the PC was shut down.
A positive aspect of sleep mode is reduced energy consumption. When it is activated, various hardware and peripheral devices will be disabled, and the necessary components for the operation of Windows 10 will use a minimum amount of energy, while maintaining the operating system in a state from which it can quickly return to fully operational.
Sleep in Windows 10 VS Hibernation
Often these two concepts are replaced by each other, but there are differences.
- When you turn off the PC from the power supply during sleep, its state is reset. A full reboot is taking place.
- If the PC is in hibernation mode, then even if the power is completely turned off, all data is saved. In this case, when loading, all windows and applications that were used before it was turned off will open in front of you.
Reduced power supply is what hibernation mode is like on a Windows 10 computer. The processor, hard drive and other components stop consuming electricity, only the RAM remains active. During hibernation, all devices “sleep”.
How to disable, enable, and configure sleep mode in Settings
So, now that we've looked at the main differences between shutdown modes and learned how to manually put your computer into sleep mode, we can proceed directly to the procedure for setting up sleep mode.
- The easiest way to perform this task is through the system parameters, which are called up by pressing the Win + I keys. You can also get to the settings through the Start menu by selecting the appropriate item.
- Once in the menu with parameters, click on the “System” section.
- Next, click on “Power and sleep mode”. On the right side of the window, in the “Sleep” settings block, sleep mode is configured. If you need to disable automatic transition to sleep mode, select the “never” option when powered by battery (for a laptop) and from the network.
Alternatively, you can specify a period of inactivity after which the computer will automatically go into sleep mode.
Windows XP
Here the control place is occupied by the original standby mode. To launch it:
- Click the “Turn off” button in the “Start” menu,
- select the appropriate item in the window that appears.
Standby mode in Windows XP
After this, the computer will not turn off, but will go into a rest state - the screen will go dark, and the amount of energy consumed will be greatly reduced. In this case, there will be no complete shutdown: to wake up the machine, just move the mouse, or on some devices, press the power button. If suddenly there is a power outage, the computer deletes all unsaved information.
As a rule, a Windows XP PC begins to “wait” on its own if no actions are performed on it for a long time. This was done again for the sake of economy. How to remove it? Unfortunately, there is no way to do this completely - the wait will be present and activated anyway, even if you don't want it. However, you can replace it with “sleep”.
Hibernation mode is also available in Windows XP. What is its difference?
- The computer creates a special file in which it saves the current state of the desktop and other processes.
- The power turns off completely.
- When returning to the active state, the created file is loaded, and the screen appears to the user in the form in which he left it.
How to activate "Sleep"?
- Go to desktop settings.
- Open the “Screensaver” tab.
Screen Saver Tab in Windows XP
- Click on “Nutrition”.
- In the properties window, select the “Sleep mode” section.
- Check the “Allow sleep mode” checkbox. It will immediately indicate how much disk space is required to create the file.
"Allow sleep mode" in Windows XP
- Click “Apply”.
The "Hibernate" icon will now appear in the "Turn off your computer" window instead of the "sleep" icon. If this does not happen, hold down the Shift key and these two icons will change.
Setting sleep mode in Control Panel
See also: “Windows 10 Quick Access Toolbar: how to remove or customize it”
In cases where the basic settings above are not enough, you can go to the detailed sleep mode settings in the Control Panel.
There are two ways to do this:
- Scrolling through the contents of the “Power and sleep mode” section in the system settings, find and click on the inscription “Advanced power settings”.
- Open the Control Panel, and having configured the view in the form of icons (large or small), select the “Power Options” section.
In both cases, we find ourselves in a window with power settings, which allows, among other things, to set sleep mode parameters.
- Clicking on the sections “Action of the power buttons” and “Action when closing the lid” leads to the same window with system parameters.
- Here the user has the opportunity to determine what will happen to the computer when the power button, sleep button is pressed, and also when the lid is closed (for a laptop). After we have configured everything, click the “Save Changes” button to apply the settings and exit this window.
- Also, pay attention to the item “Setting the transition to sleep mode”. Click on it to get to the window with options for putting the PC into sleep mode.
- In this window we can specify whether the computer needs to be put into sleep mode, and if so, after what period of time. Here we also set the display to turn off and its brightness. Set the required settings and click on the “Save Changes” button.
- By the way, you can also get into the sleep mode settings by clicking the “Setting the power supply scheme” button.
- In setting up the power supply scheme, you can change additional parameters by clicking on the corresponding inscription.
- In the new window, you can specify how long the computer should be inactive before going into sleep mode, hibernation, or, for example, set a wake-up timer.
- In addition, you can set the time to turn off the hard drive, as well as make other adjustments regarding, for example, showing a slide show, turning off the screen, its brightness, etc.
- After completing the steps, click “OK” to save the changes. Or you can click “Restore Defaults” if you are confused about the settings and want to start over, or change your mind about changing anything.
Windows 7
There is practically no standby mode on a Windows 7 computer. Here it is completely replaced by hibernation and sleep.
Hibernation is a PC state designed specifically for laptops. In it, the laptop also creates a special file, but does not turn off. It simply consumes the least amount of energy. Therefore, firstly, hibernation is a kind of replacement for the standby state of Windows XP, and secondly, exiting from it is faster. It is recommended for those cases when it will be possible to recharge the battery only later, and the laptop must be in an active state. For example, if you work on it with short breaks throughout the day, the best option is to put the laptop on hibernation.
You can disable or enable settings through the power settings.
- Through the “Control Panel” we open the power settings. On a laptop, this is conveniently done by clicking on the battery icon on the taskbar and selecting the appropriate item.
- Select the plan to use and click on “Set up power plan”.
- There are two important columns here: turning off the display and sleep. Turning off the display can be considered as an alternative to standby mode on Windows 7 - with a black screen, the computer will consume little energy and, in part, relax. For both states, you can set the time to “Never” so that the PC does not turn off or turn off on its own.
Setting up a power plan in Windows 7
- Open additional options. Here you can select the action for the sleep mode button: sleep or hibernation. You can also set when the computer should go to sleep or enter hibernation.
What problems may arise during sleep mode?
1. Sleep mode and monitor shutdown were not enabled, however, after a while the display turns off by itself.
To deal with this problem, write “Screensavers” in the search bar and click on the best match.
In the window with parameters that opens, select “no” for the “Screensaver” parameter.
2. The computer does not want to wake up from sleep mode, the monitor screen remains black, and the keyboard does not respond to entered commands.
Often, this problem can be caused by a video card driver supplied by the operating system itself.
Usually, to resolve this unpleasant situation, you need to reinstall the device driver, i.e. remove the one provided by the operating system, and instead install the driver from the manufacturer’s website or from the disk included with the video card.
It is worth noting that if the video adapter is a fairly old model, you should go to its manufacturer’s website for the necessary drivers or install it in compatibility mode with one of the earlier versions of the operating system.
3. The laptop or PC turns on immediately after entering sleep mode or after being turned off.
Lenovo laptops can behave in a similar way. This problem can be solved by changing the power settings, or more precisely, by disabling the wake-up timers option.
Next, go to the Control Panel, select “Device Manager” here.
Find the item “Network adapters” and expand the list.
We click on the adapter, and in the settings window that opens, in the “Power Management” tab, we prohibit waking from it by unchecking the corresponding box.
4. Installing Windows 10 OS on Intel laptops can cause various problems, mainly related to power.
This is due to automatic updates of Management Engine Interface drivers.
In order to cope with this problem, go to Device Manager, where we find the driver and roll it back to the previous version. Or we delete it and replace it with the previous version, which can be downloaded from the driver archive or on the manufacturer’s website.
5. Reducing screen brightness without user action.
The problem is less common than others, but it still occurs. The fact is that sometimes the brightness level can reach 0%, and this is done to save battery power (on laptops).
To resolve this issue, you need to open the advanced power settings. How this is done was described in this article above. Next, open the “Screen” tab, then “Screen brightness”. Here we set the desired monitor brightness level below which it will not fall.
Wake up the device
To quickly and easily “wake up” your computer, you need to perform a number of settings. You must select in advance which device has the right to “wake up” the laptop. You can quickly wake up your computer from sleep mode by pressing any button on your keyboard or activating your mouse.
Keyboard
How to enable the option to wake up your home computer using keyboard buttons:
- call “Device Manager”;
- find “Keyboard” and expand the branch;
- finds: "HID keyboard";
- open the “Properties” window for it;
+ zhivye-oboi-windows.ru What does it mean to convert to a dynamic disk in Windows 10: what is it and how to convert
- “Properties: HID keyboard” will appear on the screen;
- go to the “Power Management” tab;
- Check the box: “Allow this device to wake up this laptop.”
By mouse
How to activate the option that allows you to “wake up” your PC using a simple mouse and wake it up from a suspended state (standby):
- call “Device Manager”;
- find: "Mouse or other pointing devices";
- finds: "HID-compatible mouse";
- call the window with its “Properties”;
- "Properties: HID Compliant Mouse" is displayed;
- go to the “Power Management” tab;
- check: Allow this device to wake the computer from sleep mode.
Important! After making changes, it is recommended to restart your computer.