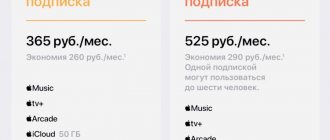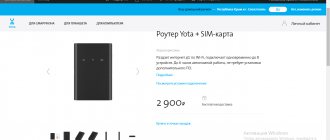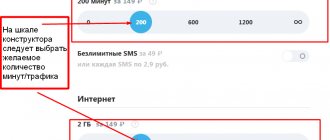Windows developers do not stand still; versions 7, 8 and 8.1 have been replaced by the famous Windows 10 OS. Despite what was installed before this update, the user receives a 32-bit system. However, although this indicator is set by default, Microsoft specialists made sure that it can be changed at your discretion. Before introducing any changes, you need to be sure that it is 32-bit.
How to upgrade from 32 to 64 Windows 10
The need for other components
Having successfully completed the first stage, you need to move on to the next steps. In this case, processor support for the required version is not enough; you will need to install some drivers for Windows to work correctly. Some components are only suitable for the 32-bit version; when this indicator is changed, they lose their relevance.
Note! If the user recently purchased a computer, then the likelihood of a conflict between drivers and the 64-bit version is minimized. However, on older devices, incompatibility between these metrics is common practice, resulting in loss of audio (due to graphics card issues) or low resolution.
If you have any doubts, it is recommended to find out exactly the name of your components and go to the official websites of their production. In the “Drivers” - “Download” sections you can find links to work with the version the user needs. If the window does not contain information about the 64-bit version, then these drivers do not support it. In this case, it is better to refuse the transition and keep the 32-bit OS.
On the official websites of manufacturers, download the necessary drivers for computer components
If the user has found the necessary indicators, then he will not have to download anything. During the next update, Windows 10 will install everything itself.
Background
Hi all! I warn everyone right away: I am not a computer genius or even a professional in the computer field: I am just a user who uses a computer as a working tool to earn $ on the Internet. I am not interested in what is there and how it works (I am interested in slightly different things). But, sometimes you still have to open this “black box” and clean everything from dust and change the thermal paste (that’s all I do with my computers). Ahh. Sometimes you have to reinstall Windows. Therefore, I ask: there is no need to make crap in the comments and say things like: wow, this is all simple, how can you even write about this? If you knew this and for you it’s all like 2x2 - move on. Since this article is for the very, very newbies, or for people like me (who don’t care how it works - as long as it works).
Why instead of 8 GB of RAM, only 4 GB is displayed?
When I realized that 1 of my computers was obsolete because it had a weak processor and only 4 GB! RAM (like in my phone), I decided to help him a little by buying a stick of RAM on Aliexpress. How lucky I was when the treasured “memory” arrived, I inserted it and nothing went wrong in the computer and it even turned on. But my joy did not last long at all. By right-clicking on the “my computer” shortcut, I found the following message: 8 GB installed, 3.5 GB in use. I started googling and it turned out that most likely the problem is that I have a 32-bit version of Windows installed, and it just can’t handle more than 4 GB of RAM. Here we gradually approach the question: how to switch from 32-bit Windows to 64-bit and at the same time, it is advisable to keep the license (if you have one at all).
How to activate
To activate a 64-bit system, you will need to reinstall the OS. This is the surest way that will lead to a high-quality installation without any failures.
Reference! It is important to remember that when reinstalling the system, you need to take care of saving all important files, since all data will be permanently deleted from the hard drive.
If the user has not yet installed Windows 10, but uses Windows 7, 8 or 8.1, then first of all you need to take care of updating to the 32-bit version. This is an important step, as you will need an activation key later.
To upgrade Windows 10 to 64-bit, you must have a 32-bit system
It is not always possible to know for sure whether the current version is activated or not. To get an accurate understanding, you need to perform the following algorithm of actions:
Step 1. Go to “Start” and “Settings” using the above method.
Click on “Start” with the left mouse button, click on the “Settings” icon
Step 2. The “Settings” section will contain several tabs, you will need “Update and Security”.
Go to the “Update and Security” section
On a note! Sometimes there is no such tab, so you need to write the word “Update” in the search bar. Select “Windows Update Options” from the drop-down list.
Write the word “Update” in the search bar and select “Windows Update Options”
Step 3. In this section there is a list of tabs, you need to select “Activation”. This contains information about whether Windows is activated. If not, then the activation process can be started in the same window.
Click on the “Activation” tab
Reading the activation information
32-bit or 64-bit version of Windows?
So, let's try to find out which version of the system is installed on your computer: 32 or 64-bit. Bit depth can be important, for example, if you need to install a new program that offers different versions. To begin, open the “Start” menu, click on the “Control Panel” line and go to “System and Security”, and then to “System”. Here you will find information about the type of operating system: 32 or 64-bit operating system.
If it turns out that Windows is 64-bit, this does not mean that all your programs run in 64-bit mode. Many programs have only 32-bit versions and can run without problems on a 64-bit system.
If you want to move from 32-bit to 64-bit, you'll need to reinstall Windows, completely rebuilding the system. Whether it makes sense to upgrade Windows from 32-bit to 64-bit depends largely on what hardware and software you use or plan to purchase:
- On Windows operating systems, bit depth describes the word length used to address your RAM and your GPU's memory.
- If you don't have the technical details of the graphics card installed in your PC, you can use our practical advice to find out how much memory your GPU has.
- Use our tips above to find out whether your Windows is 32-bit or 64-bit. Alternatively, you can also check out our article on this topic.
- Only when the RAM and GPU memory exceeds 4 gigabytes should you move from 32 to 64 bits.
- Under certain circumstances, changing the bit width is not worth the effort if, for example, you never use unaddressable memory. If you are, for example, just surfing the Internet or doing basic office work, you will rarely use more than one gigabyte of RAM in most cases. Find out how much RAM you need in our practical advice.
- And even if you temporarily exceed your memory's capacity, such as playing memory-intensive 3D games, video editing, or modeling, switching bit depths isn't necessarily the best solution. Depending on the software, buying a fast SSD to store large amounts of data can be a significantly more cost-effective alternative. For example, you can simply write a new storage path for the software without setting up an entirely new system.
- With our instructions, you can still use directly addressable RAM by using it as volatile space on your hard drive, for example for temporary files.
Preparing for installation
To install the 64-bit version, you need to prepare in advance. To reinstall the system you will need:
Step 1. Purchase a flash drive that either has no files on it or has at least 3 GB of free space.
To create a bootable USB flash drive, you need a media volume of at least 3 GB
Step 2. The “MediaCreationTool” program, which must be downloaded only from the Microsoft website, and an *iso image with a 64-bit system. To get it, you can use the above-mentioned program.
Download the Windows 10 Media Creation Tool to your computer
If the user has already reinstalled the OS, then he will not notice any difference in the process.
On a note! If you do not want to use “MediaCreationTool”, you can use any other utility downloaded from the official source.
Finding the appropriate drivers
However, even with all the necessary technologies, you cannot be sure that the 64-bit version will work. There is another important point - the compatibility of all components with this version. Actually, for 64-bit software, 64-bit drivers should be used - and nothing else.
Of course, any user with modern equipment can find the appropriate “firewood” with current capabilities. But in the case of older PCs, the issue of drivers can become significantly more complicated. In general, you can check this information on the official website of the manufacturer, where you can make sure whether the developer even offers such “firewood”. If there are any, then it is not necessary to download them, since most likely they are already included in the OS or Windows will download them through the Update Center.
Create a bootable USB flash drive
After collecting all the necessary information and components, the user can create a bootable USB flash drive. This stage is the final one; upon successful completion, 32-bit Windows will change to 64-bit. You need to follow a simple algorithm:
Step 1. Launch the previously downloaded “MediaCreationTool” utility and insert a flash drive into the connector.
Insert the bootable USB flash drive into one of the available slots on your computer or laptop
Step 2. The program provides for reinstalling the entire Windows, so even if you need to update, it will offer to create media for another PC. The window will have three tabs:
- release;
- architecture;
- and language.
The release implies the Windows version; in the “Language” tab you can change the Russian version to any other, but “Architecture” is responsible for the bit depth. There you need to select “64-bit (x64)” and click “Next”.
We set the language, in the “Architecture” section, select “64-bit (x64)”, click “Next”
Step 3: Windows 10 Setup will prompt you to select installation media. If the user has chosen another software to download, then he should click on “ISO file”. When installing to a USB device, you do not need to change anything.
Select the appropriate option and click “Next”
Step 4 . When you select the “USB device...” option in the next window, the utility will ask you to select a storage device, select it with the left mouse click, and click “Next”.
Left click the mouse, select the flash drive, click “Next”
Step 5. The process of installing the 64-bit version of Windows 10 on the USB flash drive will begin. During this time, you can continue to do your business on your PC. Then you should restart your computer.
We are waiting for the Windows installation process to complete on the USB flash drive.
After completing the process of installing Windows 10 on a flash drive, we proceed to the installation itself.