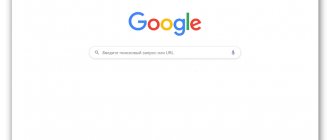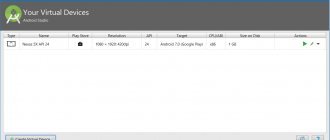A network card is a necessary element for an Internet connection. Sometimes you need to turn it on if it does not appear in the list of devices, or turn it off if you no longer use it or want to change it. These steps can be performed in several ways - through the BIOS or directly while Windows is running. Let's look at all the options that will help you start or stop the network adapter.
The network adapter is an important element in building a local network
How to connect a computer via Wi-Fi?
Connect to a wireless network
- Open the "Network Connections" folder (as above) and double-click on the "Wireless Network Connection" icon:
- Select your wireless network (in our example it is the “QWERTY” network) and click the “Connect” button:
- Enter your access point key twice and click the “Connect” button:
Interesting materials:
What types of power are there? What are the types of parallelogram? What types of gas masks are there? What types of rural settlements are there? Which parts of the World Ocean are the most polluted? What frequencies are used in Russia? What are the features of the poetics of classicism in the comedy of the undergrowth? What information should be on the check? What days are taken to calculate sick leave? What are the non-working days in November 2022?
Disabling a network card
If the device stops working, you need to install a new adapter or you want to disable it, this is done through the BIOS, not Windows.
To stop the equipment, follow these instructions:
- Start the PC or reboot if the computer is turned on and press the F12 or Del key when starting the BIOS. To enter the settings, use the F1, F10 and other keys. If you don’t know which one to choose, read the text “Press... to enter Setup”, where the desired combination will be indicated.
- In the parameters, open the section with the word “Integrated”, where you will need the line “On Board LAN” or something similar.
- Change the status of the line to “Disabled” to deactivate it.
- Don't forget to use the Save and Exit button to save your changes.
As you can see, you can disable the network card through the BIOS, and it can be turned on in the same menu or in the Windows settings. All this is not difficult to do and, if necessary, you can easily complete the task yourself.
Creating a Backup
Connecting and setting up the ZyXEL Keenetic router model Lite II
Previously, the issue of restoring system software through a program from the Windows installation disk was studied. For Windows, it is better to create a backup copy of the necessary drivers. This should help restore the normal operation of each device in three to four clicks.
Attention! Windows has a built-in system program, DISM.exe, that provides many functions. In order not to confuse them and choose the appropriate one, you need to remember the phrase “driver backup” and click on the corresponding function.
Next, perform the following steps:
- You should select the run as administrator line with the mouse. To do this, first click on the right mouse button, click on “Start” and find the corresponding item, which in new versions of Windows OS is called WindowsPowerShell.
- Enter the command without spaces and quotes “dism /online /export-driver/ destination: E: Backup”. The last word in the above command is the storage location - the folder in which you want to save the drivers. Create it in advance. It is also possible to save various drivers for information sources, for example, USB flash drives. The software will be sent to this folder. You need to wait until the download process is completed, and only then proceed with the operation of reinstalling the Windows system.
If the OS is “clean”, then you need to use a “dispatcher” for the software. You need to find the required adapter and start downloading drivers from your PC by opening the folder where the backup copy was saved.
Important! If the disk is damaged, the software may be installed incorrectly or incompletely on the device. This may cause errors, so it is recommended to use a ready-made utility.
Update the IP address
We are trying to update the IP address automatically. For this we use the command line.
Launch the command line and enter the following code:
ipconfig /release
and then
ipconfig /renew
This method is the safest, and most likely the most useless.
Let's move on.
Driver Updater from Carambis
If you have a need to search for universal programs that can function on different operating systems: I mean utilities for creating group policies, programs for cleaning the system from viruses and, of course, software for working with OS drivers - the best solution would be to use the Carambis program Driver Updater.
Thanks to Driver Updater, you can not only get the software you need, but also save big. After all, one subscription purchase allows you to connect two computers at once.
As for the work process, the utility copes well with the assigned tasks. Now you no longer need to fix errors in connected hardware components on each computer.
Setting up automatic search and installation of updates now automatically updates all devices.
But, if you need to speed up your computer, we recommend using another utility from the same manufacturer - Carambis Cleaner.
Its capabilities:
Remember, files that have been deleted by the program cannot be restored (unlike the usual deletion procedure using built-in OS functions). Run diagnostics on your computer several times a month to keep your system in good working order.
Problems with the router
You also need to check whether other devices can connect to the router. For example, using a smartphone or tablet. If another device successfully establishes a connection and maintains it stably, it means that the router itself is working correctly. Also try rebooting your router.
Otherwise, you need to check the configuration of the access point: is it using a compatible standard, is the same radio channel selected (if automatic configuration is disabled), is the correct password specified. As a last resort, you can reset the router to factory settings and then configure it again, checking each step.
It is also possible that the router firmware needs to be updated. In this case, you will need to download it from the manufacturer’s website and then update it through the router control panel. Detailed instructions for your specific model are usually found in your owner's manual.
If all of the above measures do not help, check that the device is operating normally. For example, contact the manufacturer's service center to check.
Method 1: “Network and Sharing Center”
The simplest solution to our problem is to use the “Network Control Center...” snap-in.
- Notice the system tray in the lower right corner. Among its icons there should be an element for a wired connection or Wi-Fi - right-click on it and select the “Network Center...” option.
After launching the snap-in, use its menu, in which select the “Change adapter settings” item.
Done - the network adapter will now be active and ready to use.
Signal lights
There are usually information LEDs nearby. They are located near the twisted pair connector. These diodes also indicate whether there is a network and whether there is a connection to it.
In addition, these same diodes can signal the operating status of the device. That is, if the same twisted pair or network cable is connected, then the LED will blink, and it blinks rhythmically, just like information data packets arrive.
If the network adapter is not working, the indicators may show other signals. For example,
- The LED does not blink, but is constantly on,
- blinks, but the rhythm is monotonous,
- doesn't light up at all.
You need to know about this in order to observe and notice problems in time. Not only life consists of little things, but also the work of a computer.
Let's see what the built-in network card looks like when the case cover is opened. We find a familiar connector and a chip not far from it. It is soldered onto the motherboard and it performs the function of a network adapter.
Network card chip
LAN card
It must be said that integrated network cards are not a reliable device. Very often they fail. And this happens with enviable regularity even on new computers. Therefore, all attention switches to the external network card.
Method 3: Command Interface
The last option to disable the adapter is to use the “Command Prompt”.
- To launch the tool, use the search - open “Start”, type cmd in the appropriate line, then right-click on the result and select “Run as administrator”.
wmic nic get name, index
Read the list carefully and remember or write down the number that is in the “index” column opposite the target device.
Next type the following:
wmic path win32_networkadapter where index=*number* call enable
Instead of *number*, enter the value obtained in the previous step without asterisks.
In addition to the above commands, you can activate network adapters using the netsh utility - enter the request in the interface:
netsh interface show interface
Again, remember the data corresponding to the network device, this time from the “Interface Name” column - the desired device can be easily identified by the word “Disabled” in the “Admin State” column.
Then write the following operators:
netsh interface set interface *interface* enable
As with the command from step 4, replace *interface* with the data from step 5.
“Command Line” will be useful for users who, for one reason or another, cannot use the previous methods.
Source
But how so? Something's wrong here
Then let's take a look at the twisted pair cable that we've mentioned so many times. This is a cable and we have already laid a network with its help.
twisted pair
twisted pair
To put it correctly, this is a UTP cable. From English Unshielded Twisted Pair is translated as unshielded twisted pair. Twisted means twisted. This is clearly visible in the photograph. Twisting the conductors provides interference protection throughout the entire cable.
The veins do not have any additional braiding, and that is why the word “unshielded” appeared. And this makes the cable better protected. All conductors included in the cable are twisted in twos, which is why we are talking about a pair. All pairs vary in color. There is white-green - green, white-orange - orange, white-blue - blue, white-brown - brown.
But these pairs, four in number, are not used immediately when transmitting data at a speed of 100 megabits/second. As you guessed, the number eight appears here. But for the mentioned speed, two pairs, that is, four veins, are enough. But what kind of wiring will be used is strictly defined. These are postings numbered 1,2,3 and 6.
This is what these wires look like in an RJ-45 connector.
RJ-45 connector
These numbers correspond to pairs of green and orange. Of course, color here plays only a symbolic role. If you have a different color at numbers 1,2, 3 and 6, then so be it. But the order must be strictly maintained, then the speed will correspond to 100 megabits/second.
Now look again at the network card connectors. This is the photo above. Where there are only four sites, look what they are like. You can easily guess that these are the first, second, third and sixth sites.
But then the question arises, why are there eight wires and when can they all be used? Answer: They will be used at a data transfer rate of one gigabyte/second. And at higher rates, all eight wires are used.
But let's return to the network card. We've already talked about what they are, but we'll talk more.
Let's look at the connectors
Here's a new photo below. Look carefully, this is the network card connector. Can you see the difference?
Network card connector
Network card connector
The difference is that there are eight contact pads on one side and only four on the other. But both cards are capable of a data transfer speed of one hundred megabits/second.
How to update the network driver on Windows 7. Updating the driver using Windows
Windows has a number of standard programs designed to solve problems. Usually their functionality is enough to solve ordinary problems. The “Device Manager” will come in handy. This application is capable of customizing the operation of all PC components.
Updating the network card driver in the Windows operating system
Step 1. Open “Dispatcher” (see screenshot).
Click on the “Start” menu, enter “device manager” in the search engine, open the result found
Step 2. A window opens with a list of all the hardware built into our computer. Find the line “Network devices” in the list. If there are several of them, a list is formed that opens by clicking the “+” button located next to the line.
We find the item “Network adapters”, open it by left-clicking on the “+” icon
Step 3. Open the network equipment category. Click on the component that requires drivers. Next, select the line “Update drivers”.
Right-click on the device and select “Update drivers”
Step 4. Windows will offer two options:
- download a new version via the Internet (the system itself finds the appropriate version and installs the software instantly);
- or find the driver files on the hard drive (flash drive or laser drive inserted into the PC). Here's how to install drivers on Windows 7 automatically in just 5 minutes.
Select the first option with automatic updating. The OS will start searching for software on the Internet and after 5-6 minutes will download all released versions. After completing the operation, we recommend restarting your computer.
Click on the link “Automatically search for updated drivers”
Manually updating drivers
This algorithm repeats steps 1-3 from the previous instructions. But instead of automatic updating, we choose the manual method. To do this, you need to download the drivers yourself.
Step 1. Choose the manual method.
Left-click on the link “Search for drivers on this computer”
Step 2. Click on the “Browse” button - an explorer opens, through which you need to specify the path to the folder in which the drivers are located.
Click the “Browse” button, open the location where the driver file is stored, click “Next”
Step 3. Either the system will display a message that the driver does not need to be updated, or the installation will begin. All you have to do is wait until Windows delivers updates. After completing the settings, reboot the system.
We are waiting for the installation process to complete
Click “Close”