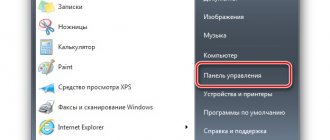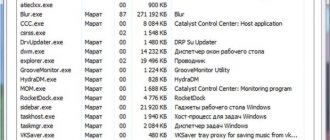02/11/2016 windows
Many users who upgraded to a new OS or installed Windows 10 encountered the problem that the computer or laptop does not turn off completely through “Shutdown”. In this case, the problem can have various symptoms - the monitor on the PC does not turn off, all the indicators on the laptop turn off except the power, and the cooler continues to work, or the laptop turns on itself immediately after turning off, and other similar things.
This guide provides possible solutions to the problem if your Windows 10 laptop won't turn off or your desktop computer behaves strangely when shutting down. For different equipment, the problem may be caused by different reasons, but if you do not know which option to fix the problem is right for you, you can try them all - there is nothing in the manual that can lead to malfunctions. See also: What to do if a computer or laptop with Windows 10 turns on or wakes up on its own (not suitable for cases if this happens immediately after shutdown, in such a situation the methods described below will help fix the problem), Windows 10 reboots when turned off.
Computer won't turn off after shutting down Windows 10
After some time of use, users often encounter problems with the Windows 10 operating system. For many users, the computer does not turn off after Windows 10 shuts down. When they try to turn off the computer through Windows 10 Start, the cooler continues to work or the screen simply does not go off.
This article will tell you what to do first when the computer does not turn off completely after shutting down Windows 10. There can really be many reasons why the computer does not turn off through Windows 10 Start. Starting from incompatibility of hardware drivers and up to a malfunction of the graphics adapter of a computer or laptop.
conclusions
The situation when the computer does not turn off after Windows 10 shuts down is software. On laptops with Intel CPUs, you must uninstall or reinstall system components, and on PCs, you must disable the USB root hub.
Sources used:
- https://nastroisam.ru/ne-vyiklyuchaetsya-windows-10-computer/
- https://windd.ru/ne-vyklyuchaetsya-kompyuter-posle-zaversheniya-raboty-windows-10/
- https://pomogaemkompu.temaretik.com/1745713777934076873/ispravlenie-problem-s-vyklyucheniem-kompyutera-na-windows-10/
- https://remontka.pro/doesnt-turn-off-windows-10/
- https://geekon.media/pochemu-ne-vyklyuchaetsya-kompyuter-posle-zaversheniya-raboty-windows-10/
The computer does not turn off via Windows 10 Start
Users of laptops with Intel processors can benefit from the removal and clean installation of the Intel(R) Management Engine Interface component. This problem may occur due to the use of old drivers on an updated version of the Windows 10 operating system. In installed programs and features, find and uninstall Intel(R) Management Engine.
Then immediately install the latest current version of the driver, which can be downloaded from the laptop manufacturer’s website. Check whether you can shut down the Windows 10 operating system after making changes. We also recommend additionally updating your video card drivers on Windows 10.
Quick start
Disabling fast startup can solve the problem on laptops and computers in very rare situations. By default, Fast Startup is disabled and helps speed up your computer's startup after shutdown. Fast startup does not affect the computer reboot mode. For more details, see the instructions: How to enable Windows 10 fast startup.
- Open the classic control panel by running the control in the Win+R .
- In the window that opens, go to System and Security > Power and select Power Button Actions .
- Next click Change settings that are currently unavailable and uncheck the box Enable Fast Startup (recommended), then Save changes.
On timer
The Windows 10 operating system allows you to set timers to turn your computer on or off if necessary. It is wake-up timers or devices that are capable of waking the computer from standby mode that can affect the performance of the computer. You can learn more about wake timers in the instructions: How to set an alarm on a Windows 10 computer.
- Go to Active power plan settings > Change advanced power settings .
- In the power supply window that opens, change the value of the item Sleep > Allow wake timers on Disabled.
Next, you need to make sure that the computer or laptop does not turn off after Windows 10 shuts down, not due to connected external devices. See if the operating system shuts down normally without connected USB devices. And also, as in the case of the computer waking up from sleep mode on its own, Windows 10 can help by preventing the network card from waking the computer from standby mode.
- Right-click on Start and in the context menu that opens, select Device Manager .
- Next, open the Properties of your network card in the Network adapters .
- Bookmarked Power management uncheck the item Allow this device to wake the computer from standby mode.
We also recommend that you check the integrity of Windows 10 system files. The System File Integrity Checker allows you to also restore damaged system files if necessary.
The computer or laptop does not turn off after Windows 10 shuts down for a number of reasons:
- Software conflict - the essence of which is the incompatibility of installed drivers with the version of the operating system or damage to system files.
- Conflict of new equipment - occasionally connected USB devices or SSD drives can affect shutdown.
- Failure at the hardware level - incorrect operation of the graphics adapter can also negatively affect the shutdown of a computer or laptop.
If you can fix software failures yourself, using the methods we suggested or a previously created Windows 10 backup, then failures at the hardware level are much more difficult to fix. The methods we have proposed can only fix software conflicts when the computer is turned off. See also: How to turn off your computer without updating Windows 10.
Editing the Registry
This method is suitable for those users who, when turning off, see the message “ Do not turn off the computer... preparing to save data .” In this case, editing the registry can help, first you need to press win+r and write regedit . Next you will need to go along the path HKEY_ LOCAL_ MACHINE\ SYSTEM\ CurrentControlSet\ Control , in the directory you should find the WaitToKillServiceTimeout and set its value to 2000.
You must restart your computer for the changes to take effect.
Reasons why Windows 10 may not turn off
After installing a new operating system, many PC users may encounter a problem where Windows 10 does not turn off when clicking the “Shut down” button. There are many reasons for this. However, we will highlight two main ones that most often affect shutdown on Windows 10.
- Failures at the software level due to a conflict between the installed software and the OS itself. Most often, the culprit is drivers that are downloaded not from the official website, but from a third-party resource and are outdated.
- New hardware conflicts with the operating system. Along with connecting peripherals, Windows 10 automatically installs software that may not be supported by the current version of the OS.
Problems with BIOS firmware
Finally, the problem of spontaneous rebooting may be due to outdated firmware of the primary BIOS input/output system. You can try to fix the problem by installing a new version, pre-downloaded from the official developer resource, or at least resetting the settings to default values. However, this situation is extremely rare; in most cases, the methods described above help.
Source
Windows 10 won't turn off when shutting down
The problem itself in which the computer refuses to turn off is not new. It was still in the good old XP, but it remains in newer versions. Yes, in the new versions of the OS from Microsoft, many problems were completely resolved, but new ones were added, which means that a number of reasons also changed with each version. So, after switching or updating to Windows 10, many users were faced with the fact that the computer or laptop did not turn off during normal shutdown, although this had not happened before on the “Seven” or “Eight”. In this case, the further behavior of the device may be different.
Most often, the message “Shutdown” just hangs for a long, long, long time, sometimes it can “fall” into a blue BSOD screen, and sometimes it can turn on again and load the operating system again. You can, of course, turn it off using the power button or by unplugging the plug from the socket, but this method is incorrect and over time can even lead to serious hardware problems. This means that the situation must be resolved urgently! Let's look together at the most common reasons why Windows 10 refuses to turn off and options for solving them.
Quick start Windows 10
An operating system error due to which the computer on Windows 10 does not turn off when shutting down may be caused by a malfunction of the ... quick startup function. Yes, yes, you heard right! I don’t know what the programmers from Microsoft have screwed up, but the function can have a significant impact not only on turning it on, but also on turning it off. So, if your PC does not turn off, try deactivating it. To do this, click the Start button and select the “Settings” menu item to open the following window:
In the list of available settings, select the “System” section and go to its settings:
Now you need to select the “Power and Sleep Mode” subsection in the menu on the left, and click on the “Advanced power settings” link on the left. The Power Options window will open:
Here in the menu on the left you need to click on the item “Action of the power buttons” to go to the system power parameters of the PC.
Scroll to the bottom of the window to the “Shutdown Options” subsection. Here you need to find the “Enable fast startup (recommended)” checkbox. It is this that can largely influence the fact that Windows 10 does not turn off. We remove it, reboot and check the result.
Note : I would like to note that in general this option is only useful in that it completely turns off your computer or laptop. If you are used to simply sending it to sleep mode, then in this case it will be virtually useless for you.
Laptop won't go to sleep
Many users recently do not turn off the PC at all in the sense that it was done before, that is, until the work is completely shut down. More often than not, they simply put the laptop to sleep by closing the lid. And that is why I separately want to consider a certain variation of the above problem, namely when the device is turned off normally, but the computer does not go into sleep mode, but returns to normal operation again.
- Most often, in this case, the culprit is a separate application or utility that runs in active or background mode and prevents the device from sleeping. And so it’s worth starting by launching the task manager and seeing which processes are most actively using the processor and RAM. If this is a specific program, try stopping its execution. And if the active service is a system one (for example, System, SVCHOST, Explorer.exe, etc.), then in this case you should already check Windows 10 using a good antivirus, since some malicious application is most likely installed in your OS.
— Another common reason is the activity of peripheral devices. And usually this is either a keyboard, or a mouse, or something else connected via the USB universal serial bus. For example, a WIFI adapter. Windows 10 has a tool that allows you to find out which device last woke up your computer - this is the console command:
If it doesn't work, try another option:
Enter it in the command line and you will see the “culprit” in the results. For example, it will be some kind of USB device. To prevent it from waking up your PC, open Windows Device Manager.
Find the line “USB Root Hub” in the list, right-click on it and select “Properties”. In the window that opens, go to the “Power Management” tab:
Uncheck “Allow this device to wake the computer from standby mode” and click on the OK button. It is advisable to do the same for the mouse and network cards - wired and wireless. After that, we reboot and check whether the computer goes into sleep mode or still does not go into sleep mode.
Do not forget about possible wake-up timers installed in the system. For example, updates for a program or game, or some malicious application. To exclude this scenario, you need to open the Windows 10 power settings again, go to the additional parameters of the power management scheme used and open the “Sleep” subsection:
There will be an option “allow wake timers”. You need to check that it is set to “Disable”.
Shutting down Windows 10 - computer won't turn off. Solution!
Some fine morning, afternoon or evening, you may encounter the fact that when you try to turn off your computer or laptop, it does not turn off, but there will simply be a Windows 10 “Shutdown” message, dots will spin, but there will be no reaction. In some cases, the device may turn off, but you will have to wait a long, long time. What to do?! Many users, after waiting an hour or two and losing patience, simply turn off the power to the PC using the button or by unplugging the power plug from the electrical outlet. It is highly undesirable to do this. And even more so, if you have to do this all the time, then this is not an option at all!
I've encountered a similar problem several times already. As it turned out, the most common reason why Windows 10 does not turn off, or why a laptop or computer takes a very long time to turn off, is a glitched “Quick Startup” system function. It throws an error and the operating system cannot shut down as expected. Therefore, if you encounter this, try disabling this function. To do this, open Windows 10 settings and go to the “System” section.
On the left, in the menu, we find the “Power and Sleep Mode” section. Let's choose it. There at the very bottom of the window there will be a link “Advanced power settings” - click on it and open this window:
On the left, in the menu you need to select the “Action of the power buttons” to get into the Windows 10 shutdown settings:
Fixing the download service
Managing the startup of programs, searching for problems in the OS and incorrect drivers is implemented through the “MSConfig.exe” utility. To call the user interface, just use the combination Win+R+ msconfig. In the “Boot” tab, you must clear all the checkboxes, with the exception of the “Safe Mode” and “Minimal” fields. Next, select the “Apply” button and turn off the computer. If Windows 10 does not restart, the problem is fixed.
If we receive a negative result, go sequentially to the “Services” and “Startup” tabs, where we deactivate all components using the “Disable all” button. Turn off the device. The absence of an arbitrary reboot indicates that the error has been resolved.
Important!
Reactivation of the necessary Startup elements must be carried out one at a time. This will certainly identify the problematic utility that causes the computer to reboot when turned off.
Forced shutdown.
This is the simplest and most doable task. Here's how you can do it:
- Press and hold the power button until the computer turns off.
- Disconnect all cables for 5-10 minutes.
- Start your machine and try turning it off as usual.
Disable Fast Startup
In this mode, everything works 30% more actively. But sometimes it can interfere with the finishing process. Therefore, your OS will not be completely shut down. Here's how to stop this function:
- Type “Control Panel” in “Search” and find the “System” option.
- Go to "Power Options"
- Next, “Power button actions” on the tab on the left.
- Make sure the box next to "Enable Fast Startup" is unchecked, then save your changes and close the window.
Is the latest OS version installed?
It's always good to have the latest version. Microsoft uses it to send new updates and fixes to common problems. To check this, follow these steps:
Go to Settings from the Start menu and select Updates and Security.
Click “Check for availability”, after which all found updates will be downloaded and installed. If the error persists, move on to the next method.
Checking the integrity of system files
Sometimes Windows won't shut down because necessary files are damaged. Here are the steps you can take:
- On your keyboard, press "Win" and "R" at the same time, then type "cmd" and "OK" to run as administrator.
- Type the command "sfc /scannow" and "Enter".
Please wait patiently until the verification process is 100% complete. Then reboot and try shutting down your PC using the command line. One of the best features of CMD is that you can directly request a force shutdown, which stops all running applications.
- In the Start menu, type "cmd" and o.
- Type “shutdown /p” on your keyboard and then “Enter.”
- Your PC should shut down immediately.
Fixing dynamic processor clock incompatibility issue
If all of the above methods do not help, even if they are used simultaneously, the problem may be that Windows is incompatible with the so-called dynamic processor cycles, the processing of which is enabled by default.
To deactivate processing, use the command line (cmd in the “Run” console), where the following is written: bcdedit /set disabledynamictick yes.
After this, we first reboot the system, and then try to turn off the computer using the standard method through the Start menu. If for some reason this service needs to be re-enabled, use the same command, but with the “no” parameter.
Startup applications.
Some programs cannot be closed easily, and this may be the cause of the shutdown problem. These utilities run at startup without your permission, which slows down your boot and shutdown speeds. Here's what you need to do:
- Hold down the Ctrl, Shift, and Esc keys simultaneously to launch the Task Manager, and expand the Details tab to display more information.
- In the interface, select "Startup". Find the utilities you want to monitor, right-click, then Disable.
Stop auto-update optimization
Microsoft offered this service so that if you have multiple PCs on the same network, they can exchange update files instead of downloading them to each machine. You can cancel this feature. Here's how to do it:
- From the Start menu, go to Settings.
- Please select "Update & Security".
- Now on the left interface, click “Delivery Optimization” to continue.
- Turn off the "Allow downloads from other PCs" option.
System Setup
The problem relates solely to setting up the OS and its components.
Laptop
Some Intel components may cause an incorrect shutdown. In this case:
- Call the Start context menu using RMB → Device Manager.
- In the list of system devices, right-click on “Intel Rapid Storage Technology” → “Uninstall”.
- On the laptop developer’s website, download “Intel(R) Management Engine Interface”, having first removed it from the same list.
- Install the downloaded software.
After restarting the computer, the device of the same name will appear in the device manager.
Disabling Fast Boot may also help.
- Open Control Panel.
- Go to "Power Options" → "What the Power Buttons Do" → "Change Settings That Are Currently Unavailable."
- Uncheck “Enable Fast Launch” → “Save Changes”.
After restarting your PC, check for the problem.
Personal Computer
On your PC, you need to disable the USB root hub from being disabled.
- Call the Start context menu using RMB → Device Manager.
- Right-click on “Root USB Conn.”
- Go to “Power Management” → uncheck the “Allow the computer to turn off this device to save energy” checkbox.
Check if the problem is resolved by first restarting your PC.