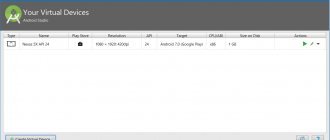Where are Windows 10 components located?
Before you can apply any settings related to operating system features, you need to know where Windows 10 programs and components are located. There are several different ways to access system component settings. We will look at the simplest options.
Some Microsoft Windows components are essential, while others are optional.
1 way:
- Launch the Settings app.
- Open the Applications option.
- In the "Applications and features" section, click on the "Additional components" link.
- The "Additional Components" window provides a list of installed components on this computer.
Method 2:
- Press the "Win" + "R" keys.
- In the Open: field of the Run dialog box, enter the command: "optionalfeatures" (without quotes).
- Click on the "OK" button.
- The “Windows Components” - “Turn Windows components on or off” window will open on the Desktop.
This method can be used on Windows 7 or Windows 8.
Features of work
Important ! When activating or deactivating elements of Windows 10, you need to clearly understand what exactly a particular component does. Some actions can lead to Windows 10 malfunctions and data loss.
The set of functions is implemented in the form of a hierarchical list. Some components are composite - you can recognize them by the plus sign on the left side.
To install the component, just:
- check the box next to it with a mouse click; to delete it, leave the field empty;
To disable a component, uncheck the box next to it, and to enable it, mark the component with a check mark. - the square dot sign means that the elements of the composite set are partially installed;
The square dot sign means that the elements of the composite set are partially installed - Removal and installation may require a system reboot.
If the Features window appears blank, the Windows Installer service may be disabled. Activate it, then return to the components section again.
Windows components won't open
Enabling Windows 10 components - 1 way
Some programs or features require Windows components to be installed that aren't already on your computer, so they need to be turned on.
Enable additional Windows features:
- In the Settings app, from the Apps & Features tab, open the Additional Features window.
- Click on the "Add Component" button.
- In the “Adding an additional component” window, check the box next to the desired tool and click the “Install” button.
- The window installs Windows components of the user's choice.
After installation is complete, the component is ready to work in the operating system.
To access Windows 10 Core settings, do the following:
- In the "Advanced Features" window, in the "Related options" section, click on the "Other Windows components" link.
- A window with the main components of Windows will open, in which you can apply the appropriate settings.
Read more about these settings later in this article.
Opening the "Administration" section
There are several ways to access the specified directory; let’s look at the two simplest ones.
Method 1: "Control Panel"
The first way to open the section in question involves using the “Control Panel”. The algorithm is like this:
- Open the “Control Panel” using any suitable method - for example, using “Search”.
How to enable Windows operating system components - method 2
During the operation of a PC, the user may need functions without which it is impossible to use some applications and programs. The software requires features that are disabled by default. Therefore, you must enable the appropriate system components.
Go through the following steps:
- Open the Windows Components window.
In the Turn Windows Features on or off window, some tools are enabled by default, while others can be enabled manually. A checkbox next to the component name means that it is enabled in the operating system.
A shaded flag (dark square) indicates that this component is partially enabled. Some component parameters are enabled, but some dependent services are not. If necessary, at any time you can enable the missing functionality by activating the corresponding item.
A plus next to the component name means that there are other dependent elements that can be enabled or disabled.
If you see that there are no symbols next to the name, then this component is disabled.
- Check the box next to the required component and click the “OK” button.
- The computer searches for the required files and then applies the changes.
- You will need to restart your computer to complete the installation.
Bottom line
The sets of components in different versions, editions and bits of Windows may differ, but these differences are usually insignificant. As for disabling components in order to increase the speed of Windows, this solution is not advisable, since the resulting performance gain will be small. If you noticed, a significant part of the components are already disabled by default. On the contrary, there is no reason to include components just to have them included. If the function or program you are using requires such a component, Windows itself will ask you to enable it.
Disabling Windows 10 features
You can remove unnecessary additional Windows 10 components from your computer.
Follow these steps:
- Go to Settings and then Apps.
- Open the "Applications and Features" tab.
- Follow the "Additional Components" link.
- In the “Installed components” section, select the unnecessary tool and click on the “Uninstall” button.
How to disable Windows features
In some cases, it makes sense to disable unnecessary components if the user does not use them on his computer.
You will need to do the following:
- Uncheck the box next to the corresponding item to disable an unnecessary component.
- Click on the "OK" button.
- After finding the required files and applying the changes, restart your PC.
Purpose of Windows 10 components: table
Most of the components perform the same purpose in different versions of the operating system: Windows 10, Windows 8.1, Windows 8, Windows 7. In newer versions of the OS, new components appear that are not in older versions of the system.
In addition, there are differences in the number of components available depending on the edition of Windows, for example, there is a difference in the Professional or Home editions.
This table contains a list of Windows 10 Pro components and their functional purpose. An asterisk (*) indicates features that are enabled by default.
| Component name | Component functions |
| *.NET Framework 3.5 (includes .NET 2.0 and 3.0) | Required for many applications on Windows created on the basis of the .NET platform. Do not disable this component. |
| *.NET Framework 4.X | A newer, enhanced software environment used by some applications. |
| Application Guard in Microsoft Defender | Microsoft Defender Isolation Tool. |
| Hyper-V | Software for running Microsoft virtual machines. |
| *Internet Explorer 11 | Outdated built-in Microsoft browser. Some applications require this browser to work. |
| Windows Identity Foundation 3.5 | A tool used by legacy .NET applications. |
| *Windows PowerShell 2.0 | Powerful built-in shell - command line replacement. Enabled by default in Windows 10 instead of Command Prompt. |
| Windows Projected File System | Designable virtual file system. |
| Device lock | Login settings. |
| Embedded IIS Web Engine | Designed for web developers and IT specialists. |
| Protected node | Virtual machine tool on a remote service. |
| Telnet client | Used to communicate with Telnet servers. |
| TFTP client | Sending files via TFTP protocol. |
| *Work Folder Client | Synchronization of work folders over the network from a corporate server. |
| *Components for working with multimedia | Windows Media Player |
| Legacy Components | Contains elements of older Windows applications. |
| Containers | Tools for creating and managing Windows Server and Hyper-V containers. |
| Data Center Bridge | Used in corporate networks in a single Ethernet structure. |
| Windows Sandbox | Protected (isolated) Windows Sandbox environment. |
| *Print to PDF (Microsoft) | Built-in Microsoft virtual printer for saving files in PDF format. |
| Virtual machine platform | Used by Microsoft Virtual Machines. |
| *Windows hypervisor platform | A platform at the Windows kernel level for virtualizing multiple operating systems on one computer. |
| *Remote differential compression API support | Used by programs and system functions. |
| SMB 1.0/CIFS file sharing support | Synchronize data with older versions of Windows. |
| Windows Subsystem for Linux | Running Linux applications and kernels on Windows. |
| Simple TCPIP services (such as echo, daytime, etc.) | Provides support for additional protocol services. |
| Microsoft Message Queuing (MSMQ) Server | Used in some corporate networks. |
| *SMB Direct Service | Exchange data on the network with various operating systems. |
| Windows Activation Service | Used by software developers to host web applications on Microsoft servers. |
| Active Directory Lightweight Directory Services | For user authentication in small corporate networks. |
| Internet Information Services | Services for IIS web and FTP servers. |
| NFS Services | Providing access to network file system files. |
| *Print and Document Services | Services for working with printers and faxes. |
| MultiPoint Connector | Monitoring and managing data in corporate networks. |
| *XPS Document Writer (Microsoft) | Processing documents in XPS format. |
| Windows TIFF IFilter | Text recognition (OCR) inside TIFF files. |
It is better not to disable Windows components that are enabled by default; they may come in handy while using the system. Other components that you do not use can be disabled. If you do not fully understand what you should do, then it is better not to touch anything.
What should not be disabled
Firstly, it is worth considering that disabled components are not erased from the system and remain in the hard drive memory. They are temporarily unavailable, meaning they cannot be found or launched until the user reactivates them in Windows settings. The only reason to block access to some programs is to protect inexperienced users from accidentally using them with unpleasant consequences.
Secondly, the system depends on some components, so disabling them may cause Windows to start working incorrectly or stop responding altogether. If you do not know what a particular service is needed for and whether it can be deactivated, then do not touch this component. Otherwise, there is an increased risk that you will have to spend a lot of time restoring the system. For example, disabling the PDF Print service will prevent Windows from working with PDF files, and if the NET Framework is disabled, many applications will not be able to open.
It is not recommended to disable the following services: .NET Framework, Media Features, Print to PDF, PowerShell, Print and Document Services.