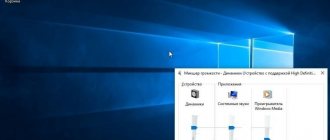Hello, friends! In this article we will configure the Windows 7 firewall . We will also learn how to turn it on and off. Firewall and firewall are synonymous words. This concept now refers to a program that controls network interfaces and helps protect our computers from viruses, Trojans and other evil spirits. Currently, many antivirus solutions come with a firewall. When installed, the firewall built into Windows is disabled to avoid conflicts. There are also antiviruses without a built-in firewall, for example Microsoft Security Essentials. When installing it, it is desirable to have a built-in firewall or one installed separately from a third-party company. By default, Firewall in Windows 7 is enabled and configured universally. This is suitable for most users, as are all installed solutions. Here, together we will figure out how we can increase the security of our computers by indicating which traffic to allow and which not.
What it is?
All modern computers have separate software. Many users do not know what it is and how to disable it.
A firewall is a special program that is responsible for the security of your computer. Its main task is to protect a personal computer device from attacks by viruses and hackers.
Using this program you can:
- checking all incoming traffic;
- blocking potentially dangerous programs.
The operating systems Windows 7 and Windows 8 are equipped with a built-in program. But sometimes this software requires turning off. Below are recommendations on how to do this.
Other firewalls for Windows 10
There are many alternative options for your computer and data. Of these, several of the best stand out. These programs have an impressive track record, and they are popular in all “computer” circles. If you want to protect yourself one hundred percent, use antiviruses such as:
- Kaspersky;
- Avast;
- Norton;
- Eset Nod32;
- or, ultimately, McAffee.
Photo gallery: antivirus software options for Windows 10
Avast antivirus is a relatively inexpensive antivirus program. Eset nod32 antivirus is considered one of the most “smart” and “intelligent” security solutions. Kaspersky antivirus is one of the leaders in the Russian antivirus program market. McAffee antivirus is a product that has caused controversy throughout its existence, but it also offers basic protection. Norton antivirus - a simple and convenient antivirus for your home computer
These companies are always popular. They are responsible not only for data control, but also for the prompt and effective fight against virus programs that you can pick up on the Internet. In the event that you do download a malicious program, with a 99% probability one of these antiviruses will be able to neutralize it. The most expensive software listed above will be Kaspersky Anti-Virus, but its price is determined by its proven quality. As a rule, the cost of antivirus applications directly depends on the breadth of their functionality and effectiveness.
If you don’t spend money on such little things as antiviruses, you can always use freely distributed (that is, free) software products. For example, 360 total security. This program will help protect yourself from various threats, such as phishing (data theft), keylogging (viruses that transmit data of all entered logins and passwords to attackers) and various types of worms. In addition, this software shows an unsecured connection on the Internet and gives advice on whether a particular site should be trusted or not. There are many free antiviruses, among them 360 total security is considered one of the best according to PC users. However, try it yourself!
It is better to always keep the Windows Firewall turned on to prevent malware from entering your computer. If you do disable it, make sure that no security risks currently exist, and only then proceed!
Command line
Control can be done via the command line. In our article you will find recommendations for disabling the firewall from the command line. Windows Firewall is managed from the command line using a special Netsh command. For example, typing netsh firewall show config allows you to see the current state of the firewall on the user's computer. You can completely disable the firewall by entering the following text at the command line: netsh firewall ipv4 set opmode mode=disable
You can enter the command line like this:
- Open the Start menu on the taskbar and enter the phrase “command prompt” or the symbols cmd
. After entering, press the Enter key; - in the list that opens, find the inscription “command line”, you need to click on it once with the left mouse button;
- in the console that opens with a black screen, you will see information about your operating system and a line with a blinking cursor at the end. In this line you need to enter a command to disable the firewall. If you are not familiar with the commands that this console can perform, type the word help
and press Enter. A list of these commands will appear in the console window.
When is it better not to completely disable the firewall, but only to block some of its functions?
A firewall often prevents applications, browsers and other programs from fully functioning on the network, and this is the main reason to disable it completely. However, deactivating the firewall can negatively affect security and make the computer more vulnerable. Therefore, it is worth thinking about not disabling the firewall completely, but forcing it to ignore the very application that you trust.
Adding an application to the firewall exceptions list
When you add an application to the exclusion list, the firewall stops monitoring the program and all its actions. This means that the application will no longer experience any restrictions when trying to connect to the server.
- Open the firewall, as shown above, through the “Control Panel”.
- Let’s go to the “Allow interaction...” environment. Open the link “Allow an application or component in the firewall”
- Click the “Change settings” button. Click “Change settings”
- We check the boxes next to the application to allow it to work smoothly on the network, then save the changes with the OK button. Check the boxes next to the application to allow it to work
- If the proposed list does not contain the program you need, click the “Allow another application” button, enter the path to the desired file with the .exe extension and click “Add”. Using the “Allow another application” interface, add the program to the list
- We launch the application and try the connection to the web again.
Video: How to add an application to a firewall exception
How to set a port rule in a firewall
Ports are special tunnels that allow you to download more packets of information. However, ports pose a vulnerability to the firewall because the more of them that are open, the more threats they pose to system security.
Ports are managed in the additional settings of Windows Defender Firewall.
- Open the Start menu - Administrative Tools - Firewall Monitor. From the Start menu, open Firewall Monitor.
- In the dialog box on the left, click “Rules for incoming connections.” To view the installed rules, click “Rules for incoming connections”
- Next, on the right, click “Create Rule”. On the right click “Create Rule”
- We put the toggle switch on the item “For the port” and click “Next”. We put the toggle switch on the item “For port” and click “Next”
- We enter the port number for which we are creating the rule, for example 443, again “Next”. We register the port for which the rule will be created and click “Next”
- We allow or block the connection, depending on your goals, again “Next”. Allow or block the port and click “Next”
- It is better to leave the page with the selection of networks for applying the rule unchanged. Specifying the types of networks to apply the rule
- Then we simply write a name for the rule so that it does not get lost and click “Finish”. Set the name and description of the rule, then click “Finish”
- Reboot the computer.
Control Panel
The easiest way to deactivate this program in the Windows 7 operating system is to disable it through the Control Panel. This process occurs according to this scheme.
- Find the “Start” button on the computer and press it. In the window that opens, look for the “Control Panel” item and left-click on it;
- Having opened the panel, select the “System and Security” section (located on the left, at the top);
- in the window that opens, look for the “Windows Firewall” command (located on the right, under the “Support Center” item and click on it);
- in the new window we find the item “Turn Windows Firewall on or off”, click on it;
- After completing the previous step, a window opens with the operating system firewall settings. Select the item “turn off Windows Firewall” (located at the very bottom of the window) and put a checkmark next to it. The result of these actions must be saved by clicking on the “Ok” button.
Disabling via the registry
To disable the utility through the registry, consider the sequence of actions:
- Before disabling the standard Windows XP, 7, 8 or 10 firewall through the registry, you must run the program through the "Execute» by regedit command
- Go to the path HKEY_LOCAL_MACHINE\SYSTEM\CurrentControlSet\Services\SharedAccess\Parameters\FirewallPolicy\StandardProfile.
- Select the option as in the screenshot by double-clicking the mouse button.
- In the window "Changing a DWORD (32-bit) Value" in field "Meaning» enter the number 0 instead of 1. Confirm the changes with the OK button.
- After this, close all programs and restart your computer.
After turning on the PC, all changes should take effect.
The described methods are relevant on all Windows operating systems, starting with XP and ending with 10 with all the latest updates.
Disabling a service in Windows 7
Disabling the built-in firewall in Windows 7 through the Control Panel is only partially possible. That is, this program is saved on the computer, and if the settings are changed, it will again perform its functions.
If you need to completely disable the firewall service in Windows 7:
- open the “Start” menu and enter the phrase “Computer Management” into the command line;
- open this section and find the “Services” command in the list on the right, click on it;
- in this section we look for the “Windows Firewall” item. You need to double-click on it with the left mouse button (or with one right-click, open the context menu and select “Properties” in it;
- in the properties window that opens, we need to make a change in the “Service startup type” item by setting o;
- at the last stage, the user needs to click the “stop” button and confirm his choice by clicking on the “Ok” command.
There is another way to completely disable the firewall as a service. For this:
- go to the control panel;
- select the “Administration” tab;
- then – the “Services” item;
- in the list of services that opens, you need to find the “Windows Firewall” item;
- if this program is in working status, then open the context menu (by right-clicking on the item), select “Properties” and click the “Stop” button.
Allowed programs and factory reset
If the firewall has blocked some program (I’ve probably never had this happen), then you can, without getting into advanced settings, give access to the selected network (public or private). To do this, in the firewall window, select
.
In the window that opens, you can
Allow the program to connect through the firewall on the appropriate network.
If the program you need is not available, then using the Allow another program... button you can easily add it.
It is not possible to block any program from accessing the Internet here. (At least it didn’t work for me. I unchecked the µTorrent program and it still downloads).
In the window for allowing programs, you can experiment and not worry that the browser will not have access to the Internet (my case). Everything can be returned back with
.
By default everything should work fine.
How to disable the firewall in Windows 8
You can disable the program permanently or temporarily, which is very convenient.
Disable for a while
Sometimes a computer user does not need a built-in firewall, since his device has powerful and reliable anti-virus protection installed. In this case, it becomes necessary to disable unnecessary software.
In order to temporarily disable the firewall on Windows 8, consider the step-by-step instructions:
- First of all, we need to press the key combination Win+I on the computer desktop. Entering such a command will bring up a menu on the desktop in which you need to select the “Control Panel” item;
- Having opened the panel, go to the viewing mode for small and large icons, then select the “System and Security” command;
- in the new window that opens, click on the “Windows 8 Firewall” command;
- a list of commands will appear on the left side of the screen, from which we need to select “Turn the firewall on or off.” After entering the command, a window with two options will open. You need to mark them and confirm your actions by clicking on the “Ok” button. This completes the process of partially disabling the Windows 8 firewall.
Disable it completely in the panel and in the service
If you want to disable the firewall in Windows 8 permanently:
- in desktop mode, you need to press the Win+R key combination, then enter the command in the window that opens services.msc
. The same request can be entered in the start menu of Windows 8. After executing the command, a window for managing computer services will open in front of the user; - on the right side of the screen we find the “Windows Firewall” item and double-click on it with the left mouse button;
- in the new window we find the “General” item and click on it;
- select the startup type “Disabled” and press the “Disable” button;
- We fix the entered result by clicking on the “Ok” command key.
As you can see, the process of disabling the firewall service in Windows 8 is very simple, but we still do not recommend leaving the device without antivirus protection. If you disable the firewall, then you need to take care to install a good antivirus program.
How to remove the notification that the firewall is disabled
After you turn off your firewall, Windows 10 Defender Security Center will start showing notifications that it's disabled and asking you to turn it back on.
To remove such a notification, in the Registry Editor, in the section
- Enable, configure, or disable Windows 10 Firewall
HKEY_LOCAL_MACHINESOFTWAREMicrosoftWindows Defender Security CenterNotifications
Create a DWORD value named DisableNotifications with a value of 1. For more information on how to do this, see How to disable Windows 10 security notifications.
Video - 4 ways to disable Windows 10 firewall
What to do if it is disabled in Windows?
Another medal associated with this program is that it can be completely disabled, thereby putting your computer at risk. Here's what to do if it's disabled:
- Click “Start” and find the “My Computer” section in the menu. Go into it and right-click once on the empty screen. A context menu window will open in front of you;
- select the “Properties” option, in the “System” window that opens, select the “control panel - Home page” link, follow it;
- In the control panel, select the “View” setting, set large and small icons, and find the “Windows Firewall” item among them. Point the cursor at it and click once with the left mouse button. A firewall will appear on the monitor displaying the current status. If the program is active, all icons will glow green. If the color of the icons is yellow or red, then the firewall needs to be enabled;
- Having selected the special option “Turn Windows Firewall on or off”, check the box next to “Turn on the firewall” and check the boxes next to the item.
"Notify me when the firewall blocks a new program." It is imperative to record the result of your actions by clicking the “Ok” button located at the bottom of the screen.
Another option to figure out what to do if the Firewall is disabled:
- Open the “Start” menu, find the “Control Panel” line and click on it once with the left mouse button. The result of these actions will be the opening of a panel with a list of various parameters of your computer device;
- You can open the control panel in another way. You need to go to the “Computer” folder located on the desktop by double-clicking on it with the left mouse button. In the window that opens, select “control panel”;
- in the upper right corner there is a list of icons (next to the “View” option).
The user needs to select the “small icons” option. As a result of these actions, a list of various parameters of the operating system and computer will open;
- In the list you need to find the “Windows Firewall” item and left-click on it.
- in the firewall management window that opens, the user should find the function to enable or disable the PC security system. After clicking on the "Turn Windows Firewall on or off" link, an area appears with settings for the software's settings.
- in the settings you need to check the box next to the “Enable” command.
Disabling the firewall in Windows 7 and Windows 8 is done in different ways, but the computer user must remember that by performing such a procedure, he deprives the device of protection against virus programs. You can completely remove this software from your computer by first installing a reliable antivirus program.
Network connection blocked by firewall or antivirus program: what to do?
Often, home network users find that network traffic is limited by a firewall, router, or antivirus software. This problem manifests itself in the fact that for some programs and network applications the connection to the network is blocked. This is most “obvious” in the example of everyone’s favorite torrent, which, instead of working normally, suddenly displays a strange message “network traffic is limited by the firewall.” Therefore, here we will figure out “where the legs grow from” and what to do if the network connection is blocked.
So, in most cases, such problems occur “thanks to” the firewall, which filters network packets according to certain settings and rules. This firewall (also known as a “firewall” or firewall) is a component of protection for the Windows operating system, as well as various routers, and some antivirus programs that protect your PC from “dangers” from the network.
Often, a firewall or antivirus program blocks a connection due to improper configuration and operation of the hardware or firmware. In other words, a program created for the protection and convenience of the user when working on the network turns into a “pocket monster” that only interferes with a normal network connection.
And the simplest solution to this problem is to disable possible firewalls.
Disable notifications
If the firewall is not disabled and is doing its job properly, then messages about this constantly pop up on the desktop. If this interferes with basic work, then you need to know how to turn off the Windows 10 firewall alert:
- Go to OS Defender Center.
- Go to the security and firewall section.
- Below there will be a small list of links. Go to the notification settings menu.
- In the message block about each blocking, you must switch the toggle switch to the position “ABOUTtkl”
.
You can also get rid of intrusive alerts through the control panel. You need to log into the system and security, from there to the defender. In the left column there will be a link to change parameters. After the transition, you need to uncheck the boxes about notifications.
Should I turn it off?
To understand whether you need to disable the Windows 10 firewall, you need to understand how it works. Most users interrupt the work of this built-in defender immediately after downloading the antivirus. But you shouldn't do this. The firewall in the OS does not perform the function of an antivirus and, in fact, is not one.
In fact, this built-in firewall is designed to filter connections and block them, as well as alert you in case of problems and errors. The fact is that the firewall is the wall in the OS that does not allow viruses to pass through. And if you turn it off and just leave a third-party antivirus, then the malware will pass through. An antivirus is not designed to help prevent threats from entering, it can simply detect them during scanning and remove them.
It turns out that the firewall should not be disabled unless strictly necessary. Sometimes disabling it can help solve some problems and errors.
When might you need a third-party firewall?
The native firewall runs in the background, and the user sees its activity when installing or launching programs. A third-party firewall does the same job as a native one, but it does not work in the background, overloading the PC with all possible warnings. Therefore, a third-party firewall is useful only in cases where the user needs constant reports and messages about the security of his system.
A firewall is not an antivirus, but a firewall blocker that completely protects your computer from malicious Internet connections and viruses. An antivirus is designed to block viruses and fight them, which a firewall cannot. The antivirus does not restrict the operation of programs for security purposes. However, to ensure proper operation of the OS, the firewall blocks some application capabilities. However, it is enough to turn off the firewall, and viruses will enter the system one after another. In this situation, even Eset or Kaspersky simply cannot cope with the accumulation of suspicious connections from the Internet.