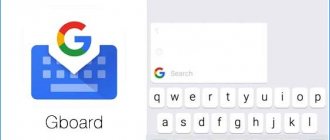Along with important primary functions, Windows 10 also has auxiliary tools that make life much easier for the user. Among them are, for example, a screen reader or an on-screen keyboard. The latter will be discussed below.
The virtual keyboard is most often used when problems arise with the correct operation of a regular keyboard. In some cases, it is used when there are certain suspicions regarding the presence of a working keylogger in the system (see also on our website how to disable a keylogger in Windows 10).
Let's figure out how the on-screen keyboard is enabled in Windows 10, how to disable it, and also look at problems associated with the virtual keyboard and ways to solve them.
The usual way to enable the on-screen keyboard
See also: “How to change the font on your computer in Windows 10”
The most common way to launch the on-screen keyboard in Windows 10 is to click on its icon, which is located on the right side of the taskbar.
If the keyboard icon is not displayed, right-click on the taskbar and select “Show touch keyboard button” from the list that opens.
After completing this action, the touch keyboard icon will appear on the Taskbar, and now you can launch it by clicking on it.
Function usage options
The Windows 10 virtual keyboard can replace the physical input device. Standard keys are displayed on the screen, and input can be made using a mouse click or other pointing method, for example, a touchpad.
If a device supports touch input, it usually has a built-in touch keyboard. It will appear automatically when the user taps an input field or other element that requires characters to be entered.
Enable the touch keyboard through System Settings
- Go to System Settings by pressing the Win+I keys, or by clicking on the corresponding icon in the Start menu.
- Click on the “Special Features” section.
- Go to the “Keyboard” section. Here, on the right side of the window, enable the “Enable on-screen keyboard” button by clicking on it.
Activating the virtual keyboard via the search bar
Like many other tools and features, the keyboard in Windows 10 can be launched by using the search bar, which is located next to the Start menu.
The procedure is extremely simple and quickly implementable. Click on the magnifying glass icon, write the word “on-screen keyboard” in the line that appears and select the best match by clicking on it.
Please note that the keyboard launched in this way is different from the one that is called up by simply clicking on the icon located on the Taskbar.
Using the Shell
See also: “How to change the computer name in Windows 10”
There are users who are accustomed and love to use the “Run” window in their work. The on-screen keyboard can also be opened using this system tool.
Click Win+R, in the window that opens, type the system command “osk”, press Enter or OK.
Individual applications
As you can understand, the tool is available in the Windows system, and you can use it if you wish. However, some people prefer to download and install a separate application. This is due to the fact that the downloaded utilities have expanded functionality and are more stable.
There are quite a lot of individual programs on the Internet, including both paid and free ones. A few options that users may like:
- Hot Virtual Keyboard. The main advantage is the ability to use an extended keypad. In addition, the program itself speeds up typing. If you type several characters, word options appear. The utility is shareware (for 1 month only);
- Click-N-Type is a fairly simple, but completely free option. There are a large number of functions and additional settings that will make use more convenient. The only negative that can be off-putting is the old interface format;
- Free Virtual Keyboard is also a free utility. Well suited for those who are used to using devices with touch screens (the interface is fully customized for this)
There are quite a lot of options. It is recommended that you familiarize yourself with the utilities on the World Wide Web in order to select the most suitable format.
Hot Virtual Keyboard program
How useful an electronic or touch keyboard is, of course, is up to the user to decide. Some have not only never used it, but do not even know about its existence. However, it is recommended that you familiarize yourself with the methods for activating the tool described in this article so that you can easily turn it on or off if necessary.
Launch via Control Panel
The list with ways to launch the on-screen keyboard would be incomplete if we did not consider this option through the Control Panel.
- Launch the Control Panel, configure the view in the form of small or large icons and click on the “Ease of Access Center” section.
- A window will open in which you need to click on the “Enable on-screen keyboard” button.
capital letter
To put one large, capital letter, just press the Shift key once. Then one letter will be capitalized, and then you can continue to type in regular, small letters.
If you need to write a lot of capital letters, you need to click on Caps (in the left row in Fig. 7). In this case, you can type the text in large, capital letters. However, text typed with caps lock (with Caps Lock pressed) and consisting of large letters is perceived by many on the Internet as shouting. You should not resort to this option unless absolutely necessary.
How to disable the on-screen keyboard
In cases where the on-screen keyboard is no longer needed, it should be closed. Regardless of how you launch it, you can simply click the cross in the upper left corner.
Also, if a corresponding icon appears on the taskbar when you open the keyboard, you can right-click on it and select “Close window” in the context menu.
Text prediction
In Fig. 5, you can check the box next to “Use text prediction.” Many smartphone and iPhone users are familiar with this “accelerated” input method. On Android phones this mode is called T9.
Rice. 8. Predicting text when entering from the on-screen keyboard.
How will the checkbox next to the “Use text prediction” option be useful (Fig. 5)? If there is a checkmark, then as the user enters text, the on-screen keyboard will suggest matching words. It turns out that you will not need to enter the entire word.
Thus, the text is typed faster with fewer errors. However, it is worth checking the text so that other words that are similar in spelling but very different in meaning do not accidentally appear.
Unfortunately, a full-fledged text prediction function is available in English, Spanish, Italian, German and French, but it does not work fully in Russian.
Possible problems with the on-screen keyboard
After we've looked at ways to enable and disable the keyboard, let's look at what problems may arise when working with it and how they can be resolved.
The keyboard cannot be opened using any of the methods described above.
- Probably the function that is responsible for launching and operating the tool is disabled.
- Launch the “Run” window, type the text “services.msc” (you can use the search bar by entering the same command), click Enter or OK.
- We look for the virtual keyboard service in the window that opens and double-click on it to open properties.
- In the startup type, select one of the options offered by the system (manually or automatically), then click OK to save the settings and exit the properties.
- Close the window with the list of system services. Now everything should work.
The keyboard icon does not appear in tablet mode
Icon display options on the Taskbar are configured separately for normal and tablet modes.
To enable display, after you have switched to tablet mode, you simply need to enable display of the keyboard icon through the taskbar context menu.
The on-screen keyboard constantly appears everywhere
Possible reasons for such actions may be incorrect settings set in the Ease of Access Center.
- Go to the “Ease of Access Center”, located in the Control Panel, and click on the item “Use the computer without a mouse and keyboard.”
- Uncheck the box next to “Use on-screen keyboard” and click OK.
Settings
The on-screen keyboard on the Windows 10 operating system and some other versions contains additional settings. With their help, you can customize the tool for a specific user, as well as simplify text entry.
To open the settings, you must select the "Options" button when the virtual input device is open. A window will open with a list of parameters.
- Play sound confirmation - This option plays a sound when the user presses a key.
- Show keys to make it easier to move around the screen—responsible for highlighting keys when entering text.
- Enable numeric keypad—by default, the keyboard is enabled without the num pad; if you activate this option, it will be displayed.
These are the main parameters that can be useful to make working with the virtual keyboard easier. However, there are other, but less popular options:
- You can choose one of the input methods - it can be pressing the keys, or it can be pointing at it. The last method applies to the pointing duration; it is responsible for the number of seconds it will take to enter.
- The program is also able to predict the text that the user enters. This is similar to the T9 used on smartphones. To use this feature, you must activate it.
The text prediction feature works if the appropriate language files are installed.
By default, only English is supported, but if the system was installed in your native language, then it will probably work too.
It should be noted that the new settings must be saved, otherwise they will not affect the virtual input device. You can do this with the “OK” button at the bottom of the “Options” window.
Setting up a virtual assistant is easy