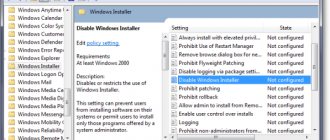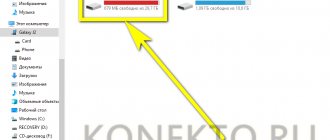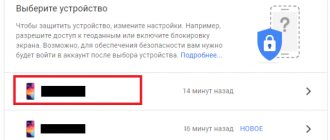Installing/uninstalling programs for MacOS is radically different from the procedures many are familiar with in Windows. The main difference is that in this operating system, performing actions is much faster, more convenient, and easier. Any beginner can do it easily. After studying the information, you can independently remove or install the program from MacOS. The instructions are useful for those new to working with PCs and users who have previously only worked with Windows.
Let's look at working with programs on Mac OS
In Windows, applications are installed through a special file with a specific extension, after activation of which the installation window opens and is then added to the hard drive. This process sometimes takes a lot of time and does not always work correctly.
The user needs to specify the installation location, select parameters, simultaneously install or refuse to add related products offered together with the one being installed. On a MacBook, just move the program to the desired folder.
How to install apps and games from the Mac App Store
The main way to install apps on a Mac is still the Mac App Store. First of all, to download any software from the Mac App Store, you will need an Apple ID account. You will find detailed instructions on creating an Apple ID on this page.
In the Mac App Store, everything is simple “Apple-style” - launch the branded store, log in to your account and find the application you are interested in in the “Selection”, “Top Charts”, “Categories” tabs or through the search and click the “Install” button.
Once the download and installation process is complete, the application will appear in Launchpad (screenshot below), as well as in the Applications folder of the Finder.
ON TOPIC: Applications (games) cannot be downloaded from the Mac App Store - solution
Detailed information about your Mac
In a Windows environment, in order to obtain complete information about the computer’s hardware, you have to use third-party utilities, like AIDA 64. Apple’s operating system compares favorably with its competitor in this regard. OS X includes the System Information utility, which gives us a detailed report of absolutely all hardware and software. Here we can see the processor frequency, number of slots and memory type, wifi and bluetooth MAC address, as well as a lot of other service information.
You can find System Information in the Utilities folder on Launchpad or by clicking the Apple icon in the menu bar and selecting About This Mac.
How to install third-party apps and games on Mac
The process of downloading programs from the Mac App Store is the very ideal that Apple strives for. But the problem is that, just like with the iOS platform, before a program appears in the app store, it is reviewed by Mac App Store censors. A huge list of rules often does not allow developers to implement even half of the intended functions (don’t be surprised when you see a program both in the Mac App Store and on the developer’s website. Most likely, the version from the Mac App Store is “cut down” in functionality). Fortunately, unlike the iPhone, iPod touch and iPad, it is possible to download games and programs from any source and then install them.
ON TOPIC: How to mute or unmute sound in Safari tabs on Mac (macOS).
A file in DMG format (image) is downloaded from the developer’s website, torrents or other sources. By double-clicking on it, the image will be mounted and if the autorun menu does not open, the corresponding item will appear in the “Devices” section of the left side menu of the Finder.
There are two types of installation here. The first is a banal dragging of the application icon into the “Programs” folder. All! The application is ready to use.
The second is to install applications through the installer and follow the steps of the dialog box. Click “Next”, agree to the terms of the license agreement, select additional options and install the software.
Useful functions of the Fn key
Using the Fn button you can quickly access many system functions. Here are some useful shortcuts:
- Fn+Ctrl+F2 allows you to navigate the menu without using a mouse;
- Fn+Backspace replaces the Delete button;
- Fn+F11 show desktop;
- Fn+up arrow replaces the Page Up button;
- Fn+down arrow replaces the Page down button;
- Fn+left arrow replaces the Home button;
- Fn+right arrow replaces the End button;
Why won't my third-party app launch?
Sometimes, when trying to install a program from a third-party developer, the user may encounter a notification: “The program cannot be opened because its author is an unidentified developer .
In this case, you need to change your security settings, taking responsibility for the applications you run. We talked about this in more detail in this material.
For users of OS X Mavericks and older versions of the operating system, access is provided from the Security & Safety menu in System Preferences. Go to the “General” tab, click on the lock to make changes (an administrator password is required), and then in the “Allow the use of programs” field, check the “Any source” checkbox.
Starting with macOS Sierra, this option has disappeared, but you can allow access through the Terminal (Finder → Programs → Utilities) using the command (details):
sudo spctl --master-disable
RELATED: Is Ctrl + Alt + Del available on Mac (macOS)?
Using multi-touch gestures
One of the main features of OS X is support for multi-touch gestures. There are a lot of them here (I counted more than 10 gestures), and most importantly, thanks to the wonderful trackpad, they work just great.
Open the system settings and go to the “Trackpad” (“Mouse”) section, enable the necessary gestures and watch a demonstration of their operation. In addition to the banal imitation of the right mouse button, scrolling and dragging windows, using gestures we can: search for the highlighted word; rotate, scale images; open Launchpad, Mission Control, Notification Center.
Taking a few minutes to learn the gestures will make your work in OS X more productive and much more enjoyable.
Caramba Switcher - automatically change the keyboard layout
A real find. One of the developers of Punto Switcher, who separated from the team when the application came under the wing of Yandex, is actively working on the utility. The familiar application for automatically changing the language has long ceased to be adequately updated on Mac and for a long time had no real alternatives. The new product is currently in open beta testing and regularly receives improvements in speed and accuracy in operation. You can control the program using keyboard shortcuts, and it automatically adjusts its own dictionary using something like AI.
The only drawback of Caramba Switcher, which complicates life with it specifically for me, is the lack of an open list of words that the application added to its dictionary based on user actions. However, the developer believes that this function is unnecessary and will only spoil the feel of the utility.
for free.
Force termination of applications
It happens that programs stop responding to requests or, more simply put, freeze. For example, you have opened a large number of tabs in Chrome or launched several “heavy” applications. Windows users are familiar with the “Ctrl+Alt+Delete” shortcut, which they use regularly. In OS X, to bring up the application termination dialog, you need to press “Command + Option + Esc”, here we select the frozen program and click “End”.
This may rarely happen on Mac OS, but if it does happen, you will know what to do.
coconatBattery - MacBook battery status checker
A simple application that shows the battery status of Apple laptops. There is little point in installing it on a new MacBook; However, the situation with aftermarket gadgets is different - it’s important to check everything here. Using coconatBattery, you can find out the number of battery recharge cycles (the official resource according to Apple is 1,000), as well as the degradation progress as a percentage (100% - new battery). Moreover, the utility is also useful for assessing similar characteristics of Apple smartphones or tablets connected to a computer with a cable.
for free.
Spark - a feature-rich email client and calendar
Why not use the standard macOS email client with automation scripts and a number of other actions? The point is in the notification system: regular Mail does not support Push - instead, it checks servers by time. Letters arrive here with a long delay, which only leads to a loss of time. The solution is free Spark from Odessa natives: the Readdle company. The email client is highly customizable, works with multiple mailboxes and, which is also convenient, comes with a built-in calendar that can easily replace the standard one on Mac. The result is one cool free app instead of two mediocre ones.
for free.
Transmission - a simple utility for working with torrents
When it comes to torrents, idealists immediately begin to turn their noses up: they say, what about the payment for the labor of content owners who have invested so much time and effort into it?! I hasten to reassure this category of readers: torrents are, first of all, a convenient system for exchanging large files. You have the opportunity to create a distribution of a video archive from a work trip and transfer a file link to it to partners or employees in another country for quick downloading - tested, it works great. The main thing is that the torrent client is convenient and stable: on Mac it is Transmission. Like the developers: free and without advertising.
for free.