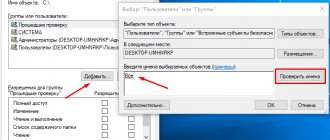Hibernation is a power saving mode that allows you to completely turn off your computer's energy consumption. The main difference between hibernation and sleep is that your PC still requires a minimum supply of power from the battery or mains to sleep.
When you switch the computer to sleep, the occupied RAM is recorded, but neither the processor nor other components are used (this can be understood at least by the absence of sound from the cooler, hard drive, and others). The computer wakes up from sleep mode very quickly, usually no more than ten seconds.
In hibernation, things happen a little differently. Recording is carried out in computer storage cells (HDD, SSD). And then the power simply turns off, but thanks to the created record, the next time you turn on the computer you will return all the programs that you had open. This will take the same amount of time as to normally turn on your PC, plus time to open the necessary programs. But all this does not consume any energy, so you can, for example, take your laptop somewhere to get back to work relatively quickly. When transporting in sleep mode, you will still waste a few percent of the battery charge.
Hibernate mode in Windows
Why disable hibernation mode in Windows? Because when this mode is activated, the system creates a special file “hiberfil.sys”, which contains information about your last working process. Naturally, this whole thing takes up quite a bit of disk space, depending on how much RAM was occupied at the time of shutdown. And if you don’t use hibernation at all, then you’re simply giving away a few free gigabytes to nowhere.
Hibernation first appeared in Windows 7, and if you are using an older operating system, then you do not have this mode at all. If you find a file called hiberfil.sys, be careful - it is either a regular dummy or a virus.
How to enable and disable hibernation in Windows 10
If you paid attention to the previous articles, usually the easiest way to enable or disable something is to use the command line. In the same way, here you need to run the command line with administrator rights. To do this, right-click on the start button (I never cease to amaze how the developers have made a convenient tool with this button) and select “Command Prompt (Administrator)”.
With administrator rights at the Command Prompt, to disable hibernation, type the following command and press Enter:
By analogy with disabling, in the same way, using the command line, we can enable hibernation mode in Windows 10. Having launched the command prompt with administrator rights, enter the following command:
What kind of mode is this - hibernation?
Dear friends, today we will learn how to disable and enable hibernation in Windows 7 or 10. But before performing the actions, it is important to learn about the concept itself. This will help you understand what exactly you need to do, what mistakes you should avoid, and so on. It is worth noting that you perform all actions at your own peril and risk.
Hibernation mode can be similar in some ways to the device's sleep mode. But this mode still has fundamental differences. For example, “Sleep” serves as a kind of pause for processes performed on a laptop or tablet, during which the computer still consumes some energy while remaining in working condition (the screen, hard drive, cooling system, etc. are turned off). Hibernation works much more complicated: only power works to support the date and time in the BIOS. A copy of your device's RAM is stored on your computer. It turns out that when you exit hibernation, all data is restored.
An ordinary user may think: what, exactly, are the differences? If the process is different and the output is the same, what difference does it make? The fact is, dear readers, that the process of emerging from hibernation takes a little longer than emerging from sleep (about ten seconds in the first case, and about two seconds in the second). And it also uses much less energy. This will be especially true for users of devices whose batteries hold a very low charge. For example, if you are doing some work, and your device is low on charge and you need to go to work, then hibernation will come in handy.
How to enable hibernation in Windows 10 using the registry
In the first case, the solution to the issue was simple and did not require any special skills, but there is an option to enable or disable hibernation mode using the registry. It is possible that the procedures described above did not work for some reason, then using the registry you can see the hibernation state and manually switch to the one you need. So, launch the registry editor using the Win+R key combination and the “regedit” command.
In the editor, go to the following registry section:
HKEY_LOCAL_MACHINE\System\CurrentControlSet\Control\Power
On the right side of the editor window and the Power
Find the
HibernateEnabled
and double-click on it with the left mouse button.
A window for editing the parameter and setting the value will open. HibernateEnabled
parameter determines whether hibernation mode is enabled. If the value of this parameter is set to “0”, then the mode is disabled, so to enable hibernation in Windows 10, set the field to “1” and the system will switch to this mode.
Adding the ability to switch to hibernation mode through the start menu
Previous methods of setting the mode put the system into a mode where it itself “fell asleep” to save electricity. In order not to wait until the system “falls asleep” and manually put it into hibernation mode, you need to add a line to switch to this mode via the “Start -> Shutdown” button. To do this, right-click on the Start button and open the Power Options menu.
In the window on the right, click on “Power button actions.”
To access editing shutdown settings, click on the “Change settings that are currently unavailable” link.
After this, at the bottom of the window you will be able to enable the “Hibernation Mode” menu item. Turn it on and click save changes.
Now click on the “Start” button and then on the “Shut down” button. You will see a new item “Hibernation” and by clicking on it you will put Windows 10 into hibernation mode.
How to make the hiberfil.sys file smaller and can it be deleted?
The hiberfil.sys file is created by the system at the moment when Windows goes into hibernation mode, and since it is a system file, it cannot be deleted in the usual way. Every time you enter hibernation, Windows 10 will create it again. If you disable hibernation mode and do not use it, the file will be deleted and therefore should not appear again.
Besides removing it (or not being able to remove it), there is a way to reduce its size. If you do not use manual system hibernation, but leave the option to switch to automatic mode, it makes sense to reduce the hiberfil.sys file.
Launch Command Prompt with administrator rights (right-click on the Start button).
Enter the command:
powercfg /h /type reduced
To cancel setting the hiberfil.sys file to a reduced size, enter the same command, but with the "full" parameter:
powercfg /h /type full
How to disable hibernation
If you have ever used this mode in Microsoft Windows, there is definitely a file “hiberfil.sys” in the root directory of your system. With regular use this should be the case, but if you do not use this mode on a regular basis, you can disable it altogether and free up disk space by deleting the unnecessary “hiberfil.sys” file. Bill Detwiler's article explains how to disable it. The hiberfil.sys file and hibernation mode in Windows
To understand why the hiberfil.sys file is needed, you need to know how the mode works in Windows. In this mode, the system creates a snapshot of the current session (all running programs, open files, etc.) and writes it to the hard drive. This allows you to speed up shutdown and restart of your computer, and also helps save battery power on laptops.
The file "hiberfil.sys", as the name suggests, is used to save a snapshot of the system when entering hibernation. Its size corresponds to the total amount of available RAM in the system. If there is more than enough free space on your hard drive, having such a large file does not bother anyone. But when there is not enough disk space and the function is still not used, “hiberfil.sys” only wastes precious space.
Disable hibernation Windows 7
The "hiberfil.sys" file can be deleted manually, but if hibernation is not disabled, it will be automatically restored. To get rid of it completely, you should completely disable the function in Windows. This can be done using the GUI or from the command line.
Disable Windows XP hibernation
In Windows XP (in the Russian version - sleep mode) it is disabled directly from the graphical interface.
1. Open Control Panel and launch Power Options. 2. Go to the Hibernate tab in the Power Options window. 3. Uncheck the Enable Hibernation checkbox and click OK.
Disable Windows
7
hibernation settings are located in the "Sleep" section of the "Advanced Options" tab in the "Power Options" dialog box (Power Options | Advanced Settings | Sleep and Hibernate)
Therefore, the only way to permanently disable hibernation and delete the “hiberfil.sys” file in Windows 7 is to do it from the command line.
1. Open a command prompt window with administrator rights. 2. Enter the command powercfg.exe -h off
and press . 3. Exit the command line. Disabling hibernation using the powercfg.exe utility. After disabling hibernation using one of the described methods, the system automatically deletes the “hiberfil.sys” file. If this does not happen, the file can be deleted manually.
Windows 7 hibernation enabling
To turn it back on, check the "Allow hibernation" checkbox in the Power Options window or run the command powercfg.exe -h on
with administrator rights.
How to disable hibernation?
Windows operating systems have a special mode for saving energy - hibernation. It is intended mainly for laptops. To avoid wasting battery power when idle, the system saves the state of all open files and applications to the hard drive and then turns off.
The difference from normal shutdown is that when you turn it on, all open windows will be restored and you can continue working from the same place. And hibernation differs from regular sleep mode in that it stores information not in memory, but on the hard drive, and therefore does not consume energy at all.
This is all great, but what if you don’t need this mode at all? In this article we will tell you how to disable hibernation in Windows 7 and Windows 8. Along the way, you can also learn about
Is hibernation harmful?
Very often users ask this question. There is no clear answer, since it cannot be said that its use is good or bad. Based on the previously described operating principle (first block) of this mode, we can say that its use does not greatly harm your computer or laptop. You may not even notice its influence, since breakdowns from its use are so rare that the frequency tends to zero. You can safely use it: it is unlikely that the manufacturer intentionally included such a function in order to break his brainchild, for which he also gives a one-year (or even more) warranty.
Sleep mode
The same can be said about “Dream”. Please note that this mode is almost never found on modern devices, as it consumes much more energy than the one discussed. For example, tablet computers running Windows 10 go into hibernation after a while. This is due to the battery savings of this type of device. It is also worth noting that this setting is prescribed by the operating system itself, that is, the user does not need to configure anything on his own.
Disabling hibernation in Windows 7
The necessary settings are located in the Control Panel, which can be opened through the Start menu. When the Panel appears, open the System and Security > Power Options section. You'll see a list of power plans. Click the "Set up power plan" link next to the plan that is currently activated.
In the next window, click the “Change advanced power settings” link. A small window will appear in which you need to expand the “Sleep” item, and in it the “Hibernation” item. If you have a laptop, select the "On Battery" and "Plugged In" options, click on the arrow and set it to "Never." On a computer, just click “Option”, then the arrow and select “Never”. When finished, click OK to apply the changes.
Let's sum it up
Dear readers, today we have discussed with you such a question as enabling or disabling hibernation on a computer or laptop. As we understand, such a power supply setting is more relevant for owners of devices that run on battery power: you can save your work data like “Sleep”, while keeping the laptop or tablet’s battery charged longer. Both Windows 7 and 10 can configure these settings, so there will be no problems with this.
Please note that changing some system settings may adversely affect the performance of your personal computer. Then an additional trip to a specialized service center may be required, which many try to avoid in every possible way. But it’s better to go there right away if problems that cannot be corrected by your own efforts still arise. Don’t forget to share your opinion and impressions in the comments, dears!
Disabling hibernation in Windows 8
In Windows 8, the “Hibernation” option is not included in the computer shutdown menu by default, but when you press the physical shutdown button, the system goes into this mode. To prevent this, you need to change the action of the power button.
Press the checkbox button on your keyboard and the Latin key X. In the menu that appears, select “Power Management.” In the window that opens, click on the “Power button actions” link on the left. In the next window, in the “What happens when you press the power button” menu, select an option other than “Hibernation,” such as “Shut down.” Click OK.
Just in case, you can also completely disable the automatic hibernation feature itself. To do this, return to the previous window and click the “Configure power supply scheme” link next to the selected power supply scheme. Next, click “Change advanced power settings.” In the window that appears, expand the “Sleep” item, and in it, expand the “Hibernation After” item. Click on the link in the "Value" field and enter 0. To apply the changes, click "OK".
I have already talked about this in Windows operating systems on the pages of the site. Therefore, I will briefly repeat: this is an energy-saving mode of the computer operating system, which allows you to save the contents of the RAM on the hard drive until the power is turned off. Moreover, unlike the standby mode, here the power supply is completely stopped, however, if the device is turned on, the contents of the memory are restored and the user can begin work from the place where he left off.
If for some reason you decide to disable this mode (usually this is due to the presence of a file that is responsible for hibernation and tends to grow greatly in volume), then you are welcome. Since there are several ways to disable hibernation mode, I will start with the simplest and most convenient.
First way
The easiest way to disable hibernation mode is to use . It will take no more than a couple of minutes.
Click the Start button, then select All Programs - Accessories. Here you will see the “Command Line” item. Right-click on it, then select “Run as administrator.” Yes, yes, in this case you need to run the command line only as an administrator, otherwise nothing will work.
After launching the command line, write in it the phrase powercfg /hibernate off
(without any additional characters such as quotes and other things) and press Enter.
That's it, hibernation mode is disabled.
Completely disabling hybrid sleep mode on Windows 7 via the command line
How to disable Windows 7 updates permanently - description of methods
You can perform the same actions using the command line (console). For some, this method will be preferable, since it is simpler and faster, but some have never used this system tool and have no idea how to enter it and what to do with it. In fact, everything is extremely simple:
- Go to the “Start” menu and enter “command line” or “cmd”. You can also launch it using the “cmd” command in the “Run” window.
- Be sure to check that the program is running as an administrator.
- Enter the command “Powercfg /Hibernate off” and press the “Enter” key.
Note! After executing this command, hibernation and sleep modes will be completely disabled, and your hard drive space will become slightly larger by deleting the hiberfil.sys system file.
You can delete the mode file and disable it on the command line
Second way
Click the "Start" button and select the "Control Panel" section. Here we need the “Power Options” item - click on it.
You will see which power mode is being used. For example, “Balanced”, as in this case. Click Power Plan Settings.
In the window that opens, select “Change advanced power settings.”
In the window, select the section “Sleep” - “Hibernation after” and set it to 0 minutes. Don't forget to click OK.
Now if you look at this item, it will say “Never”.