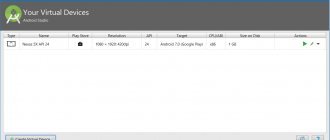Developer mode on a phone or tablet is a set of special functions for performing certain tasks of setting up, testing, debugging and expanding the capabilities of a device running on the Android operating system. This feature, Android developer mode, is available on all modern mobile devices.
Using developer mode, you can change some phone settings, enter tools for debugging or diagnosing the device.
By default, Android Developer Mode is hidden from the phone or tablet user starting with Android 4.2 Jelly Bean. In previous versions of Android OS 4.1 and those released earlier, the “For Developers” option is located in the device settings menu. The developer option is hidden in modern versions of the system to protect the device from incorrect actions by an inexperienced user.
In most cases, developer mode is needed by specialists or advanced users. This function is in demand by mobile application developers, programmers, service center employees, etc.
Developer options may differ on different devices due to the fact that some functions may be changed by firmware from a specific phone manufacturer. But, the main part of the parameters is unchanged on all smartphones running the Android operating system.
An ordinary user, in some cases, may also need to use this option on their device. For example, otherwise he will not be able to enable USB debugging on the phone or access other necessary functions.
In such situations, the user has a natural question about how to enable developer mode on the device in order to access the necessary parameters on his phone.
In this article we will look at how to enable developer mode on Android and, conversely, how to disable developer mode on a mobile device. Please note that some phones may have different settings menu options due to changes made by the smartphone manufacturer to the stock version of the Android operating system.
How to enter developer mode on Android versions 7.1 - 4.2
First, we will learn how to enable Android developer mode on your phone, starting from operating system version 4.2 to version 7.1 inclusive.
Follow these steps:
- Open your device settings.
- Click on the "About phone" section.
- Go to Build Number.
- Click this option several times.
- As a result of your actions, a pop-up message “You have become a developer!” will appear on the device screen.
- You will see that a new item “For Developers” has appeared in the phone settings menu.
Hidden Android Features You Need to Enable
Hidden functions in the developer menu may also be useful for ordinary users
- Screen lock is a feature that allows you to disable the requirement for a password, fingerprint or face to unlock. Thanks to it, pressing the power button will immediately take you to the desktop.
- Factory Unlock is a feature that has nothing to do with locking the screen, but simply gives you root access to the device. With it you can carry out any experiments on your smartphone.
- Running applications – a system section that allows you to monitor the performance of different applications. Here you can control the consumption of RAM and understand which program is consuming it the most.
- Sun Clarity Enhancement is a feature that – guess what – analyzes direct sunlight and increases peak brightness to the maximum. It will make it easier to see the contents of the screen on the street.
- Animation speed is a system section that allows you to speed up or even disable animation. As a result, applications will not fly out of the icons on the desktop and it will seem to you that they launch almost instantly.
- Speed up the GPU - a special accelerator that forces the graphics coprocessor to process even 2D images. This could potentially increase the response speed of individual system elements.
- Bubbles – notifications from applications will be displayed on the screen in a bubble format.
I'm often asked if there would be any harm in turning on all these options at once. To be honest, it never occurred to me to try this on my personal smartphone. Therefore, if you suddenly want to enable all or almost all functions from the developer menu, it’s better to think 10 times whether you really need all this and either be prepared to roll back the device to factory settings in case of a failure, or think about what you can easily refuse.
How to enter developer mode on Android versions 10 - 8
Now we will enable developer mode on Android 10, Android 9, Android 8.1, Android 8.
Go through the following steps:
- Enter "Settings".
- Select the "About Phone" option.
- Look for the Build Number parameter.
- You need to click on this device settings item several times. Prompts will appear on the device screen indicating the number of further presses.
- Finally, a small window will appear on the phone screen with the announcement “You have become a developer!”
To access developer options in Android next time, do the following:
- Open your phone settings.
- Click on the "System" option.
- In the "System" section, select "Advanced".
- A new item will appear in the list of system parameters: “For developers”.
Congratulations, you now have access to the mobile device developer options. Now you can change certain special settings on your mobile device.
How to enable developer mode on an Android phone (video)
Beginning of work
and get familiar with this IDE.
Now is the time to get to know your chosen language better. If you decide to start with Kotlin, keep in mind that the documentation assumes at least basic knowledge of Java.
Both Kotlin and Java are full-fledged OOP languages, so master the principles of object-oriented programming.
Linux school from CROC
April 1, Moscow, Free
tproger.ru
Events and courses on tproger.ru
Study data structures and algorithms, back up your theory with practice.
Download the Gradle automatic build system, because manually building projects with the required libraries and frameworks is a labor-intensive process.
How to disable developer mode on your phone
In situations where developer mode is no longer needed, and you don’t want someone else to be able to enable something on your phone, you need to turn off this option on the device.
To disable developer mode follow the path:
- Enter settings.
- Open the "System" option.
- Click on "Advanced".
- Enter the "For Developers" option.
- Move the mode settings slider to the “Disabled” position.
On most phones, the Developer Mode option disappears from the phone options, all settings will be reset and the feature will become disabled. On some other devices, the function itself will stop working, but the “For Developers” option remains in the settings of the smartphone or tablet.
Debugging
The “Debugging” mode items are responsible for debugging the operation of the operating system from a PC via a USB cable.
USB Debugging Enable/disable support for debugging from a computer.
Revoke access Prevent computers from which debugging was previously carried out from interfering with the system.
Error Report Displays the corresponding key in the menu.
Select app for dummy locations. Responsible for selecting applications that transmitted false location coordinates (Fake GPS).
Enable attribute checking Enables attribute checking in debug mode.
Select application to debug Select a specific application to debug. Essential for programmers and software developers.
Wait until the debugger connects. The item is inactive until the application for debugging is specified.
Scan the application during installation Checks the security of applications when installed via ADB/ADT.
Log buffer size Responsible for the size of the buffer into which the debugging process log is written.
GPU Debugging Enables loading of graphics chip debugging layers.
Track system updates Monitor and analyze workflows to improve operating system performance.
Hardware rendering acceleration
Working with graphics. In addition to developers, it may be useful for problems with 3D.
GPU acceleration
Enables constant use of the GPU for 2D processing.
Show screen updates Blinking highlights areas of the interface being processed by the GPU.
Show Hardware Updates Highlights items processed by hardware in green.
Debugging Overlay Highlights areas where GUI elements overlap each other.
Debugging operations of truncation of complex shapes. Selecting elements of complex shapes in the GUI.
See also: Top 10 programs for making money on Android
Enable 4x MSAA Enables 4x image smoothing. Makes the picture a little smoother, but loads the chip.
Disable Hardware Overlays Uses the GPU to process overlays.
Simulate anomaly Adapts color rendering for people with impaired color perception. Monochrome mode may be useful for devices with OLED screens in reading mode, as it saves battery.
Visualizer. Selecting a graphics processing engine. The item is not available on all smartphones.
Networks
This section is responsible for wired and wireless (USB, BT, Wi-Fi) connections.
Wireless Monitor Certification
Shows certification parameters for displays with WiDi/Miracast.
Detailed Wi-Fi log Advanced log for network connections.
Switch to mobile network Automatically switches to mobile internet if Wi-Fi is bad.
Always enable searching for Wi-Fi networks. The mobile gadget searches for networks even when using EDGE/3G/4G.
Do not turn off mobile Internet Keeps the EDGE/3G/LTE connection always on, even when Wi-Fi is running. May be useful if your Wi-Fi connection is unstable.
See also: How to become a subscriber to a free mobile operator in Russia?
Hardware acceleration in modem mode Using acceleration when connected as a modem. May be useful when internet speed is low.
USB configuration PC connection mode: charging, MTP (data transfer), PTP (in camera mode), RNDIS (network card), audio source, MIDI (sound synthesizer).
Show Bluetooth devices without names shows the MAC addresses of available wireless gadgets.
Disable absolute volume Disable absolute volume. May help when BT headphones play very soft/loud.
Enable In-Band Playback Transfers audio signals from your smartphone to your headphones. Turn it on if the headset does not report an incoming call or message.
Bluetooth version AVRCP Select the control signal protocol version. The change sometimes helps if the mobile gadget does not respond correctly to button presses (pause, rewind, volume) of wireless headphones/speakers.
Audio codec for transmission via Bluetooth Select the audio encoding mode. Allows you to switch between SBC, AAC, LDAC, aptX, etc. It only works if the headphones support multiple codecs.
Sampling frequency when transmitting via Bluetooth
BT audio sampling rate. The higher, the better the quality, but it doesn’t always work, and is only effective for Lose-less music formats.
Audio encoding depth when transmitted via Bluetooth
Likewise: the higher, the better the quality.
Bluetooth audio channel mode Switches between mono and stereo. Can be useful if headphones don't want to play in stereo.
LDAC audio codec for Bluetooth: playback quality Selecting a balance between quality and connection speed. Raising it up can sometimes improve the sound, while lowering it can improve the quality of the connection.
Rendering
A set of settings responsible for the interface. It will be useful mainly for developers, but of little interest to inexperienced users.
Show Surface Updates Shows UI elements that are updating using flickers.
Show element borders Displays the borders of interface elements.
Flip Interface Forces switches, sliders, and checkboxes to the right side, and aligns text to the left.
Window animation Speed of animation in application windows.
Transition animation Animation speed when switching between items/programs.
Animation duration About the same as the previous point.
Emulation of additional screens Displaying an additional screen on top of the main one, with a duplicated interface.
Minimum width The most useful item is necessary to control the scale of the interface. If the elements are too large, you can increase the DPI; if the elements are very small, you can decrease it (minimum 320). The function is available in Android 7 and later, but not everywhere.