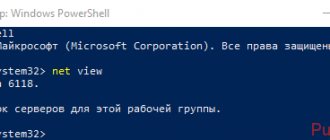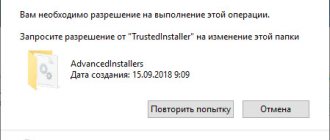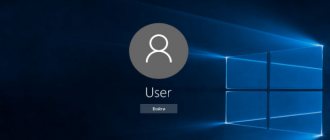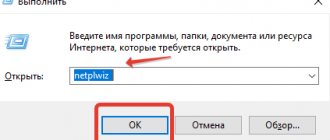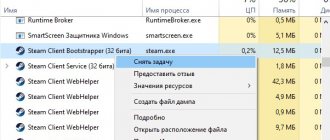Everyone has files kept secret. Fortunately, in Windows 10, you can save your important or personal files in a password-protected and hidden folder, and you can do this without installing additional programs.
Note! Before you start, try for the first time using a folder that has no meaning to you. This way you can make sure that this method really works.
Here's information on how to create a password-protected folder to protect your secret files.
How to password protect a folder in Windows 10
Password for archive folder in Windows
Most computer users have one of the archiver programs on it. In Russia, the most popular are WinRAR, 7-Z and WinZIP.
The main function of archivers is to compress the archived files, making it technically possible to send them to the recipient. For security purposes, such files are password protected. This feature can be used to password protect a folder with confidential user information. It should be noted that by default, all of these archivers simultaneously encrypt the archived information, thereby further protecting it.
- In the context menu of the “Secret” folder, click “Add to archive”.
- In the next window, activate the “Lock archive” option, then click “Set password”.
- In the “Enter Password” window, set and confirm a password, then click OK.
- Now the “Secret” folder can be deleted, since its information is in the created Secret.rar file. It is impossible to open it without entering the correct password.
The other two archivers work similarly. Below is the main working window of the 7Z archiver, which is distinguished by the highest compression density of archived information.
As for the WinZip archiver, it is built into both archivers considered. In other words, when choosing an archive format, you can select Zip. This archiver can also be used standalone. Its working window looks like this:
Using archivers
This is an alternative method for storing rarely used information. Today, almost everyone has such programs on their computer. Let's look at the most popular of them.
WinRar
You can buy the application on its official website.
To archive the necessary information, right-click on the desired folder.
After that, select “ WinRAR ” – “Add to archive...” .
In the window that opens, you can specify:
- file name;
- its location;
- format;
- and much more.
Most importantly, you need to click on the “ Set a password” button.
Immediately after clicking, you will be prompted to enter the required password twice. Then click on the OK button.
In the future, when you open this file, the following window will always appear.
Without knowing the security key, even you will not be able to see the data stored there.
7Zip
To call this program, you also first need to right-click the mouse.
Then select “ 7- Zip ” – “Add to archive...” .
This archiver operates on the same principle. You will only enter the password in this window:
Programs for setting passwords on folders
Many special third-party programs can be used to password protect user confidential information. Such programs, as a rule, provide users with increased comfort compared to system tools.
Free programs
The best free program is Anvide Seal Folder, which can be downloaded from its official website.
The hidden folder is called by the tool designated as plus. To block it, click “Close access” in the context menu. An alternative is a tool with a closed padlock icon. Once the user enters the password, the hidden directory actually disappears.
Unlocking a folder is done by clicking on the tool with the open lock icon, provided that the correct password is subsequently entered. It can be installed/uninstalled for several directories at once.
But another free program, Lock-a-Folder, works only with a common password for all directories to be protected.
This password must be set when installing the utility, after which these same folders are added to the Lock A Folder section. Unlocking the selected folder is done by clicking in the UnLock selected Folder section.
As you can see in the screenshot, the program is in English. You can download it from the official website.
Paid programs
Paid programs include Hide Folders, IoBit Protected Folder and Folder Lock.
Hide Folders is available for download from its website. The utility is capable of hiding and/or blocking the selected directory, as well as breaking its integration into Explorer.
Before a possible purchase, the user is given a 30-day free trial period.
Another program that is very easy to use is Iobit Protected Folder. All actions with the selected folder are performed by the three lower tools. When a program blocks a directory, it disappears from Explorer.
The utility is possible.
The third of the recommended programs, Folder Lock, does not support the Russian language, but has impressive functionality. It can encrypt and hide not only folders with files, but also disk partitions. For protection, use the Add items to Lock tab, and for encryption, use Encrypt Files.
The program is available for download from the official website. In addition to password protection of folders, the utility can place encrypted files in “safes” and format them as executable EXE files. The latter circumstance allows you to open it on any computer.
If you do not like the programs presented, we suggest that you read the article in which you will learn how to completely remove a program from your computer.
Paid utilities
Many people want to put a password on a folder, and at the same time be completely sure that absolutely no one will gain access to it. Of course, free utilities do their job well, but if you compare them with their paid counterparts, then everything will immediately fall into place.
Paid programs have more reliable protection and advanced functionality, so you can rely on them more. Let's look at one of these utilities, for the sake of an example.
Hide Folders
The presented utility is an excellent solution for reliable protection of files and folders.
The program allows you to hide files, block and deny access to them from specific locations. A huge advantage of the program is remote control: you can allow/deny access to certain objects via the Internet.
Folder protection by hiding without password
- In the context menu of the “Secret” directory, click “Properties”.
- In the properties window, activate (by checking the box) the “Hidden” attribute.
- In the next window, extend the hiding to the files contained in the folder and possible subdirectories by clicking OK.
After this, the “Secret” directory ceases to be visible in the window of drive E.
To make this folder visible again, go to the “View” tab and activate (by checking the box) the “Hidden Items” item.
Obviously, the last action can be done not only by the owner of the directory, but also by an advanced attacker.
Change name and icon
For more reliable protection, the folder icon and name can be camouflaged by removing them.
- First, in the folder properties window, you need to go to the “Settings” tab and click the “Change Icon” item.
- Scrolling to the right in the list of icons that appear, you will find three empty ones.
- After selecting one of them, click OK in this and the previous window. As a result, the yellow Secret folder icon will disappear. But her name continues to be a tip to the attacker.
- In the context menu of the guessed “Secret” directory icon, click the “Rename” item.
- While holding down the Alt key, on the additional keyboard (on the right side) press the numbers 2, 5 and 5 in succession. This combination corresponds to an invisible transparent sign.
After this, instead of the “Secret” directory, an empty space is identified. Moreover, the next time you open this drive, the underlined empty space will disappear and it will seem that the folder and its contents have disappeared not only for the attacker, but also for its owner. But he knows about the existence of his folder.
After clicking “Select All,” the new location of the masked folder becomes clear.
Of course, nothing prevents the directory owner from restoring both its regular icon and name if necessary.
How to see password-protected hidden folders again
Most people don’t know how to set up showing hidden folders in Windows 10, but those who know will figure it out quickly. Read the topic here on how to enable the display of hidden folders on all types of Windows. All you need to do is enable “show hidden files” and uncheck “hide protected system files”.
A warning will appear that scares ordinary users. Click “Yes”, don’t be afraid. Once you find your data, return the settings back.
Denying access to a folder for a user
In general, a computer is used by several people with their own accounts. Typically, the main user has the status “Administrator”, and the others have the status “Users”. But even within these statuses, the administrator can regulate the level of user rights.
- In the context menu of our “Secret” folder, click “Properties”, then in the window of the same name, go to the “Security” tab.
- Select the “Users” group, and then click the “Edit” item.
- As you can see, by default the Users group is allowed to open folders and read the contents of files. You can restrict their access to the “Secret” catalog in two ways:
- completely removing the group (click “Delete”) from the list of those with access;
- prohibition of operations allowed by default: the three checkboxes “Prohibit” have priority over “Allow”.
We suggest you figure out how to add a new user in Windows 10 and how to remove it.
Using a script
A script or scenario is a small program for automatically performing dynamic tasks. It is compiled by programmers in special languages, usually PHP and JavaScript. For our purpose, we can use a ready-made script that hides a secret directory and then opens it in response to entering the correct password.
- Create a new folder with the same name by default.
- In “New Folder” create a new “Text Document” (empty for now). From the File menu, select Save As. Then, leaving the default name, replace the standard Notepad extension TXT with BAT, and save the empty document.
- In the context menu of the “New text document.bat” file, click “Edit”.
- Enter the finished script into the text file that opens, copying it from the file of the same name. After inserting the script, replace the formal parameter PASSWORD with another password name (real parameter) and save the changes made.
The first time you run the created file, a folder called Private is created (naturally, it can be replaced with something else in the script), and the user will receive a notification “A secret folder has been created.” All secret files will need to be written to this directory. The next time you open the BAT file, you should press the letter Y on your keyboard to hide this folder. On the third launch, the user will be prompted to enter a password to unlock a password-protected secret folder.
Of course, if a BAT file catches the eye of an attacker with a little knowledge of programming, it will not be difficult for him to identify the password. Therefore, this method is not very reliable.
Protecting the contents of office documents
In office programs, there are options for local protection of their documents, regardless of folders.
- In the protected Word document, click the “File” tab.
- In the “Details” tab that opens, open the context menu of the “Document Protection” tool.
- Click on the “Encrypt using password” option.
- Enter and confirm your password.
After this, opening this document will become impossible without entering a password.
An Excel workbook, sheet, or document structure is protected in the same way.
To avoid losing access to the document, the owner should be sure to keep the password in a safe place.
Folder Lock Software
This program can protect a folder on a laptop or PC. Supported operating systems: Windows 7, Windows 8, Windows 10. The utility encrypts the folder itself, without an archive.
You can put the code on a folder with absolutely any content: files, photos and documents.
To install it on a folder using this program, follow the instructions:
Window for adding a folder in the program