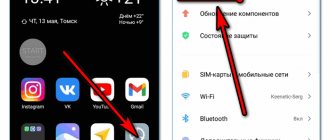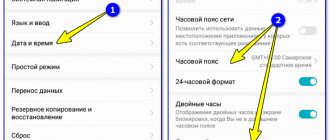Is your Windows 10 hard drive starting to feel a little cramped? Have you started to notice that some folders on your computer simply won’t open? A quick way to fix a folder error is to free up space on your hard drive by deleting unnecessary, i.e. temporary files, old program installation documents, cached thumbnails and other pieces of digital detritus that accumulate over time.
Troubleshooting problems opening Windows folders.
General recommendations
If you cannot open any file folders at all, your system files may be damaged. System File Checker fixes corrupted system documents. So this can also fix the downloads directory. You can use the SFC utility on the command line like this:
- Open the SFC utility by pressing the Windows key + X hotkey and selecting Command Prompt (Admin) from the menu.
- Type “DISM.exe Online /Cleanup-image /Restorehealth” and press Enter before starting the SFC scan.
- Then type “sfc /scannow” in the command prompt and press the return key. The scan will likely take up to half an hour.
Restart Windows after scanning.
Delete files in downloads
Some files in the Downloads section may even cause File Explorer to crash when you try to open the folder. So, removing files from downloads will definitely speed up any directory and can even fix it if it won't open. If your Downloads folder mostly contains software installers and other files you don't need, you can quickly erase its contents using Autodelete Cyber-D. This is a software that allows users to quickly delete old files in a directory with date filters. You can then run Autodelete to automatically delete files in the folder that have been saved in Downloads for more than a specified period of time. Here's how you can delete files using Autodelete. If you cannot open your default Downloads folder at all, you will also need to select an alternative download directory with your browser settings.
- Open the Autodelete installation wizard to add the software to Windows.
- Open the Cyber-D Autodelete window.
- Click "Add Folders" to select your download directory.
- Then click Date Filters to open the filter settings shown directly below.
- You can set Auto Delete to delete files older than a month by dragging the days bar to the right to 30 days. Autodelete will then delete all files stored in downloads that are older than a month.
- Click the "Save" button and then click "Yes" to delete the files.
You can also erase files by clicking the “Run Auto Delete” shortcut on your desktop.
Optimize your downloads folder for common items
An unresponsive folder often occurs due to automatic folder type detection, which automatically optimizes directories for certain file types. The Discovery folder is great for Videos, Pictures, and Music folders, which contain one very specific file type. However, it doesn't work very well for the downloads directory, which includes more variable files. So Folder Discovery may be more of a bug that is significantly slowing down the folder loading time. Explorer doesn't provide an option to turn off folder discovery. However, you can still customize which files it optimizes downloads for. Optimizing downloads for shared items may fix this folder. Here's how you can configure folder discovery settings:
- Click the File Explorer button on the Windows 10 taskbar.
- Right-click on the folder and select Properties.
- Select the "Customize" tab.
- Then check the "Apply this template to all subfolders" checkbox.
- Select the Apply option and click OK to close the window.
Select the "Always show icons" option
The folder may not open if it contains damaged thumbnail images. You can set File Explorer to show icons by clicking the File tab and selecting Change Folder and Search Options.
- Click on the View tab.
- Select the "Always show icons, never thumbnails" option.
- Click the Apply button.
- Click OK to close the Folder Options window.
Disable automatic folder type detection
As mentioned, you cannot disable automatic detection of folder types using the File Explorer option. However, there is an option in the Winaero Tweaker setup program to “Disable automatic detection of folder types.” So, you can select this option so that Folder Discovery no longer slows down the loading of the catalog.
- Download Winaero Tweaker.
- Open the WinAero ZIP archive in Explorer.
- Click the "Extract All" button and select the path to extract it.
- Click the Eject button.
- Open the software installer from the extracted folder to install Winaero.
- Close File Explorer before launching Winaero.
- Open the Winaero Tweaker window.
- Click File Explorer on the left side of the window to expand more options.
- Select "Automatic folder type detection" on the left side of the window, and then select the "Disable automatic folder type detection" checkbox.
Some of these resolutions will likely fix the unresponsive folder so it opens and loads faster.
Causes of the problem
By default, many browsers and utilities use a system folder called “Downloads” when downloading files or programs. It is located on drive C. On a computer with Windows 10 installed, this folder may be named “Download” or “Downloads”. You can find it in Explorer or from the This PC console.
The directory does not open or opens slowly for the following reasons:
- computer crash;
- system files are damaged;
- overflowing with unnecessary programs and documents (haven’t been cleared for a long time);
- the parameters in “Properties” that help open it faster are not configured;
- In “Properties” optimization for common elements is not configured.
Important! If the system often freezes when opening “Downloads”, then this directory is full. It is advisable when downloading applications or documents from the Internet to go to the settings and specify a different download location (not the main drive C).
Search and remove viruses
Antivirus and antispyware software is used to prevent, detect, and remove viruses and other unwanted (malicious) programs from your computer. This software will also help if folders on the computer cannot be opened. To ensure the highest level of security, it is recommended to use it in conjunction with antivirus and antispyware programs. Select one of the following antivirus software options to install on your computer. Antivirus software will run in the background and periodically update its databases to give you the best protection against viruses.
Commercial:
- McAfee VirusScan.
Free:
- Windows Security Essentials;
- AVG Free Antivirus – free antivirus and antispyware software for Windows;
- Avast! – other free antivirus and antispyware software for Windows.
Spyware is a serious problem for all Windows users. You must install at least one spyware detection program on your computer, in addition to an antivirus program and a firewall. Install one or more of the following security scanners along with your antivirus software and scan once a week to ensure the highest level of protection. Before running a scan, be sure to check for software updates.
Free download:
- Malwarebytes - Highly recommended by IT personnel around the world;
- Microsoft Windows Windows Defender comes with Windows 8 and 10, XP users will need to download it separately;
- Secunia Personal Software Inspector (PSI) – checks for vulnerabilities and updates of installed software.
Paid:
- Webroot Spy Sweeper.
Windows 10 stopped loading - how to fix it (SOLVED)
Modern Windows 10 offers a certain set of built-in actions in case of loading problems:
You should try it all.
There are situations when neither automatic search and correction of problems worked, and recovery is impossible (Windows 10 does not display information about the reasons).
It seems that the only thing left to do is reinstall Windows 10 and spend a lot of time re-configuring and updating. But everything is not so terrible - I will show two effective ways that can return your Windows 10 even if all the built-in tools could not help.
Frequent “fatal” reasons why Windows 10 cannot boot and cannot recover are:
In this article I will show you how to fix your disk and recreate the boot partition. Moreover, these actions do not require the installation of additional programs and do not even require a bootable USB flash drive or disk.
Removing junk from the system
Disk Cleanup gives you a good overview of all the unnecessary files on the system that you can delete without a second thought. You can also select other items in the list and decide whether to keep or erase them by reading a short description.
IMPORTANT. Be sure to read the description for each item before performing the cleanup.
How to use the Disk Cleanup tool:
- Right-click the Start menu in the lower left corner of the screen, then select Control Panel.
- Click the "System and Security" heading, and in the "Administration" section, click the "Free up disk space" link. If your computer has more than one hard drive, you will be asked which drive you want to clean.
- After a second or two, the Disk Cleanup utility should open, containing a summary of potential files that can be deleted in your Windows "user" account and the total amount of disk space being used.
If you want to keep it safe, you can remove items that Windows has already flagged for you - most likely Downloaded Program Files (basically temporary helper files for browsing certain web pages), Temporary Internet Files ” (a cache of old web pages stored on your computer to speed up browsing) and thumbnails (tiny icon images used for music, videos, pictures and other documents on your hard drive that your system can always restore later).
- Click OK to start cleaning.
Want to remove even more junk from your hard drive? Click the Clean Up System Files button and Windows will scan your entire hard drive for old files, such as previous Windows installations or pieces of files that were saved after automatic hard drive maintenance, to remove them. Click on each item in the list, read its description, and check the box next to the items you want to remove. When everything is ready, click the "OK" button. Keep in mind that some "junk" files may actually be useful in certain situations, so read the file descriptions carefully before you proceed to destroy them.
Cleaning your hard drive means working with your own files, sorting them, finding and deleting those documents that you no longer need. System cleanup is the tricky part where you need to dig through your Windows folders and remove system junk cluttering your system. There's also the added part of cleaning up your browser and removing old programs (or apps). There are also hidden folders that need to be cleaned:
- Click Start, select Control Panel/Appearance and Personalization.
- Select Folder Options, then the View tab.
- Under Advanced Settings, select Show hidden files, folders and drives and click OK.
- Open \Users\$USER$\AppData\Local\Microsoft\Windows\Temporary Internet Files. Where $USER$ is your username.
- Empty the folder by selecting all the contents and deleting them.
Sorting:
- Open your most frequently used local drive in “My Computer”;
- Right-click anywhere in the window (just not on elements);
- Select Sort/By Size.
- Sort items in a folder by size
Everything is sorted from biggest to smallest, so it's easy to identify the heavyweight champions you should probably get rid of. Inside heavy folders, you can also sort files by size (if they're all different, like photos). There's a high chance that you copied a folder and forgot to delete the original, or you downloaded something, couldn't find it and downloaded it again. It happens to the best of us. To find these duplicates, you may need an application specifically designed for this problem. Try the free dupeGuru. The interface is a little dull, but it gets the job done: it finds duplicate files and helps you delete them.
Cleaning your desktop
Did you know that the number of icons on your desktop directly affects the time it takes to load it? Give your PC a rest and collect all but the most basic icons into one folder. Showing only one icon instead of 50 will make a difference.
Removing unnecessary programs
Here's the thing about apps: the more you have, the worse your computer is, even if you don't use it. They pack up memory, end up in autorun, and leave random elements. Here's how to remove unwanted apps:
- Open the Start menu;
- Find and click Control Panel;
- Open “Uninstall programs”;
- In the list, find programs that you no longer need;
- Select them and click "Delete".
IMPORTANT. Be careful not to delete anything that has Windows in its name. Also, make sure you know what you are uninstalling so you don't accidentally remove system drivers.
Basket
- Open Settings from the Start menu;
- Select a system;
- Find and click “Storage”, select “This computer (or hard drive)”;
- Click Temporary files and trash;
- Click “Empty Trash”, then “Delete”;
Your computer should now run faster, feel better, and have more free disk space. Enjoy.
What to do if your Downloads folder is not responding
If you have a problem opening a directory, it is advisable to first check the OS for viruses and use the downloaded CCleaner utility to clean Windows 10 of excess debris.
If “Downloads” does not open due to a computer failure, then you just need to restart the laptop. After a reboot, normal PC operation may be restored. If “Downloads” still does not respond to clicks, then you need to solve the problem in another way.
Run a system file scan
It is possible that “Downloads” has stopped opening due to damage to important OS components. This problem occurs due to virus activity or incorrect PC operation. Win 10 has two tools (sfc and DISM) that help you repair damaged system components.
How to scan the OS and fix damage:
Delete files in downloads
The system sends all downloaded programs to “Downloads”. An overcrowded directory opens more slowly than usual, and sometimes does not respond to clicks at all. Some files stored in “Downloads” can cause Explorer to malfunction. It is advisable to clear this directory of unnecessary documents.
An easy way to clear "Downloads":
How to clear "Downloads":
How to clear “Downloads” using a third-party utility:
How to set up automatic cleaning using Windows 10:
Optimize your downloads folder for shared items
In the “Properties” of this directory you can set the type of optimization. If there are a lot of photos in “Downloads,” then you need to optimize it for images. If a directory contains different files, it is better to choose optimization for common elements. It’s just that “Downloads”, optimized for images, will take longer to open.
How to speed up the opening of “Downloads”:
Select the "Always show icons" option
Downloads may not respond to clicks due to corrupted image files. It is advisable to simplify the task for the system, that is, instead of displaying thumbnails, activate the display of signs. This action will speed up the opening of any Explorer directories.
How to enable showing icons instead of image thumbnails:
Disable automatic folder type detection
How to speed up opening “Downloads” using a third-party utility:
Important! You can disable automatic detection of folder type from the “Download Properties” window. You can deactivate the definition of content stored in a directory using the "Optimize this folder for shared items" option.
Source
System Restore
- Click the Start button on your desktop. When the Start menu appears, right-click Computer.
- From the drop-down menu, click Properties to open a new System and Security screen.
- On the new screen, click System Protection on the left side of the folder. A new System Properties window will appear.
- Click Create to create a backup or restore point. A new screen will appear asking for a description of the restore point.
- Enter a description and then click Create. A menu will appear showing the status of the restore point being created. The time it takes to create a backup or restore point depends on the amount of data, performance, speed of your system, etc.
- Once the backup is created, a message will appear indicating that the operation is complete. Click "Close" to complete the process.
How to recover deleted files using Backup from System Restore
Deleted files can be easily recovered using backups. Windows automatically backs up your files from time to time. To restore files, follow these steps:
- Right-click on the folder or drive where you lost the file. For example, the file was deleted in "My Documents", then right-click on "My Documents".
- Scroll down the drop-down menu and click Properties. In the new window, click on the Previous Versions tab at the top.
- A new menu will appear that has multiple backups for a specific drive or destination at different times. Select the backup you want to restore by clicking on it once.
- After selecting the file, click "Recover". A message will appear asking if you are sure you want to restore your data. Click "Restore".
- A message appears indicating that the file was successfully restored to your system. Click "OK" to complete the process.
There are several solutions to the problem of opening folders in Windows. Try each of them in turn and you will surely find a suitable solution. If you have already encountered such a problem, share with our readers the comments under this article.
Downloading torrents on a smartphone
The .torrent extension is one of the most popular for transmitting information over the Internet.
And in order to run such files on a mobile phone running Android OS, you need to download a special program.
The range of mobile applications for working with torrents includes almost all the options that are also available for desktop PCs:
- µTorrent;
- Zona;
Each of the programs allows you to run several torrent downloads simultaneously and specify the download folder.
At the same time, µTorrent is easy to use, and Zona simplifies the search for movies, while MediaGet is distinguished by fast search not only for videos, but also any other data from torrent trackers.
All this is done using the built-in Google service.
Why doesn't the computer see the phone via USB Android only charging
One of the most popular file formats used all over the world is Portable Document Format, or PDF. You can easily open this file type from PC and Windows or MAC computer. However, opening a PDF file or other popular eBook file formats using an Android device is different.
While some Android devices can open PDF files without having to install certain apps, others do not have this ability. If your Android phone is in the second category, you should continue reading to learn how to open a PDF file on Android devices.
Content
reference Information
Error: "Windows can't run Check Disk because it is write-protected"
When you run the chkdsk , you may encounter an error:
To fix it, run the chkdsk command as follows:
Instead of DISK, enter the letter of the drive you want to check and fix. For example, to fix drive C, run the following command:
"Permission denied" error when running bootrec /fixboot
When running the command to fix the boot partition:
An error may occur:
Solution: Do not use bootrec , but use bcdboot as shown above in the “ Recovering the Windows 10 bootloader ” section.