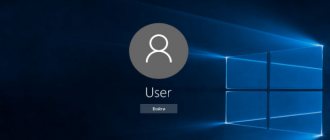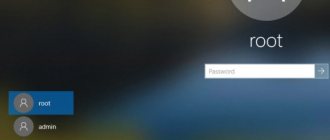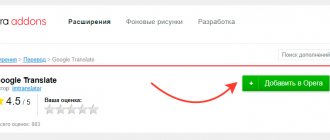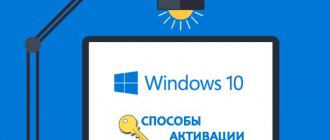Hello! I have a separate computer that works 24 hours a day. It has a special program installed for sending documents, which is needed by all users of my local network. It is necessary to ensure the continuous operation of this program after any “situation” - even after a sudden “blinking” of electricity or a reboot.
Solution: You can set up automatic login without entering a password. After a successful start and login, the program needed by network users starts automatically. In today's material we will look at several configuration options.
Setting up automatic login to Windows 10 without selecting a user
Even if a password is not set, but users are created on the computer, the system does not start until the end - you need to select a user account. We launch the required snap-in for settings using the Win+R (calling up the “Run” menu) and copy one of the commands there to choose from:
netplwiz control userpasswords2
Having selected the desired entry, uncheck the box as in the photo:
Next, enter the account password. If there was no password, then leave the lines empty:
If you have a personal or work Microsoft account set up on your computer and you log in using a PIN code, then you will not be able to set up automatic login to it. You should first try setting up a password login for your Microsoft account. On Windows 10, for my example, still use only a local account, and it is advisable to disable Microsoft accounts.
Making automatic login to Windows 10 without entering a password from sleep mode
In my case, putting the computer into sleep mode is strictly contraindicated, because then it will fall asleep and it will be impossible for network users to work. A running 24/7 program runs and prevents the system from going to sleep. For its part, the system “wait” for the end
requests from the network (for example, to a program database) and tries to terminate its operation. All this ends with brakes and a hang. Therefore, you need to disable hibernation. In the old fashioned way, I go to “Control Panel” - “Hardware and Sound” - “Power Options:”
In the “Sleep mode settings” you need to set the value to “Never”:
To be sure, I also go to “Advanced power settings” and disable “hybrid sleep mode” there:
These settings can still be made through the Start menu - “Settings” - “System” - “Power and sleep mode”. If in the “advanced power settings” the option “Require password entry on wakeup” is displayed, turn it off.
Enable automatic login to Windows 10 without entering a password with two accounts
Now automatic login will be carried out under a specific account. It happens that you need to log in without entering a password, but under a different user. I have two accounts on my computer.
The first thing we do is set up automatic login to another account in a similar way. Further, it is impossible to do without personal participation. When starting the system, hold down the Shift key. When terminating a session or changing user, also hold down the Shift key.
Windows 10 automatic login without entering a password in the domain through the registry
In some situations, setting up login through the registry helps. Honestly, it’s easier to make settings with a special utility than to tinker with the registry yourself. After all, then you have to remember how to return everything back if the need arises.
But if it is necessary, then it is necessary. In domain networks, everything is a little more complicated. Their settings are managed by the domain controller. In the registry editor, look for the HKEY_LOCAL_MACHINESOFTWAREMicrosoftWindows NTCurrentVersionWinlogon
We create sequentially three string parameters with the required values (you need to know the name of the required user and password, as well as the domain name if our computer is part of a domain network.
In my case, I use a Microsoft account to log into Windows and the Default Password parameter is not set
| AutoAdminLogon | String (REG_SZ) | Value = 1 | Automatic login enabled |
| DefaultUserName | String (REG_SZ) | Username | The name of the user for whom automatic login is configured |
| DefaultPassword | String (REG_SZ) | Password | Password of the user for whom automatic login is configured. |
| DefaultDomainName | String (REG_SZ) | domain name |
All these parameters are automatically registered when using the Autologon utility (link above):
It can also be used when setting up on a domain network. If necessary, the utility can also be launched from the command line by entering the following parameters:
autologon user domain password
Accordingly, you need a username, domain and password.
Automatic login to Windows 10 via remote desktop
Many novice users forget to make settings for connecting to a remote desktop so that they do not have to enter a password or login every time. All you need to do is set the parameters correctly:
We check the box as in the picture, enter the credentials to connect to RDP, first the user...
If you use several remote desktops at the same time in your work, we save the newly configured connection as a shortcut to the desktop and now it is more convenient to connect:
Now we have set up our workstation so that we don’t need to run to it every day and check the program. Login is automatic, and now you just need to connect to your computer remotely and check its operation.
Using control userpasswords2
This is one of the easiest ways to set up autologin in the system, using standard Windows tools, i.e., it does not require downloading and installing any third-party programs. You can use it as follows:
- First you need to open the Run window. You can do this as follows:
- In older versions of Windows, just left-click on the Start menu and select the “Run” menu item.
- In Windows 8 or Windows 10, you can right-click on the Start menu (or press the Win + X keys alternately) and select “Run” in the menu that appears.
- Alternately hold down the Win + R keys.
- In the window that appears, enter the command control userpasswords2, then click OK.
- In the window that appears, uncheck the “Require username and password” checkbox and click OK.
- In the window that appears, you will be required to enter your username and password.
- After entering, you can click OK. Now, when you turn on your computer, you will automatically log in as the user you need.
Cool. ))) Microsoft community is not that ((
just what you need! cool guy!
Leave a comment Cancel reply
- How to remove all standard third-party applications from Windows 8 (Windows RT)(10.00 out of 10)
- List of new features in Windows 8.1 (10.00 out of 10)
- Convenient plugin for navigating files and folders in Notepad++(10.00 out of 10)
- How to share a CD/DVD drive in Windows(10.00 out of 10)
- How to reduce the level of almost complete battery discharge to 1% in Windows 7 settings (10.00 out of 10)
- Comparison of data recovery programs (10.00 out of 10)
- How to delete a system file in Windows 7 or Vista(10.00 out of 10)
- How to recover lost Windows and program license keys from a non-working computer(10.00 out of 10)
- How to Browse the Internet Using a Linux Terminal(10.00 out of 10)
- How to Enable Mute Button for Tabs in Google Chrome(10.00 out of 10)
osmaster.org.ua
Using Autologon
Another simple method for setting up automatic login to the system is to use the Autologon program, authored by Mark Russinovich, a Microsoft employee. You can download it from the Microsoft website using this link.
Using the program is as simple as possible - you need to run the downloaded program (no installation required, but upon first launch you will have to accept the terms of use), and enter all the data you need.
In the Username field you should write the user name; if the user belongs to an Active Directory domain, then you should specify his name in the Domain field. Finally, you should enter your password in the Password field. After that, to turn it on, you just need to press the “Enable“ button, and after that auto-login will be configured.
Manually Enable Auto Logon Via The Registry
Immersion in dokan.
how to make your own file system for windows without fuse Although editing the registry is relatively simple and available to everyone (including domain accounts), it does pose a greater security risk than the other methods. The reason is the password for the account you want to automatically log on with is stored in the registry in plain text format.
That means anybody can go to the registry key where the password is stored and find out what it is, even while the system is offline and not booted. For that reason, this method should be used only if the others have failed. With both of the other methods above the password is encrypted.
1. Click on Start and type Regedit, administrator privileges are required to run the Registry Editor. Alternatively use the Win+R Run dialog.
2. Navigate to the following registry key:
3. There are three main registry values in the Winlogon key which need editing or creating, a fourth if you want to log on via a domain. They are DefaultUserName, DefaultPassword, DefaultDomain and AutoAdminLogon. The AutoAdminLogon value will already be present but the others may or may not be depending on your system. If they are not there, add each one as needed.
4. Once the required three or four values are present, double click on each one in turn and edit its Value data to match the user you want to set up as auto logon.
5. Once you have completed entering the values, close the registry editor and restart to see if the changes have been successful. If they are, the specified user won't be asked to log on.
To revert the changes you have made and turn off the auto logon function, open the registry editor and go back to the Winlogon key from step 2. Double click on and change the AutoAdminLogon value to , then optionally empty the DefaultPassword value data so the password is no longer visible.
Nothing bad will happen if you enter the wrong username or password in the registry. It will just produce an error at the logon screen and require you to manually select an account to logon with.
The other file in the archive (User_Autologon_Disable.reg) will disable the auto logon whatever method you have used above to enable it. The plain text password will also be removed if there's one present in the registry.
Setting up via the registry
There is also a way to configure automatic login through the registry.
To enable autologin in the registry, you need to open the Start menu and select Run (or press the Win+R key combination). In the window that appears, type regedit and click OK.
Next, look for the registry branch HKEY_LOCAL_MACHINE\SOFTWARE\Microsoft\Windows NT\CurrentVersion\Winlogon, and enter the following values for the following parameters:
AutoAdminLogon – Set to one, otherwise automatic login will not work. ForceAutoLogon – If we want the user to be “forcibly” logged back into the system, then set it to one. DefaultUserName – The username under which we want to automatically log in. DefaultPassword – The password of the user under which we want to automatically log in to the system.
Most likely, this parameter will not be available, and therefore you will have to create it yourself. To do this, right-click on an empty space and select New – String Parameter, and give it the name DefaultPassword. DefaultDomainName – The user domain under which we want to automatically log in.
If the domain is not used, leave it empty. Now you can close the registry editor and try to restart your computer. If you did everything correctly, then immediately after loading the operating system, you will automatically log in under the desired user.
Source
We'll fix everything.
Winlogon.exe application error - memory cannot be read.
Winlogon is the process responsible for logging in and out of Windows. Using the Winlogon.exe file, some hackers perfectly disguise Trojan viruses, obtaining your personal data. For example, logins and passwords for Odnoklassniki or WebMoney.
In the vast majority of cases, errors with the Winlogon process are associated with viruses.
Since the vulnerability of Winlogon.exe is great and the consequences are significant, we will consider possible Winlogon errors and methods for solving them.
First, you need to eradicate the main cause - viruses. To do this, you need to thoroughly “comb through” all partitions and disks with an antivirus program. Better yet, connect through another computer or another OS to ensure that the disk is cleaned of viruses.
Solution: since there is no universal method for solving the problem, we will give several.
1. Go to: Start - Run and enter the command “sfc /scannow”. Checking the integrity of Windows system files. You need to insert a Windows boot disk into the drive for the test to work correctly. Files will be replaced if errors occur.
2. If the first option does not help, you can use the autoruns program. It has a Winlogon tab through which you can check all the files associated with this process. All empty and incorrect *.dll files must be replaced. This method helps in many cases when an error occurs.
So, let's get down to business - I tried to remove the password request, I'm already tired of it. And so, I deleted it, then the lock screen appeared, I’m writing from my phone; So - I’m trying to enter the password, I seem to have entered it, then again, the lock screen, please help.
Added after 50 seconds
0x00007FFB0CC42B33 here is the error
Winlogon.exe error, no reason I dealt with one error, but another one immediately appeared. The computer starts up, shows everything, but cannot.
The computer boots slower and winlogon.exe Hello. The virus got in first. When I rebooted the computer it said it was missing.
Error: not found. acegjwwh.exe How to fix this error?
Constant error WinSAT.exe On the day this topic was published I got an error Everything is in the photo (Error every 5-20.
Added after 7 minutes
Launched, what's next?
Added after 18 minutes
I entered..
So, I set the value to 0, then just reboot?
Added after 54 seconds
And by the way, there is no DefaultPassword at all
I order tests, term papers, dissertations and any other student work here or here.
Dmclient.exe error stopped working Good afternoon, this error appears quite often, how can I fix it?
Error Sihost.exe: hard error Hello. The new laptop wanted to update Windows, I allowed it. After installing the laptop.
The error APPCRASH svchost.exe began to appear in the system stability monitor Description Incorrect application path: C:\Windows\System32\svchost.exe Problem signature Name.
How to view exe commands (with what attributes you can run the exe) Let's say I have a conditional Screenshot.exe, it contains. I don’t know what it’s called, something like that.
Error when starting Windows: “NVIDIA Web Helper.exe - Disk is missing” In order. I have Geforce Expirience installed. A big one came out a few weeks ago.
Last updated: 05/05/2020 [Average reading time: 4.5 min.]
Windows Logon Application files, such as winlogon.exe, use the EXE extension. The file is considered a Win64 EXE (Executable Application) file and was first created by Microsoft for the Microsoft® Windows® Operating System software package.
The first version of winlogon.exe for Windows XP was introduced on 10/25/2001 in Windows XP. The latest version update [v10.0.16299.696 (WinBuild.160101.0800)] for Microsoft Office Access 2010 is version 14, released on 04/07/2011. The winlogon.exe file is included in Windows 10, Windows 8.1 and Windows 8 versions of the OS.
Automatically sign in to Windows 10
If you don't want to waste time entering your password when booting the system and skipping the Windows login screen, then this can be easily accomplished by following a simple set of steps. By setting up automatic login, you'll save a few seconds, which will ultimately reduce your overall Windows boot time.
This method can be used for both a local account and a Microsoft account.
! It is not recommended to enable automatic login if someone else uses the computer besides you and works under separate accounts. It is also not safe to use this setting if you frequently move your laptop and it is left unattended for a while.
You can use 2 methods to configure auto-login in Windows:
winlogon.exe runtime errors
Runtime errors are Microsoft Office Access 2010 errors that occur during "runtime". The term "execution" is self-explanatory; What we mean is that these EXE errors occur when winlogon.exe is attempted to be loaded, either when Microsoft Office Access 2010 is starting up, or in some cases while it is running. Runtime errors are the most common type of EXE error that you encounter when using Microsoft Office Access 2010.
In most cases, winlogon.exe runtime errors that occur while the program is running will cause it to terminate abnormally. Most winlogon.exe error messages mean that either Microsoft Office Access 2010 was unable to find the file at startup, or the file is corrupt, causing the startup process to abort prematurely. Generally, Microsoft Office Access 2010 will not be able to start without resolving these errors.
Some of the most common winlogon.exe errors include:
- winlogon.exe is an invalid image.
- winlogon.exe - application error.
- Winlogon.exe cannot be found.
- Winlogon.exe cannot be installed.
- Winlogon.exe could not be started. Class not registered.
- Winlogon.exe could not be started.
- winlogon.exe failed to initialize correctly.
- Winlogon.exe file error; the file must be closed. We apologize for the inconvenience.
- winlogon.exe is not a valid Win32 application.
- Winlogon.exe is not running.
- Winlogon.exe cannot be found.
- Error when starting the program: winlogon.exe.
- Incorrect application path: winlogon.exe.
- The file winlogon.exe is missing or corrupt.
- Windows failed to start - winlogon.exe.
The program cannot start because winlogon.exe is missing from the computer. Try reinstalling the program to resolve this issue.
Therefore, it is extremely important that your antivirus is kept up to date and scans your system regularly.
Finding the cause of the winlogon.exe error is key to properly resolving these errors. Although most of these EXE errors affecting winlogon.exe occur during startup, sometimes a runtime error occurs while using Microsoft® Windows® Operating System. This may be due to insufficient code quality from Microsoft Corporation, conflicts with other applications, third-party plugins, or damaged and outdated hardware. Additionally, these types of winlogon.exe errors can occur if the file was accidentally moved, deleted, or corrupted by malware. Therefore, it is extremely important that your antivirus is kept up to date and scans your system regularly.
If you're encountering one of the error messages above, follow these troubleshooting steps to resolve your winlogon.exe issue. These troubleshooting steps are listed in recommended order.
Method 1: Through user account settings
Start icon and select “ Run ” in the window that opens. A similar action can be performed using the Windows + R key combination.
2. Now enter the netplwiz and click OK .
3. As a result, a window with a list of accounts should load. Require username and password checkbox . Click the "Apply" button.
4. Enter your user's password twice and click " OK ".
Now when you reboot the system, you will automatically be taken to your user's desktop.
Is It Safe to Auto Log In to Windows?
As great as it sounds to be able to skip over that sometimes-annoying login process when Windows starts, it's not always a good idea.
In fact, it may even be a bad idea, and here's why: computers are less and less physically secure. If your Windows computer is a desktop and that desktop is in your home, which is probably locked and otherwise secure, then setting up automatic logon is probably a relatively safe thing to do.
On the other hand, if you're using a Windows laptop, netbook, tablet, or another portable computer that often leaves your home, we highly recommend that you don't configure it to automatically log in.
Also, if your computer has more than one user account and you configure an auto login for one of those accounts, you (or the account holder) will need to log off or switch users from your automatically logged in account to use the other user account .
In other words, if you have more than one user on your computer and you choose to auto log in to your account, you're actually slowing down the other user's experience.
Method 2: By tweaking the Windows Registry
If for some reason the above method for automatically logging into Windows 10 did not help you, try using another option.
1. Open Registry Editor. To do this, launch the Run (Windows + R), enter the regedit and click OK .
2. In the Registry Editor, go to the following section:
HKEY_LOCAL_MACHINE\SOFTWARE\Microsoft\Windows NT\CurrentVersion\Winlogon
3. On the right side of the window, find the option called DefaultUserName and double-click on it. Make sure the value matches your local or Microsoft account.
4. Next, on the right side of the window, find the DefaultPassword . If there is no such parameter, then create it. To do this, right-click on an empty space on the right side of the window, select “ String parameter ” and give it the name DefaultPassword.
Then set a value for it by double-clicking it, which will correspond to the password for your account.
5. Well, the last step is to enable automatic login. AutoAdminLogon parameter there and assign it the value 1 .
As in the first case, try restarting your computer and make sure that Windows 10 boots without asking for a password.
It’s also worth noting that by setting up automatic login, you also disable the lock screen.
Finally, I would like to remind you that auto-login in Windows is a convenient, but unsafe function. Therefore, it is better not to turn it on unless absolutely necessary. But if you still enable it, then in some cases you can use the Windows + L key combination to lock the account.
Source
Disable password entry when exiting their sleep/hibernation mode
Using GPO, you can disable the password prompt when your computer wakes from sleep or hibernation.
- To do this, launch the gpedit.msc console (in home versions of Windows 10, the Local Policy Editor console can be launched like this);
- Go to the policy section Computer Configuration -> Administrative Templates -> System -> Power Management -> Sleep Settings;
- Disable policies “Require password when resuming from sleep mode (on-line)" And "Require password when resuming from sleep mode (battery powered)“ (Require a password when a computer wakes (on battery) and “Require a password when a computer wakes on battery (plugged in));
- Windows will now stop prompting you for a password when exiting their sleep or hibernation mode.