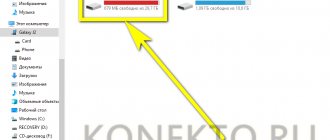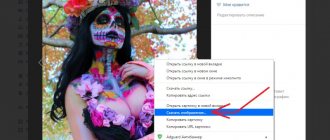There are several options for transferring photos from Honor and Huawei to your computer. The option is necessary in many cases: if you want to share certain files with another person or need to free up memory, you can transfer all media files and documents to another gadget. Despite the fact that manufacturers are constantly improving the parameters of smartphones and offering options with greater capabilities than previous models, PCs are better at saving data than mobile phones. Especially considering that photos and videos take up the most space.
Transfer photos to another phone
First, let's look at the most popular method - how to transfer a picture to another phone. Depending on the operating system that is installed on the smartphone receiving the data, the methodology will differ.
For Android
There are several ways to send a picture from Honor or Huawei to a phone with the Android operating system. First, select the photos you want to transfer from the “Gallery”, then click the “ Send ” button in the lower left corner of the screen.
In the window that opens, the smartphone will offer many options for transferring files. Here you should select “ Bluetooth ”.
- Select the device to which you want to transfer the photo.
- A notification will appear indicating the start of the data transfer process via Bluetooth.
- A window will appear on the receiving phone where you should accept the sent files.
- When the process is completed, a notification will appear with relevant information.
Important! If this is your first time transferring data via smartphones, you will need to pair them first. This can be done through “Settings” - “Device connection” - “ Bluetooth ” . A window will appear on both phones informing you about pairing, where you should confirm your actions.
In addition to transmitting a picture via Bluetooth, you can use the Wi-Fi Direct function, send it to social networks or instant messengers, as well as to a cloud service, from where a second person can download it.
On iPhone
QR Code
Phone Clone
Developer: Huawei Internet Services
Price: Free
Due to the peculiarities of the iOS operating system, which is used in Apple technology, files can only be transferred through special services. To send photos from Honor or Huawei to iPhone, you should install the “Phone Clone” application on the first one. It does not require a Wi-Fi or mobile network connection. To establish a connection, you only need to scan the QR code on the screen. It is worth noting that Phone Clone transfers data at high speed (up to 1GB per minute). This allows you to send a large number of photos and other data to your iPhone at once.
How to use the Phone Clone application is described in detail in our article.
How to transfer from Honor to PC
There are several ways to transfer photos from Honor to a computer - via a USB cable, using special software or wirelessly. In all cases, the result will be the same, but the approaches are slightly different.
Via cord
The standard way to transfer files from Honor to a computer is to use a USB cable. To do this, take the following steps:
- Connect the cable to the mobile device on one side and to the USB port on the other. Make sure pairing is established. If Honor does not see and does not connect to the computer, pay attention to the smartphone charging indicator.
- After the pairing beep, unlock your mobile device.
- On the screen, select Photo transfer. If nothing appears on the display, pull the curtain down from top to bottom and make a selection. In this case, unnecessary files will not bother you.
- To transfer data from Honor to a PC, go to the My Computer section and find the smartphone that appears there.
- Click on internal memory to transfer photos to your computer. If the pictures are saved on an SD card, select it.
- Find the DCIM folder from which you can find and download the necessary data.
- Go to the Camera folder.
- Select the desired photos one by one or a group at once using the selection.
- Right-click on the menu and select Copy.
- Select the folder on your computer where you want to send the photo from Honor.
- Right-click and select Paste.
- Wait for the documents to move.
In this way, you can download data from Honor to your computer in 1-2 minutes. During the transfer process, do not remove the wire, otherwise the data transfer will be interrupted.
Via WiFi
One of the most convenient ways to send the necessary information is to do it over Wi-Fi using Huawei Share. The algorithm of actions on Honor is as follows:
- Log into Control Panel on your PC.
- Go to Programs and Features, Turn things on and off...
- Enable the checkbox next to Support sharing...
- Download Huawei Share to your smartphone if the software is not yet installed. In most cases it is available as standard and can be used immediately after connection. By default, the program is located in the Device Connection section. After logging into Huawei Share, move the two toggle switches to the right side.
Now let's look at how to transfer data from Honor to a computer in this way. To send photos via Wi-Fi, do the following:
- Log in to My Computer.
- Go to Network and select your device.
- Go to the desired folder and transfer the data to your PC/laptop.
In this way, you can transfer other types of files from Honor.
Through the program
To implement the task, you need to install third-party software. Before transferring photos to your Honor computer, install the HiSuite utility. This is a program from Huawei designed to synchronize information between a smartphone and a PC/laptop with the Windows operating system installed. Already at the first connection, the system prompts you to install the software. After installation, you can upload not only photos, but also contacts, calendar, files, etc. It’s also easy to make a backup copy of your data if necessary.
The algorithm of actions is as follows:
- Download HiSuite from the official website hisuite.ru or w3bsit3-dns.com. Try to avoid suspicious sites to avoid viruses.
- Connect your smartphone to your computer via USB to download photos from Honor.
- Wait for the program to open.
- Click on the section you are interested in.
- In the window that appears, select the desired pictures.
- Click on the Export button and specify the directory to save.
In this way, you can easily transfer various information to a PC from Honor.
Additional Steps
There are also additional ways to transfer photos from Honor to a computer. The following options are used for this:
- Via Bluetooth. To upload an image, select it in the Gallery, and then click on the Send button. In the smartphone window that appears, select the option to transfer files using Bluetooth. Next, select from the list the device where you want to transfer the information, and confirm reception on Honor. If data is transferred for the first time, you need to pair the devices.
- Using a card reader. Alternatively, try transferring the photo to an Honor memory card, and then take it out and connect it to your computer via a card reader. After this, all that remains is to move the copied files.
Disconnecting your phone from your computer
Everything is simple here - I disconnect the USB, and it turns off. In this case, the phone remembers which mode was selected at the time of disconnection, and the next time the USB is connected, it immediately switches to the same mode. This is convenient because you don’t have to lower the curtain and select a mode. But it may turn out that I need to charge the phone from someone else's computer, in which case it will make available all the phone folders on this computer, which is not very good. Therefore, I usually switch to “charge only” mode before disconnecting the USB cable.
Transferring photos via Huawei Share over Wi-FI
If the previous two options did not work, there is another one - via Wi-Fi.
Before transporting your media components, be sure to copy them to a memory card. Next we perform the steps step by step:
Once contact via Wi-Fi has been established, the transfer can begin. The Huawei Sher transfer interface is simple and accessible even for inexperienced users of the digital world. If you are not a fan of using downloaded utilities, the most convenient option is to transfer via a regular cord. For the operation to be successful, make sure that the cord and sockets are physically intact and that there will be no disconnection during connection.
Source
Connecting to a computer
We take the cable and connect one side to the smartphone, and the other to the USB port of your computer (laptop). It is assumed that you already have a more or less modern version of the operating system installed (Windows 10 or 7) and you do not have to manually install additional drivers.
Unlock the phone and in the notification shade click on the notification about USB charging that appears.
A list of possible connection options will open, in which, to work with the file system of the smartphone, select the “File Transfer” item and proceed to work on the computer (in this case, the smartphone can be blocked).
Possible connection problems and their solutions
Most often, problems are caused by a failure to install drivers. As a result, when you connect your phone, messages may appear stating that the USB device is not recognized. In this case, you can try reinstalling the drivers.
For example, disconnect the phone, restart the computer and connect the phone again. Another option is to delete the unidentified USB device in the task manager, which will cause the drivers to be reinstalled.
You can also try connecting to another computer.
Less commonly, the cause of the problem is a bad (damaged) cable. To check this, you need to try the connection with a different cable.
Via Bluetooth
If you have an old phone that doesn't have Wi-Fi but has a camera and Bluetooth, this method is for you. But for it you must have a Bluetooth-enabled laptop or a separate Bluetooth transmitter.
1. On a PC, right-click the Bluetooth icon on the taskbar and select Accept File.
2. Open your smartphone's gallery and mark pictures to send.
3. Click the "Bluetooth" icon to start the transfer.
4. After a short scan, the found PC will appear in the list. Click on it and the selected photos will be sent automatically.
5. Click on the “Done” button to save the data.
Using a card reader
Another fairly simple way is to use a card reader. If your gadget uses a memory card, simply transfer the necessary photos to this card in your phone, then remove the memory card and connect it to the PC using a card reader.
Copying photos from a card reader is carried out in the same way as when working with a regular flash drive.
Good to know: how to connect the Internet on your phone via a computer using a USB cable.
Charge only mode
In this mode, there is no data exchange between the computer and the phone. However, the phone is still visible on the computer:
The phone itself shows the CHM-01 icon, but there are no folders or files when opening it.
In addition, the HiSuite CD shows the installation files for HiSuite - Android Smart Device Manager - Huawei's smartphone software. Clicking on the icon starts the HiSuite installation. I repeat, the HiSuite program is not required to view phone files; everything works without it.
Option No. 2 - connection via HiSuite
The smartphone memory contains installation files for the HiSuite application, they will be displayed when you connect Huawei to the PC:
The program will ask for permission to download - confirm it.
After installation we will see the following picture:
Now for the program to work correctly you need to allow it access to USB. To do this, pick up your smartphone again and go to Settings > Security and privacy > More
Find the item Allow HiSuite access to HDB and activate it.
The program is ready to work and you will see in its interface the total number of contacts, messages, photos and videos on your device.
In HiSuite, working with data is much more convenient than through a standard explorer. Of course, this is provided that you do not need to delve into system files, firmware, etc. Unlike the standard method of connecting to a PC, here you can backup your data, restore it, update the device, and edit messages.
Source
Transferring photos via cord
The simplest option is to use a USB cable. Operation algorithm:
- Synchronize your smartphone using a cord to your computer through suitable connectors.
- Open the “My Computer” section on your PC.
- Click on the connected device. Often the phone name is the smartphone model.
- Go to device memory.
- Select the folder in which the photos are stored.
- Select the required files and copy them.
- Create the required folder on your PC or create a new one.
- Transfer data to the selected folder.
- Wait for the operation to complete and disconnect the phone from the PC.
The process of sending photos is similar for most smartphone models.