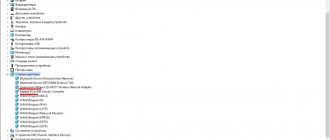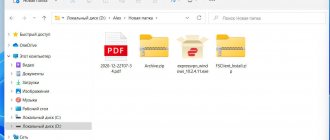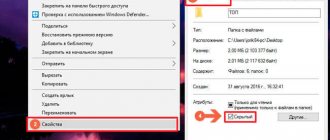In Windows, folders are needed to store files. They also store important system information, which is of no significance to most computer users. But it is best to hide these files, since deleting or changing them can disrupt the operation of the OS. Such files are hidden by default.
If the user wishes, any personal information can be hidden. The functionality of Windows 10 allows you to make data invisible as well as display it. Therefore, many users are interested in how to open hidden folders in Windows 10. In this article we will talk about possible methods.
How to show a hidden folder in Windows 10
Important system files are hidden for security purposes. They are not displayed in Explorer to prevent the user from accidentally deleting them. In some cases, there is a need to display all files that are invisible to the eye.
How to make invisible files visible is also useful for those users who want to hide confidential information. Obviously, this data will need to be displayed again in the future.
You don’t have to go to the “Control Panel”, but display the files directly in Explorer. To do this, open Explorer, click the “View” tab > “Options”.
An options window will open in which you should select the “View” section. In the “Advanced options” list, find the “Show hidden files, folders and drives” option at the very bottom. Check the checkbox.
All you have to do is click two buttons – “Apply” and “Ok”.
Now all previously hidden information (text documents, photographs, music, videos, system files) will become visible. Be careful not to accidentally delete important content.
What to do if you can’t find the file you need
But if this method did not help, and you still cannot find what you are looking for, let's try another method.
In the “Folder Options” menu, in addition to the described options that you turned on and off, there are many other important options.
More options in the Folder Options menu
Now we see that the system no longer hides system files, folders and drives for us. But it hides empty drives, and hides some file extensions. Uncheck these two items, and again check what you need to find.
To make it easier to find what we are looking for, let’s turn again to the computer system.
Looking for folders in computer search
Go to your local drive, and in the top search box, enter the name of what you are looking for. But if the situation is complicated, and you do not know the exact name of the file, but you know its file extension, then press “*” and enter the file extension. For example, you can do this “*.png”, in which case the search will return all png files.
Warning! Open files hidden by the system with caution; try not to make unnecessary changes to system files. This may not only not make things better, but also greatly harm the system and lead to fatal errors that can harm the operation and even break the entire Windows 10.
Open files hidden by the system with caution
Therefore, be careful and do not take rash actions with system files in Windows.
How to make a folder visible in Windows 10
With the advent of Windows 10, turning on and off the visibility of folders and their contents has become even easier than in previous versions of the system. Next, we’ll look at how to display hidden folders in Windows 10. This can be done either in the usual way (through Explorer settings) or in a new way, relevant only for the “ten”.
Open Explorer and press the key combination Ctrl+F1. This will open the ribbon in expanded form. Go to the “View” tab and o.
If everything is done correctly, all hidden information, including files and folders, will be displayed on the system disk. Now you know how to enable hidden folders in Windows 10. There is nothing complicated about it.
How to remove
So, we figured out how to see hidden folders and files in Windows 10. Now let's talk about how to return everything to its place.
Whether you accidentally turned on the display of invisible documents, or you needed to know how to see their contents but no longer need to, here's how to find a way to remove unnecessary things from view.
To do this, simply perform all the above steps in reverse order, using the same two methods: the “View” tab or “Explorer Options”.
Or you can simply right-click on the folder and put o and confirm the action “Ok” (but in this case you need to make sure that the display of such documents is not enabled in the system).
Maybe
How to hide files and folder Windows 10
Having figured out how to display the invisible, let's talk about the process of independently hiding files and folders that are unnecessary for the eyes. To do this, right-click on the selected folder, go to the “General” section and check the “Hidden” option.
Now this directory will not be displayed. To make the folder visible, right-click on it again and instead of “Hidden” set it to “Read Only”. Don't forget to click "Apply" and "OK". This is one of the easiest ways to hide a folder in Windows 10.
If the task is to hide several objects at once, then it is better to use Explorer here. We mark several folders, then go to the “View” tab and select “Hide selected elements”.
Method number 1: use “Explorer”
The Explorer folder in Windows 10 is located in the Start panel in the left block. If there is no yellow icon, then you need to press the Win+E combination from the keyboard (English letter, no need to switch to the English keyboard layout). In the window that opens:
- Find the “View” tab in the horizontal main menu;
- Find the “Show and Hide” block;
- Check the box next to “Hidden elements”.
If when you open the “Explorer” window there is no “View” tab, you need to double-click on the top field of the folder. This operation expands it to full screen, giving access to all menus.
other methods
Sometimes there is a need to open a hidden folder, edit the files in it, delete or perform other actions. The Explorer method is convenient, and in principle it is suitable for all categories of computer users. But experienced computer scientists often use a different technique - through a specific folder path.
If you enter the exact address of the folder in the line, all contents will become available - even though the folder is hidden. The address looks something like this: C:\Program Files\UninstalInformation. We enter the address and press Enter on the keyboard. The UninstalInformation folder is invisible, but its contents are editable, so it is quite possible to use this method.
Setting an attribute via the command line
Setting or removing the hidden attribute via the command line is useful in several cases:
- Do you want to surprise your friends with a spectacular catalog disappearance?
- Automatically hide a directory using a script
A standard program is used to manage attributes:
It has many parameters, but we also need keys for a file or directory.
An example of correctly hiding and showing a directory located on disk
Hide directory:
, and the second line in . Then when you run the file, the directory will appear or hide accordingly!
You can create such a file using a regular . A program that is available in all versions of Windows.
Programs for hidden folders and files
Today, it’s easy to find programs online that can help you perform all of the above steps much faster. After all, the program frees you from the need to launch Explorer and understand its settings. Such utilities are necessary to keep everything in its place, because they also allow you to distribute hidden files and folders.
Among the worthy file managers it is worth noting:
- ACDSee is free and works with all versions of the operating system;
- Total Commander is a legendary utility, a file manager that almost everyone knows about;
- Secure Folders is a small, noteworthy utility that allows you to set the “Read-Only” attribute for all files;
- Hide Folders is an interesting application that gives you the right to manage hidden folders remotely.
Special utilities for viewing hidden files
In the end, it is necessary to consider several programs that have the properties of a standard Explorer. By analogy with the built-in application, they allow you to view elements that are invisible in normal mode.
ACDSee
This is an alternative file manager in which you can make any directories and files visible. To perform the operation you need:
- Open the application.
- Click on the “View” tab, and then successively open the “Filtering” and “Advanced” sections.
- Check the “Show hidden elements” checkbox.
- Save changes.
When using third-party programs, be it ACDSee or any other, you can view invisible content only inside the utility. In standard Explorer, the directories will remain hidden.
Total Commander
Perhaps the most popular file manager with the ability to display directories that are invisible by default. To activate the function, you need to launch the application and click on the “Show hidden and system files” icon, which is located inside the top panel. Pressing again will reverse the action.
Hidden and system files of Windows
Today we will talk about hidden and system files in Windows, as well as ways to work with them. For example, let's take the pagefile.sys page file. We know for sure that it should be located in the root of the system drive C, but if we open Windows Explorer, we will not see this file there.
The fact is that the operating system hides some important system files, protecting them from overly curious users. For comparison, this is what Explorer looks like with the display of hidden\system objects turned on.
Attributes
Special metadata - attributes . Here is a description of some of them:
H - hidden. Hides a file, making it invisible in Windows Explorer; S - system. Tells the OS to treat the file as a system file; R - read-only. Protects the file from modification, making it read-only; A - archive. Indicates that the file has been modified since the last backup, used by backup systems; I - indexed. Indicates that the contents of the file should not be indexed; D - directory. Indicates that the object is a directory; L - link. Indicates that the object is a reference.
Explorer can show file attributes just like any other properties (type, size, etc.). To do this, right-click on the column name and select the “Attributes” item in the context menu.
As you can see, all hidden files have H or HS attributes. It is these attributes that affect whether the file will be displayed in Explorer or not. Accordingly, you can see hidden files in two ways - by turning on their display in Explorer (or another file manager) or by removing these attributes.
Enabling showing hidden files
Settings for displaying hidden files and folders in Windows Explorer are located in the Folder options control panel snap-in. You can quickly open the snap-in by pressing Win+R and entering the command control folders .
To show hidden files/folders (H attribute), on the “View” tab, in the “Hidden files and folders” field, set the switch to the “Show hidden files, folders and drives” position. To display hidden system files (having HS attributes), you must additionally uncheck the “Hide protected system files” checkbox.
You can also open the Folder Options snap-in directly from File Explorer. In Windows XP and Windows 7 (as well as Windows Server 2003\2008\2008R2), to do this, select “Folder Options” from the “Tools” menu.
Note. In Windows 7, the menu is hidden; to appear, you need to press the Alt .
In Windows 8\Server 2012, a ribbon (Ribbon) appeared in Explorer, which contains the most necessary options. You can quickly enable the display of hidden files by going to the “View” tab, and you can open the main snap-in with the “Options” button.
For those who are not looking for easy ways