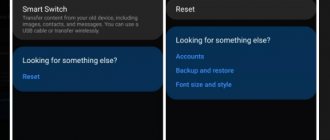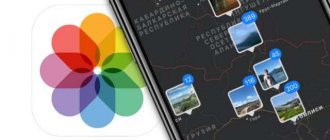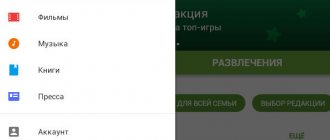If we compare the MacOS and Windows platforms, the latter is more vulnerable and prone to various kinds of problems, as a result of which it is necessary to reinstall the operating system.
This is not to say that MacOS is completely sinless. In some situations, the only correct solution here is to reinstall the OS.
The only question is how to do this correctly and what needs to be taken into account in the process of restoring normal operation of the operating system.
What is required for reinstallation
Thanks to the ease of working with Apple technology, even a simple user can reinstall Mac OS on a Macbook. For this purpose you will need to prepare:
- The device itself;
- Internet access point;
- Information about your MacBook, as well as the version of the operating system you are using;
- A bootable USB flash drive, if the installation will be performed using it.
Important! Any procedures to restore or reinstall Mac OS are performed only with a working Internet connection.
Preliminary preparation
There's really nothing complicated here. Regardless of which of the three options for reinstalling MacOS the user chooses, everyone must go through the preliminary preparation procedures.
The essence is literally 2 procedures.
- Providing food. Since the reinstallation is carried out on an Apple laptop, that is, on a MacBook, without connecting to a power source, the procedure may be interrupted at the most inopportune moment. The thing is that installing the OS takes a lot of resources from the disk and processor and takes a decent amount of time. Because of this, even a fully charged battery may not hold up and the computer will shut down. To prevent this from happening and the reinstallation to complete normally, simply plug your MacBook into a power outlet.
- Save all important data. If we are talking about a clean installation of the Apple operating system, then the disk will be formatted, and all information stored on it will be deleted. There is 2 option here. This is a backup using Time Machine, or manually saving all the necessary information. At the same time, this is a good reason to get rid of everything that is really unnecessary.
At this point, the preliminary preparation procedure is considered complete. Nothing complicated, but these are important operations, without which something will certainly go wrong.
It will definitely be a shame to be left without a whole series of personal photos, some videos, important text documents and much more.
It is also unpleasant if the process is interrupted in the middle, or when there are only a few minutes left before the reinstallation is completed. And all because the user simply decided not to connect his MacBook to a power source.
Procedure for reinstalling Mac os sierra from scratch
The easiest way to reinstall the operating system is to use the built-in utility.
To activate it, you will need to use a special combination in the right order. It is important to have the Apple ID from your laptop nearby at this moment. The procedure is as follows:
- When loading, press “Command” + “R” at the same time, which makes it possible to reinstall the previous version of the OS;
- If you press “Command”, “R” + “Option” when starting the device, the latest version of Mac OS will be loaded (today, thanks to this command, Mac OS X is reinstalled from scratch);
- If you want to restore the version of the operating system installed at the factory, the “Shift” button is added to the specified combination.
By holding down the appropriate keys, the Mac OS Utilities application window will open. It requires you to select “Disk Utility” to delete all information from the hard drive and restart the device. When you turn it on again, “Mac OS Utilities” will open again, where you should now click “Reinstall Mac OS”.
Next, a clean installation of Mac OS will begin in the previously selected version. The user will be required to click “Next” in the pop-up windows, read the license agreement, accept its terms, and then specify the login and Apple ID password. The subsequent process takes place without human intervention.
How and why to reinstall the operating system on a MacBook
You need to reinstall Mac OS when:
- the integrated (HDD) drive has failed;
- The MacBook has changed hands;
- the user has switched to a newer MacBook model, for example, Air, but wants to keep the previous version of the system;
- you need to transfer data to other Apple devices or another computer.
Reinstallation options:
- From scratch - the method involves cleaning the hard drive, so it is better to transfer the files to another medium.
- By updating the version, the data remains on the PC.
Note : Early versions of the operating system can be “upgraded” to OS X Mavericks through the MacAppStore.
Reinstallation without formatting
In the case where it is impossible to install Mac OS on your computer by deleting all information, the procedure is performed almost the same as in the previous option. From it you must exclude the selection of the “Disk Utility” item, which formats the hard drive.
This will save the data on it. As a result, the installer will automatically download the required version and reinstall the OS on the MacBook. Only system files will be replaced, all personal information will be retained.
Reinstallation from a flash drive
If it is impossible to restore Mac OS via the Internet, you can use a bootable USB flash drive for this. In this case, reinstalling Mac OS is performed as follows:
- Insert the bootable USB flash drive into the laptop and turn on the computer;
- When starting the device, hold down the “Option” button;
- A window will open where you need to select the media;
- Next, the disk is indicated where the OS will be installed from the flash drive, after first erasing the data from it;
- After that, click “Reinstall Mac OS”.
Depending on the speed of the USB connector on your laptop, the installation process will take from 30 minutes to 2 hours. Once this process is complete, you will need to perform final setup.
Attention! To create a bootable USB flash drive you will need the InstallESD.dmg file and another working MacBook
Attempt No. 3. Reset SMS
Having become accustomed to storing all the necessary data “in the cloud” or on removable media, the simplest solution to global problems has always been to reinstall the system “from scratch.” This case was special. I needed data stored in memory and I needed a working Mac today.
In the Mac environment there is what is called the System Management Controller (SMC) . The stability of the entire system depends on the reliability of its operation. Resetting SMC settings can cure a number of problems like:
- – constantly high rotation speed of the cooler even at minimal load; – freezes when the system goes into Sleep Mode; – errors related to the operation of additional peripherals or external monitors, as well as correcting system boot problems.
To reset the SMC, follow these steps:
- Laptops with built-in batteries
1. Turn off your MacBook and plug in the power adapter. 2. Press Shit + Control + Option + Power until the MagSafe adapter indicator color changes. 3. Release all keys and press the Power .
- Laptops with removable batteries (older models)
1. Turn off your MacBook and unplug the power adapter. 2. Remove the battery from the laptop. 3. Press and Power for at least 5 seconds . 4. Release Power, insert the battery and connect the power adapter. Turn on your laptop.
- Desktops (iMac, Mac mini, Mac Pro)
1. Completely disconnect the computer from the mains power. 2. Wait at least 30 seconds . 3. Connect the power and wait another 5-10 seconds and then turn on the computer.
The above actions can become really effective and the system will start. In my case, a miracle did not happen.
Restoring from a backup
Another option is to restore Mac OS from a backup. To do this, when starting the laptop, you should hold down “Command” + “R”, after which the internal application “Utilities mac OS” will open. In it you should open “Mac OS Utilities”, where you click “Restore Mac OS from backup”. But you can use this method only if you have previously created a corresponding backup using Time Machine.
Copying OS from another MacBook
Another way to install Mac OS on a laptop is to copy the operating system from another MacBook. For this purpose, another utility application is used, which is called “Migration Assistant”. But you will need another laptop running a similar OS. The procedure here is as follows:
- First, both devices are turned on in standard mode, after which they are connected to the same local network using wireless Wi-Fi or a wired Ethernet connection;
- On both laptops, the Migration Assistant PC application is enabled.
- Now on the first device you select to import data, and on the second you press the “Continue” button;
If the program asks you to confirm the security code, you should check that it matches on both laptops. To start transferring data, you must select its type. Otherwise, the information will not be copied.
Why you might want to downgrade macOS
Apple tries to make macOS updates as backwards compatible as possible, but there are still edge cases. Some types of hardware and software may not work properly after updating.
This is especially true when it comes to hardware and software related to audio, video and graphics. For this reason, many vendors of this type of software recommend never updating the operating system in the middle of a project. However, you may find that you need to return to a project that won't work on the latest version of macOS.
Post-installation setup
Having examined the ways to reinstall Mac OS, you need to perform its initial setup for correct and user-friendly operation. The corresponding menu opens automatically when you first start the device and the following information should be entered there:
- Location;
- Default input language;
- Wi-Fi network data;
- Login and password for your Apple ID account.
Next, a new account is created on the MacBook and agreement to the license terms is confirmed.
Worth knowing! Additionally, you can register device information with support.
Reinstallation problems
During the process of “rolling back” or reinstalling the OS on a MacBook, certain difficulties may arise:
- The absence of backup copies that do not allow system recovery or errors that occur during this process due to damage to the hard drive;
- Slower operation of Mac OS on a laptop due to increased requirements of the new version of the operating system, while maintaining the same technical parameters of the device;
- It is not possible to roll back to the latest installed version of Mac OS;
- Long loading of files or periodic freezes due to defects in the hard drive.
Attempt No. 2. Resetting PRAM and NVRAM
Mac computers were created by highly qualified engineers, so the correct organization of the entire system and the presence of “hidden hardware reserves” allows you to avoid a number of interruptions in its operation. One such reserve is the PRAM and NVRAM . It stores settings data that is not reset even after the computer is disconnected from power. To revive the fallen system, it was decided to reset the PRAM and NVRAM settings .
1. Turn on the Mac. 2. After the white screen appears, quickly press the key combination CMD + Option + P + R. 3. Hold until the Mac reboots again and the Mac greets the sound.
PRAM and NVRAM reset completed.
Although they say that hope dies last, it, lifeless and barely alive, continued to lurk in my mind. Resetting PRAM and NVRAM did not affect the error when booting the system. The MacBook continued to test my nerves.