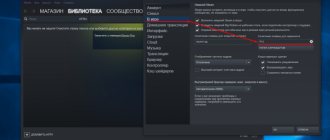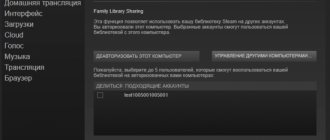When downloading the Steam client, users often experience various problems. This is especially true for Windows 7, since Microsoft has already stopped supporting it. The more Steam is adjusted to new operating systems, the more conflicts with the seven appear. One of the most unpleasant situations is when the utility does not start at all. There are different problems: it crashes, gives an error, takes forever to load, cannot boot, and there is a problem with the connection. What to do if Steam does not launch on Windows 7?
Steam client won't launch on Windows 10
First of all, if you are using a third-party antivirus product, then disable it for a while. Also, go to the antivirus quarantine and see if it has added Steam-related files there. The firewall can also block the Steam network connection. Press Win+R and enter firewall.cpl to open Windows Firewall options. Disable it and check if the Steam client starts.
Close running Steam processes
When you closed Steam, a process that should close automatically may not have closed, and therefore Steam will not open the next time you launch it. You need to check the running Steam processes and terminate them. For this:
Running Steam as Administrator
When launching various programs, sometimes there are failures associated with administrator rights, and the Steam client is no exception.
Edit ClientRegistry.blob
The ClientRegistry.blob file can be the culprit when Steam won't launch on Windows 10 and needs to be renamed so that a new one is automatically created. First, end all Steam processes in the task manager, as indicated in method 1. Next:
Delete Steam App Cache
The appcache folder in Steam stores some game and client parameters. This cache is needed so that the next time you start, everything starts and works faster. Sometimes the cache may be damaged and Steam will not launch. You need to clear the contents of the folder, and to do this:
Date and time in Windows 10
If the date and time are wrong, the Steam client will not launch on Windows 10, since the client collects data in real time to communicate with its servers. Open “Settings” > “Time and Language” > “Date and time” > on the right, turn off and turn on “Set time automatically”.
Uninstall and reinstall the Steam client
If Steam still does not start, then we will do a radical method by removing and reinstalling the client manually. Go to the Steam folder, by default it is C:\Program Files (x86)\Steam, and delete all contents except :
Next, run Steam.exe and the client will automatically download new files from the client itself.
Reset Settings to Default
Press the keyboard shortcut Win+R and enter steam://flushconfig . This will allow the Steam client to reset its settings to default without reinstalling the client itself.
Source
Other methods to restore Steam
Another problem is that games won't launch. Solution:
- Login to the client.
- Go to settings.
- In the download options, you need to click on “Clear cache”.
Clearing the cache in Steam
If Steam is not working, you can also do the following:
- Right-click on the shortcut.
- Select the file location option to go to the root directory.
- You must select blob and steam files with the dll extension.
- They will need to be removed.
- If the client still does not work after this, it is recommended to do the same with ier0_s64.dll and tier0_s.dll.
Note! As a last resort, you can delete everything, leaving only the main file that launches the utility. It must be opened, after which the download of deleted data will begin.
The methods above will help restore the client for Steam games. If nothing works, you can write to technical support or reinstall the operating system. But generally, the methods above work in most cases.
Steam cannot run from a folder path with non-ASCII characters - how to fix?
There are more and more Steam users every year. This was facilitated by computer game developers who restrict access to the Internet to pirated copies. There are a number of other reasons, but in this article we will talk about the client problems that we often encounter. You will learn how to solve the “Steam cannot run from a folder path with non-ASCII characters” error.
Briefly about what Steam is
Recently there has been a trend: to play only licensed games. There are, of course, many advantages to this trend, including the fact that a person always has the opportunity to access his applications, but only with a high-speed Internet connection. Previously, the Internet was much more expensive and inaccessible than it is now. The world is changing in all its aspects, so buying games on trading platforms has become more accessible than the same purchase on the market.
The convenience of the Steam trading platform also lies in the fact that people can directly communicate with each other, play, exchange items from games, even give each other games, but sometimes problems arise with the application, which raises questions about how to disable compatibility mode in Steam. This article solves this problem as clearly and in detail as possible, without requiring special knowledge of using a computer.
Reason for the error on Steam
This problem appears to users immediately after installing the client of the popular Steam gaming library. As soon as we select an icon on the desktop, a system message appears. Often it describes the cause and even solutions to the error. But the English language, which is native to the Windows system, is confusing. There is also a Russian-language version of this message and it looks something like this: the system cannot run a program from a folder whose name contains non-English characters.
How to Disable Compatibility Mode on Steam Without Much Effort
Perhaps many did not know, but there are special gaming platforms where publishers place their creations in the gaming industry for a fee, of course, and where people can purchase them, and if they are lucky, then also during a big discount. Few people know about such sites, because quite recently all games were bought exclusively from people, these same products had previously been hacked, i.e. pirated. Unfortunately, problems arise with such applications, so this article is devoted to the topic of how to disable compatibility mode in Steam.
How to fix an error in Steam
In order to fix the error, you can try to simply rename the folder on the Steam path where the name does not match the requirements. There are ways to help you quickly determine the current location of your Steam folder.
This path is in the top line of the window. Remember it or keep this folder open so you can see where it is located. To give the folder a new name, you need to right-click again and select “Rename”. After that, try launching Steam. If the “Cannot run from a folder path with non-ASCII characters” error appears again, move on to the next method.
Reinstalling Steam
In order for you to be able to launch Steam without errors, you need to reinstall the client. But do it right. Each Windows system usually has two local disks - one for the system (C), the other for user files (D). This is convenient and allows you to avoid clogging up the Windows partition with user data. It is best to install the new Steam on a non-system volume. But before installation you need to remove the old client.
After installation, try launching the client. The error will not appear, since the new path to the library files does not contain symbols that the system does not understand.
What to do if the error still appears on Steam
If you couldn’t solve the problem with launching Steam using the above methods, then the reason is not in the folder names. Most likely, a virus has appeared in the system and is interfering with the normal operation of your PC. And this problem is already more serious than the one we were trying to solve. You need to go back to the uninstall programs window and view the entire list of applications. Find all the games and programs you don't use here. And delete them. Also clean out your file folders: music, pictures, videos.
Your built-in antivirus is most likely already powerless. Since it does not respond to a virus that has settled in the computer. That's why you need a third-party advocate. In such cases, many more experienced users use scanning utilities from popular developers. We can recommend a utility from Kaspersky Lab - https://www.kaspersky.com/downloads/thank-you/free-virus-removal-tool. Or a one-time use at this link https://free.drweb.ru/download+cureit+free/ from Dr.WEB.
The offered programs are free and portable. This means that they do not need to be installed. Download the utility file and run it, agreeing to the terms of use. After some time, the scan will complete and you will be able to see the results. If suspicion falls on one of your games or programs, don’t hesitate to delete it. This is the source of your problems. After cleaning your PC from viruses, restart your computer and launch Steam. If the error “Steam cannot run from a folder path with non-ASCII characters” appears again, reinstall the client.
Source
Steam does not open: 9+ current ways to solve the problem!
Users of the application often complain about the situation when Steam does not open in Windows 10 or Windows 7. In such a situation, many assumptions arise regarding the reasons and possible actions to correct the problem. Below we will consider how to act if a malfunction occurs on the “seven” and “ten” in order to restore the functionality of the application.
On Windows 10
First, let's look at the first steps of what to do if Steam does not open. Algorithm of actions:
If the steps discussed above do not produce results, you can move on to more serious actions.
Stop unnecessary processes
One of the reasons why Steam does not open is that the process has already started, which makes starting the program again impossible. To solve the problem, go to the task manager and force close it. Take the following steps:
If you did everything correctly, but Steam still does not open on Windows 10, proceed to the next step.
Check that the date and time are correct
The Steam program synchronizes with your computer online. If the date or time is set incorrectly on your PC, Steam cannot connect to the server. The problem can occur at any time, including when starting the application. On Windows 10, follow these steps:
Check the software files for damage
A common reason why Steam does not open on a computer is damage to some elements of the program. In this case, it is unlikely that you will be able to launch a “broken” application. In a situation where you regularly have starting difficulties, take the following steps:
The installer's work is blocked by security programs
If you have programs installed on your computer that are aimed at constantly protecting your operating system from malicious software, then you need to carefully configure them and monitor the process of their operation. By security programs we mean various antivirus programs and firewalls such as the Windows firewall or Firewall. To make the installation go smoothly, just disable them for a while. For Steam to work properly, include it in the list of trusted programs for your firewall.
On Windows 7
Now let's briefly look at why Steam does not open on Windows 7. Here, use the same recommendations as discussed above. The only thing that can change is the path to some files. In addition, difficulties with the program may arise due to incompatibility with Windows 7. To resolve the problem, do the following:
It would also be a good idea to check the box that allows you to run the application as an administrator.
We also advise you to find out what to do if Steam does not open messages!
Causes of critical errors in Steam on Windows 10
A “fatal error” notification may appear when updating Steam, due to the wrong path chosen to install the program, client network loss, or other reasons. Every problem has a solution, and some even have several.
Reason 1: Incorrect installation path
Error: “%Appname% cannot run from a folder path” means that Steam cannot run in the specified path because it contains characters that are not included in the ASCII table. It consists of control characters, decimal characters, punctuation marks and letters of the Latin alphabet. Russian characters are not included there, so if they are contained in the path where the program is installed, there is a risk that it will not start.
To solve the problem, let's reinstall the software and write the path to the files in Latin letters. For example, if before it was like this:
then now the folder should be located at:
C:\Program Files (x86)\Steam
Reason 2: Crash during Steam update
It happens that when you start Steam, it starts to update, but this process is interrupted by the message: “Steam needs to be online to update. Please confirm your network connection" . The program is not receiving updates because there is no network connection. First of all, open the browser and check for an Internet connection. If only the client has a problem with the network, do the following:
The process is restarted
Let's say a few words about the first steps that need to be taken if Steam does not start on Windows 7. Almost all users know about these measures, but forget - we will remind you.
Often these actions help - and you don’t have to think about why Steam won’t launch on Windows 7. If you have taken simple steps, but the error does not go away, we will act according to the situation!
Let's move on to the first method of solving the problem - difficulties sometimes arise due to duplication of process launches. Let's delete it!
Steam does not start on Windows 7 and nothing happens, although you removed the duplicated process? Let's move on to other methods - we will definitely find a suitable solution.
Reinstall Steam
Many users complain “I can’t install Steam on Windows 7.” There is a possibility that the client has been corrupted. Here are common reasons why this happens:
- not enough disk space;
- Cyrillic signs on the way;
- The installation file downloaded crookedly;
- Steam was not uninstalled before reinstalling.
If, when selecting a directory, an empty window with an exclamation mark appears, then you need to add “\Steam” in the path field so that it looks something like this: “D:\Software\Steam”. If that doesn’t work, you can add a slash at the end.
Note! If there is a problem with the dll file, then you should clear the computer from the client. To do this, you need to run a search for files that include the substring “steam”. All files must be deleted. In addition, you should turn off your antivirus.
Incorrect date and time settings
The second answer to the question why Steam does not start on Windows 7 is a discrepancy between the computer’s date and time and the program settings. Any clock can go wrong, so let’s just adjust it!
Done - the changes are saved automatically, now you can reboot and try opening the program again. Everything should be fine!
Windows Compatibility Mode and How to Use It
More than a year has already passed since the release of updates for Windows 7 stopped. Sooner or later, this moment comes in the life of every operating system from Microsoft.
At first glance, it may seem that this will not affect the end user at all: there are newer versions that meet all modern requirements, but the problem lies precisely in these requirements. The introduction of new technologies requires developers to abandon support for old ones. At the same time, a number of favorite programs and games simply cannot be launched on Windows 10 without using an extremely useful tool - compatibility mode.
I first met him when I wanted to remember my childhood and spend an evening playing an old game that was popular in the early 2000s. It launched on Windows 7 without any problems, but on Windows 7 it didn’t even want to install. The reason was that the latest version of the OS simply did not have the libraries that the 2003 program could recognize - it had nothing to interact with.