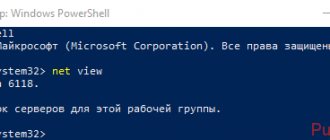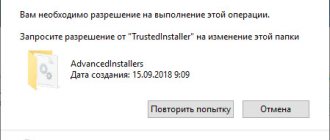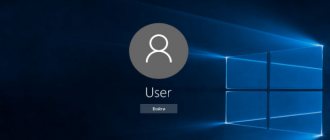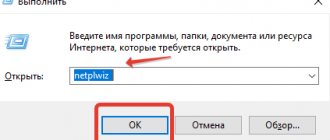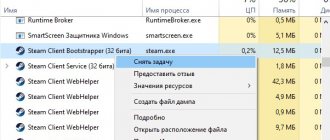У каждого есть файлы хранящиеся в секрете. К счастью, в Windows 10 можно сохранить свои важные или личные файлы в запароленной и скрытой папке, а сделать это можно без установки дополнительных программ.
Примечание! Перед началом работы первый раз попробуйте с использованием папки, которая не имеет для вас никакого значения. Таким образом, вы сможете убедиться, что данный метод действительно работает.
Вот информация о том, как создать запароленную папку, для защиты своих секретных файлов.
Как запаролить папку в Виндовс 10
Пароль на архив папки в Windows
Большинство пользователей компьютера имеет на нём одну из программ-архиваторов. В России наиболее популярны WinRAR, 7-Z и WinZIP.
Основная функция архиваторов – сжатие архивируемых файлов, делающее технически возможной их пересылку адресату. Для безопасности такие файлы защищаются паролем. Эта возможность может быть использована, чтобы запаролить папку с конфиденциальной информацией пользователя. Следует отметить, что по умолчанию все эти архиваторы одновременно шифруют архивируемую информацию, тем самым дополнительно защищая её.
- В контекстном меню папки «Секрет» щёлкнуть пункт «Добавить в архив».
- В следующем окне активировать параметр «Заблокировать архив», затем щёлкнуть пункт «Установить пароль».
- В окне «Ввод пароля» задать и подтвердить пароль, затем щёлкнуть OK.
- Теперь папку «Секрет» можно удалить, поскольку её информация находится в созданном файле Секрет.rar. Открыть его невозможно без ввода корректного пароля.
Аналогично работают и два других архиватора. Ниже представлено главное рабочее окно архиватора 7Z, отличающегося наивысшей плотностью сжатия архивируемой информации.
Что касается архиватора WinZip, то он встроен в оба рассмотренных архиватора. Иными словами, при выборе формата архива можно выбрать Zip. Этот архиватор можно использовать и автономно. Его рабочее окно выглядит следующим способом.
Использование архиваторов
Это альтернативный метод хранения редко используемой информации. На сегодняшний день такие программы есть на компьютере практически у всех. Рассмотрим самые популярные из них.
WinRar
Купить приложение можно на его официальном сайте.
Для архивации необходимой информации сделайте правый клик мыши на нужную папку.
После этого выберите пункты «WinRAR» – «Добавить в архив…».
В открывшемся окне вы можете указать:
- имя файла;
- его расположение;
- формат;
- и многое другое.
Самое главное, нужно кликнуть на кнопку «Установить пароль».
Сразу после нажатия вам предложат два раза ввести нужный пароль. Затем нажмите на кнопку «ОК».
В дальнейшем при открытии этого файла всегда будет выходить следующее окошко.
Без знания ключа безопасности даже вы не сможете увидеть хранящиеся там данные.
7Zip
Для вызова этой программы также сначала нужно сделать правый клик мыши.
Затем выберите пункты «7-Zip» – «Добавить к архиву…».
У этого архиватора принцип действия такой же. Только пароль вы будете вводить в таком окне:
Программы для установки пароля на папки
Для парольной защиты конфиденциальной информации пользователя могут использоваться многие специальные программы сторонних компаний. Такие программы, как правило, обеспечивают пользователям повышенный комфорт по сравнению с системными средствами.
Бесплатные программы
Лучшая бесплатная программа – Anvide Seal Folder, которую можно скачать с её официального сайта.
Скрываемая папка вызывается инструментом, обозначенным как плюс. Для её блокировки в контекстном меню следует щёлкнуть «Закрыть доступ». Альтернатива – инструмент с иконкой закрытого замка. После ввода пользователем пароля скрываемый каталог действительно исчезает.
Разблокировка папки производится щелчком на инструменте с иконкой открытого замка при условии последующего ввода правильного пароля. Его можно устанавливать/снимать сразу для нескольких каталогов.
А вот другая бесплатная программа – Lock-a-Folder, работает только с общим паролем для всех подлежащих защите каталогов.
Этот пароль нужно поставить при установке утилиты, после чего в раздел Lock A Folder добавляются эти самые папки. Разблокировка выбранного каталога производится при щелчке в разделе UnLock selected Folder.
Как видно на скриншоте, программа англоязычна. Скачать её можно с официального сайта.
Платные программы
Из платных программ можно выделить Hide Folders, IoBit Protected Folder и Folder Lock.
Hide Folders доступно для скачивания со своего сайта. Утилита способна скрывать или/и блокировать выбранный каталог, а также разрывать его интеграцию в Проводник.
Перед возможной покупкой пользователю предоставляется 30-дневный бесплатный пробный период.
Очень проста в использовании другая программа – Iobit Protected Folder. Все действия с выбранной папкой производятся тремя нижними инструментами. При блокировании программой каталога последний исчезает из Проводника.
Утилиту можно .
Третья из рекомендуемых программ – Folder Lock, не поддерживает русского языка, зато обладает впечатляющей функциональностью. Она может шифровать и скрывать не только папки с файлами, но и разделы диска. Для защиты используется вкладка Add items to Lock, а для шифрования – Encrypt Files.
Программа доступна для скачивания с официального сайта. Кроме парольной защиты папок, утилита может помещать зашифрованные файлы в «сейфы» и оформлять их в виде исполняемых EXE-файлов. Последнее обстоятельство позволяет открывать на любых компьютерах.
Если вам не понравились представленные программы, предлагаем познакомиться со статьей, в которой узнаете, как полностью удалить программу с компьютера.
Платные утилиты
Многие люди желают поставить пароль на папку, и при этом быть полностью уверенным в том, что доступ к ней категорически никто не получит. Конечно, бесплатные утилиты выполняют свою работу хорошо, но если сравнить их с платными аналогами, то сразу всё станет на свои места.
Платные программы имеют более надёжную защиту и расширенный функционал, поэтому на них можно положиться больше. Рассмотрим одну из таких утилит, ради примера.
Hide Folders
Представленная утилита – отличное решение для надежной защиты файлов и папок.
Программа позволяет скрывать файлы, блокировать и запрещать к ним доступ из конкретных мест. Огромным достоинством программы является удаленное управление: через сеть Интернет можно разрешать/запрещать доступ к тем или иным объектам.
Защита папки через скрытие без пароля
- В контекстном меню каталога «Секрет» щёлкнуть пункт «Свойства».
- В окне свойств активировать (поставив галочку) атрибут «Скрытый».
- В следующем окне распространить скрытие на содержащиеся в папке файлы и возможные подкаталоги, щёлкнув OK.
После этого каталог «Секрет» перестаёт быть видимым в окне диска E.
Чтобы вновь сделать эту папку видимой, следует перейти на вкладку «Вид» и активировать (поставив галочку) пункт «Скрытые элементы».
Очевидно, что последнее действие может сделать не только владелец каталога, но и продвинутый злоумышленник.
Смена имени и значка
Для более надёжной защиты значок и имя папки можно закамуфлировать, убрав их.
- Сначала в окне свойств папки нужно перейти на вкладку «Настройка» и щёлкнуть пункт «Сменить значок».
- Прокрутив вправо список появившихся значков, можно обнаружить три пустых.
- После выбора одного из них щёлкнуть OK в этом и предыдущем окне. В результате исчезнет жёлтый значок папки «Секрет». Но её имя продолжает быть наводкой для злоумышленника.
- В контекстном меню угадываемого значка каталога «Секрет» щёлкнуть пункт «Переименовать».
- Удерживая нажатой клавишу Alt, на дополнительной клавиатуре (в правой части) последовательно нажать цифры 2, 5 и 5. Эта комбинация соответствует невидимому прозрачному знаку.
После этого вместо каталога «Секрет» идентифицируется пустое место. Более того, при следующем открытии этого диска подчёркнутое пустое место исчезнет и создастся впечатление, что папка и её содержимое исчезло не только для злоумышленника, но и для её владельца. Но он-то знает о существовании своей папки.
После нажатия пункта «Выделить всё» новое расположение замаскированной папки становится ясным.
Разумеется, что ничто не мешает владельцу каталога при необходимости восстановить как его обычный значок, так и имя.
Как снова увидеть запароленные скрытые папки
Большинство людей не знают, как настроить показ скрытых папок в windows 10, те кто знает, разберутся быстро. Прочтите тут тему как включить отображение скрытых папок на всех видах windows. Все что вам нужно: включить «показывать скрытые файлы» и снимите галочку «скрывать защищенные системные файлы».
Вылезет предупреждение, которое пугает обычных пользователей. Нажимайте «Да», не бойтесь. После как найдете свои данные вернете настройки обратно.
Запрет доступа к папке пользователю
В общем случае компьютером пользуется несколько человек со своими учётными записями. Обычно основной пользователь имеет статус «Администратор», а другие – «Пользователи». Но и внутри этих статусов администратор может регулировать уровень прав пользователей.
- В контекстном меню нашей папки «Секрет» щёлкнуть «Свойства», затем в одноимённом окне перейти на вкладку «Безопасность».
- Выделяем группу «Пользователи», после чего щёлкаем пункт «Изменить».
- Как видно, по умолчанию группе «Пользователи» разрешено открывать папки и читать содержимое файлов. Ограничить им доступ к каталогу «Секрет» можно осуществить двояко:
- полным удалением группы (нажать пункт «Удалить») из списка имеющих доступ;
- запретом разрешённых по умолчанию операций: проставленные три галочки «Запретить» приоритетны относительно «Разрешить».
Предлагаем вам разобраться, как в Windows 10 добавить нового пользователя и как его удалить.
С помощью скрипта
Скриптом или сценарием называется небольшая программа для автоматического выполнения динамических задач. Она составляется программистами на специальных языках, обычно – PHP и JavaScript. Для нашей цели можно воспользоваться уже готовым скриптом, скрывающим секретный каталог, а затем открывающим его же в ответ на ввод правильного пароля.
- Создать новую папку с одноимённым именем по умолчанию.
- В «Новой папке» создать новый «Текстовый документ» (пока пустой). В меню «Файл» выбрать «Сохранить как». Затем, оставив предлагаемое по умолчанию имя, заменить стандартное для Блокнота расширение TXT на BAT, и сохранить пустой документ.
- В контекстном меню файла «Новый текстовый документ.bat» щёлкнуть «Изменить».
- В открывшийся текстовый файл ввести готовый скрипт, скопировав его из одноимённого файла. После вставки скрипта заменяем формальный параметр PASSWORD на другое имя пароля (реальный параметр) и сохраняем произведённые изменения.
При первом запуске созданного файла создаётся папка под названием Private (естественно, что в скрипте его можно заменить на другое), а пользователь получит уведомление «Секретная папка создана». В этот каталог и надо будет записать все секретные файлы. При следующем запуске BAT-файла следует нажать букву Y на клавиатуре, чтобы скрыть эту папку. При третьем запуске пользователь получит предложение набрать пароль для разблокировки запароленной секретной папки.
Разумеется, что если BAT-файл попадётся на глаза немного разбирающемуся в программировании злоумышленнику, то тому не составит труда выявить пароль. Поэтому этот способ не очень надёжен.
Защита содержимого офисных документов
В офисных программах существуют возможности локальной защиты их документов безотносительно к папкам.
- В защищаемом документе Word щёлкнуть вкладку «Файл».
- В открывшейся вкладке «Сведения» открыть контекстное меню инструмента «Защита документа».
- Щёлкнуть пункт «Зашифровать с использованием пароля».
- Ввести и подтвердить пароль.
После этого открытие данного документа станет невозможным без ввода пароля.
Аналогично защищается книга, лист или структура документа Excel.
Во избежание потери доступа к документу владельцу обязательно следует позаботиться о сохранении пароля в надёжном месте.
Программное обеспечение Folder Lock
Данная программа способна защитить папку на ноутбуке или ПК. Поддерживаемые операционные системы: Виндовс 7, Виндовс 8, Виндовс 10. Утилита шифрует непосредственно саму папку, без архива.
Поставить код можно на папку с абсолютно любым содержимым: с файлами, с фотографиями и документами.
Чтобы установить его на папку с помощью этой программы, следуйте инструкции:
Окно добавления папки в программе