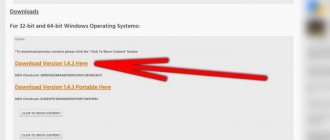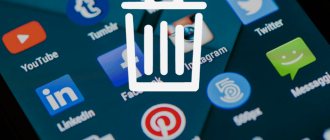Windows operating systems
18.06.20194602
To get back accidentally destroyed data, you can use the Windows Recycle Bin functionality or programs for recovering deleted files; Even a novice user can cope with the task. Another thing is the forced deletion of a folder, text document or picture if they are not deleted in the usual way - there are many more reasons for the problem and ways to resolve it. Let’s try to figure out how to quickly and completely delete such files.
Closing the program
Very often, a file is not deleted from the desktop or from another folder on the computer, not because it is damaged or infected with viruses, which are usually blamed on all problems with the machine’s performance, but because it is currently used by the operating system. This may apply to electronic documents, executable files, and less commonly, program folders; Finding a way out of the situation in this case is easier than opening an ISO file.
If you cannot gain full access to the data and delete it, the owner of a computer or laptop running Windows must:
- Carefully read in the dialog box what exactly is causing the error. In the example above, the file is not deleted because it is open in an editor program; Therefore, to remove it, you need to close the program.
- And click on the “Try again” button.
- If after these manipulations it is still impossible to delete the data, you should try to end the program in the Windows Task Manager - standard or from third-party developers. Having called the utility (to do this, just right-click on the taskbar and select the item with the appropriate name in the context menu), the user should.
- On the “Processes” tab, find the program due to which the data is not deleted - its name is indicated in the same dialog box.
- And by right-clicking on the title, select the “End task” option, and then delete the file in the standard way.
Important: sometimes, in order to get rid of unnecessary information, you don’t even need to close the program completely - just expand the menu and finish executing a specific tab.
How to remove unnecessary Windows 10 programs from the “Applications and Features” section - method 2
This method is identical to the previous one, only the method of accessing the uninstall programs section is different.
Go through the steps:
- Right-click on the Start menu.
- In the right-click menu that opens, select “Applications and Features.”
- Next, select and then uninstall the program using the method described in the previous method.
Reboot
If the first method did not help and you still cannot delete a damaged or busy file under Windows, you need to try the next option: a standard reboot. It is likely that the data is not deleted because the process that is using it cannot be terminated in the production environment—this happens as a result of a system failure.
All you need to do to deal with a file or folder that won’t delete is to click on the Windows flag, then click on the shutdown icon and select the “Restart” option. Immediately after the new launch, the user can try to delete the file again; As a rule, these manipulations are quite sufficient to achieve the goal.
Reboot to Safe Mode
The first two solutions to the problem did not help, but you still want to delete a file that is damaged or occupied by an unknown process? You will have to try to do this from Windows “safe mode” - the computer owner will need to set the appropriate option and reboot. To do this you need:
- Open “Control Panel” and go to the “System and Security” section.
- Next, go to the “Administration” subsection.
- And double-click on the “System Configuration” shortcut.
- By switching to the “Download” tab in the new window, the user should.
- About the "Safe Mode" option.
- And select the first option “Minimal” for it - otherwise a file that is not deleted may be blocked again by third-party processes.
- It is likely that you will not be able to delete damaged data the first time. In order not to perform the listed manipulations before each subsequent boot, you should check the “Make these settings permanent” checkbox - in the future, to return to the standard boot, you will need to open the “System Configuration” again and select the “Normal startup” option on the “General” tab.
Now, by successively clicking on the “Apply” and “OK” buttons and restarting Windows, the user can delete files without any extra effort - in safe mode it is as easy as password-protecting a folder on the computer.
Important: when selecting safe mode settings, it is not recommended to leave a tick in the “No GUI” checkbox - having lost the familiar interface, an inexperienced user is unlikely to be able to delete damaged data.
Start menu.
Another convenient way to solve the question of how to remove a program from a computer is to use the built-in program uninstaller, which appears on the system along with the application itself after its installation. It can usually be found through the Start :
1. Click the "Start" and expand the "All Programs" .
2. Find the line with the utility or program that you want to remove from the system and left-click on it.
3. Among the items that appear there should be an uninstaller, which is called “Delete” , “Uninstall” or “Uninstall” . Click on it to launch the Program Uninstall Wizard.
You can also find the built-in uninstaller in the directory of the program itself. Usually it is a file uninstall.exe , after running which the Uninstall Wizard window appears.
LiveCD
To delete a file or folder that cannot be deleted using the standard methods listed above, you can use a bootable USB flash drive or optical disk in LiveCD format. The user can download any image he likes to use with his computer - fortunately there are enough of them on the Internet; The example shows the procedure for deleting a damaged file using AntiWinLocker LiveCD:
- The owner of the machine inserts a flash drive into the connector or a disk into the drive, restarts the computer and, at the request of the system, presses any key when loading.
- After waiting for the executable files to be copied.
- Click the “File Manager” utility in the window that opens.
- Selects a physical or logical hard drive from the drop-down list.
- And it finds a directory that contains damaged data that is not deleted.
- Now you should select the desired file with the left mouse button.
- And use the “Delete” button in the bottom panel of the program.
- By confirming his decision, the user will be able to get rid of unnecessary information.
If the option does not work, it is worth unlocking system files using the same LiveCD - this will help, even if the reason why a folder, text document or picture is not deleted is not due to a virus infection:
- After starting AntiWinLocker LiveCD again, the user must click on the “Start treatment” button.
- And wait for the process to complete.
- When scanning your computer and restoring access to problematic files is successfully completed, you can try again to delete data through the “File Manager” or restart the device and go to the normal procedure.
How to remove unnecessary programs in Windows 10 using CCleaner - method 8
The uninstall function is available in programs for optimizing the Windows operating system. Now we will remove the unnecessary program using the free CCleaner program.
In the CCleaner program window you need to do the following:
- Go to the “Tools” tab.
- In the “Remove Programs” section, select the unnecessary program, and then click on the “Uninstall” button.
Antivirus scan
Of course, a file may not be deleted from a computer due to infection with malicious code; This reason is not the most common, but it is common. Since the user will not be able to find out what kind of program is blocking data using standard means, it is worth scanning Windows with any decent antivirus, for example Malwarebytes Anti-Malware:
- After downloading, installing and launching the application, a user who wants to delete files that are not deleted by standard OS tools must go to the “Scan” tab.
- And, if time permits, select “Full scan” - it will take, depending on the computer parameters and hard drive capacity, from half an hour to five to eight hours.
- If you need to delete damaged data urgently, you should prefer “Custom Scan”.
- Select which drives and for which threats should be scanned, and click on the “Run scan” button.
- Waiting for the operation to complete.
- The computer owner will see a list of potentially dangerous data; a file in the Windows working environment may not be deleted precisely because of them. Now you need to tick all the boxes.
- Or remove them from those that are known to be safe - for example, implying alternative ways to activate the OS.
- On the “Quarantine” tab, the user can choose what to do with threats: completely remove them or restore them in their original place.
- Great! The machine is cleaned of viruses and blocking programs. By rebooting the computer or laptop and getting rid of system junk, the user can eventually delete a file that was not deleted using standard methods.
Uninstall Tool
Uninstall Tool is another fully paid uninstaller with a 30-day trial period. It costs a little less than Ashampoo Uninstaller, but its capabilities are noticeably more modest. In addition to solving the main task - removing software with stripping the “tails”, it can control startup and monitor installations.
The Uninstall Tool is available in installation and portable versions. The first costs 1,495 rubles per copy, the second is 1,000 rubles more expensive. Among the languages available in the utility are Russian, Ukrainian and Belarusian.
Uninstall Tool Features
- Simple and forced uninstallation with clearing traces.
- Convenient division of applications into tabs: all, system (including updates), hidden, from the Windows Store and tracked.
- Displays the date and location of installation of programs, the registry keys they created and the official websites of developers. Google search.
- Displays software autorun status with the ability to enable or disable automatic loading.
- Displays the activity of programs that are in autorun.
Before uninstallation, the Uninstall Tool does not create restore points, and if you are concerned about the performance of the system, create them manually.
Setting up autorun
Having dealt with the worst reasons why it can be difficult to delete data from a computer, you can return to the less common and much less dangerous ones. Thus, it is often impossible to delete a file because the program that blocks it starts when Windows starts and uses several processes that are impossible for the average user to track.
In this case, the most logical solution would be to disable application autostart:
- Call up the “Task Manager” in any convenient way, switch to the “Startup” tab.
- Find the application that is interfering with normal removal and select it with the right mouse button.
- And select the “Disable” option.
But even here, not everything is simple; The standard Windows window does not display all system processes that can block file deletion. In this case, the user needs to run any third-party optimizer program, for example Wise Care 365, and then:
- Go to the "Optimization" section.
- Next, go to the “Autostart” tab.
- And in the subsection of the same name, move the sliders opposite potentially interfering processes to the “Off” position.
- The same manipulations can be done in the “Services” subsection, but only if the user understands what he is doing. For example, the Windows Audio system service could theoretically block the removal of outdated audio driver files. After the problem is resolved, vital services must be re-enabled - in the reverse order of being disabled.
- By removing autoloading of processes, the user can safely reboot the machine and delete a file that was not deleted before - there should be no problems this time.
Ashampoo Uninstaller
Ashampoo Uninstaller is another uninstallation monster, comparable in its set of capabilities to the classics of the genre - Revo Uninstaller and IObit Uninstaller. The utility is very functional and convenient; using it is a pleasure, but you will have to pay for it. Unfortunately, there is no free version of Ashampoo Uninstaller. There is only a 10-day trial, which can be extended for another 10 days. Purchasing a license will cost $20.
The strength of Ashampoo Uninstaller is the ability to remove not only classic software, but also browser plugins, extensions, panels and other garbage that slows down the opening of web pages and interferes with comfortable web surfing. Finding such objects among installed programs is quite easy - they usually have a low user rating.
Other functions and features of Ashampoo Uninstaller:
- Improved algorithm for finding remnants of deleted applications.
- Keeping software installation logs (for a more complete cleaning of the system in case of uninstallation).
- Process activity monitoring.
- Creating profiles even for programs whose installation was not controlled.
- Creating snapshots (snapshots of the state) of the system with the ability to compare them with each other.
- Uninstalling Windows updates.
- Display user ratings of applications to quickly find unreliable ones.
- Convenient classification of software according to several characteristics: with a bad rating, with an installation log, large, recent, deleted (based on log data).
- A separate grouping of programs from the Windows store and those built into the system (standard).
- Additional tools: Disk cleaner, Registry optimizer, Internet trace cleaner, System and software boot accelerator, Service manager, Tools for recovering deleted files and correcting file associations, Complete removal of confidential data (shredder), Backup management module.
Unlike its competitors, Ashampoo Uninstaller only supports modern versions of the system, starting from Windows 7. It cannot work on older versions.
Disk check
The file may not be deleted due to errors in the hard drive. To correct the situation, the user just needs to run the scan and wait for it to complete - this is only a little longer than finding a program to remove programs that will not be removed. You can proceed to scanning your hard drive as follows:
- Open Windows Explorer, find in the list the hard drive that contains the damaged files or folders, and right-click on it, then select “Properties” from the context menu.
- In the window that opens, go to the “Service” tab.
- Select the “Check” option.
- And click on the “Check disk” button.
- Despite the assurances of the operating system, it will restore some of the “incorrect” entries, due to which files or directories are not deleted, without asking the user. Additionally, when checking the system disk, you may need to restart Windows.
Reasons why a folder or file is not deleted
The inability to delete a file can be explained by several reasons:
- Insufficient rights to perform the delete operation.
- The file is being used by another user or program.
- The folder or file is damaged.
- The media on which the file of interest is located is protected from writing, and therefore from deletion.
You can solve the problem that has arisen in different ways: use the capabilities that exist in the operating system, or resort to the help of third-party utilities that are designed to perform similar actions. Let's look at all the methods for getting rid of unnecessary files.
You just need to make one caveat - are you sure that the file intended for deletion is really unnecessary? Windows OS protects the folders and files necessary for its stable functioning, and attempts to insist on one’s own way can lead to the “crash” of the system and the need to solve completely different problems. Before you start deleting files, make sure that they are truly “garbage”. You should be especially careful when disposing of objects in system folders.
Removing hidden files
Quite often, it is not possible to completely delete a folder due to the presence of “invisible” data in it: hidden files created by programs or other users. At the same time, other information storage units are usually deleted without problems. You can solve the problem and delete files and folders that are not deleted using standard methods as follows:
- Open the problematic directory in Windows Explorer and go to the View tab.
- Check the “Hidden elements” checkbox.
- And make sure that there are some in the folder.
- Now, having found a problem, the computer owner will be able to delete first the hidden files, and then all others, including directories, without unnecessary difficulties.
Command line
You can delete files and folders that cannot be deleted in a simple way using the universal Windows tool - the command line. To use its functionality, you need:
- Using the standard Windows “Search”, find the “Command Prompt” utility and run it as an administrator.
- In Explorer, click anywhere in the address bar and copy the full path to the file that is not deleted.
- del command in the command line window .
- And specify additional attributes separated by a space without changing punctuation: / f to be able to remove hidden data.
- And / p to have Windows send a preliminary request.
- Now, add the full path to the file in quotes at the end of the command, including the name and extension copied from the address bar, and press Enter.
- The user will have to confirm their desire to delete the data.
- By entering and applying the new Y , the computer owner will successfully delete the file.
- rd / s “Full directory path” in the same command line , where the / s is responsible for deleting all subfolders and nested files contained in the directory.
- Now, as in the first case, the user will need to confirm his decision; It is noteworthy that when using the command line, the directory with damaged files will be deleted, even if Windows is actively used.
Soft Organizer
Soft Organizer was also completely paid in the recent past, but now the version with basic functionality can be used for free. If we compare the free Soft Organizer with what other developers offer, its capabilities are impressive: this utility can do even more than some commercial products.
However, the paid Pro version also does not burden the budget. A license for one user costs 360 rubles, for a family (up to five computers) - 480 rubles.
Soft Organizer features:
- Uninstallation of third-party and universal (pre-installed and downloaded from the Windows store) software with removal of traces.
- Automatic backup before cleaning traces of removed software.
- Cancel changes introduced by the utility.
- Batch uninstallation.
- Sorting the list of programs according to several parameters: new, large, frequently deleted. Custom grouping by developer, size, tracking status and age.
- Display user rating of software.
- Quick search by fragment of the application name.
- Export a list of installed software to an HTML file.
- Detection of remnants of previously uninstalled programs (Pro).
- Installation monitoring (Pro).
- Installation of software in silent - automatic mode (Pro).
- Automatically checks and installs the latest versions of installed programs (Pro).
Soft Organizer is, of course, a worthy product, but the paid functions section, which takes up about a quarter of the main window in the free version, does not create a very good impression.
Programs for deleting files
You can delete data that is not deleted “in an amicable way” using third-party software products; The three simplest options will be listed below.
Unlocker
To easily and quickly delete files and folders using this famous application, built into the Windows Explorer context menu, you need to:
- Download (link - unlocker-ru.com) and install, then go to the directory containing the files to be deleted, right-click on each of them and select Unlocker from the menu.
- Select “Delete” in the program’s drop-down menu and click “OK.”
- In most cases, this is enough to get rid of unnecessary data. In rare cases, the program may require a system reboot to completely remove it.
FileASSASSIN
To delete data using this convenient program, you will need:
- Download (link - downloads.malwarebytes.com), install and run the application; then, by clicking on the button with three dots, indicate the path to the damaged file.
- Check the Delete file checkbox and click the Execute button.
- In a few seconds, the program will once and for all rid your Windows computer of information that cannot be deleted using conventional methods.
Delete Doctor
A computer owner who wants to quickly and completely remove damaged data from a computer using Delete Doctor must:
- Download (link - diskcleaners.com), install and run the program, then indicate in the main window the path to the file to be deleted.
- Select one of the options for getting rid of data (it is recommended to use the first or second) and confirm your intention by clicking on the Yes button.
- In some cases, the program may fail; then the user can try the third method, which involves restarting Windows.
How to remove a program from a Windows 10 computer from the Settings application - 1 method
Now we will remove unnecessary Windows 10 programs using the operating system.
Follow these steps:
- Go to the Start menu.
- Launch the Settings app.
- Log in to Applications.
- The Applications and Features section contains a list of all programs installed on your computer. Left-click on the program you want to remove from your PC.
- Additional buttons will open under the program name. Click on the "Delete" button.
- The process of uninstalling the unnecessary application will begin on your computer. To uninstall a pre-installed Windows 10 application, you will need to confirm the action, and when you remove third-party software, the uninstaller from the official developer of the application you are uninstalling will launch.
From here you can remove some Windows applications; for other pre-installed applications, the delete button will be grayed out. These built-in applications can be removed in other ways.
Read more: How to remove unnecessary Windows 10 applications - 5 methods