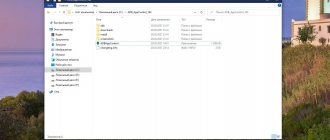TrustedInstaller is a system account that has full access to protected files and folders in the Windows operating system. When you try to edit or delete a file or folder, a message appears: “No access to folder (No access to file). You need permission to perform this operation. Request permission from TrustedInstaller to modify this folder (file)."
The user cannot do anything with the system file or folder until he receives permission from TrustedInstaller to perform the required actions. The operating system prompts you to request TrustedInstaller to gain full access to a folder or file. After obtaining the appropriate rights, the user will be able to perform the necessary actions with protected files or folders.
TrustedInstaller - what is it?
In the Windows operating system, protected system folders and files are owned by the TrustedInstaller account. Other accounts, including the Administrator account, cannot make changes or delete some important files and folders because they do not have the necessary rights.
A service for installing modules, powered by Windows Resource Protection technology, protects system files and folders from changes. TrustedInstaller takes away rights from other accounts on the computer, including accounts with administrative rights, denying them access when they attempt to make changes to system components on the PC.
TrustedInstaller protects important system files from changes. It is not recommended to request permissions to change folders and files unless absolutely necessary, to prevent problems and malfunctions in the Windows operating system. This is additional system protection because many users run Windows with full administrator rights.
What should I do if TrustedInstaller does not allow me to delete a folder or file? To gain access to the desired objects, request permission from TrustedInstaller to obtain access rights to the system object.
To do this, the TrustedInstaller rights to the file or folder must be disabled, and the current computer user must be made the new owner. After this, the new user who has received access rights can change or delete the folder or file.
This article provides instructions on how to disable TrustedInstaller and then transfer the folder or file permissions from the current user to TrustedInstaller again. These methods work in the operating systems Windows 10, Windows 8.1, Windows 8, Windows 7.
Trustedinstaller is loading the processor (how to fix it?)
Since the TrustedInstaller process is responsible for working with system files, it is also actively used when updating Windows OS files. During the TrustedInstaller process, a large load may be created on the PC, the latter may begin to slow down, the video image will twitch, and so on.
Illustration of how Trustedinstaller loads the processor
To eliminate the fact that Trustedinstaller is loading the processor, it is usually enough to wait a little while the system makes the necessary changes. You can disable automatic updates altogether by following the “Control Panel” path, then follow the “System and Security” link, then “Windows Update”, then “Settings settings”, select “Do not check for updates” and click “Ok”.
There are cases when virus programs disguise themselves as TrustedInstaller, significantly loading the user’s computer. To do this, check your PC with powerful anti-virus applications like Dr.Web Cureit! or Trojan Remover.
As we have already found out what TrustedInstaller is, it is an account responsible for working with system files and protecting them. Using the algorithms described in the article to fix the “Request permission from Trustedinstaller” message, you can gain access to these system files, but be careful - incompetent deletion or modification of any of them can have a destructive effect on the operation of your system. If your PC’s processor is heavily loaded, and the reason for this is TrustedInstaller, wait a little, perhaps the system is just carrying out its standard update.
How to request permission from TrustedInstaller to delete a folder or file
First, let's look at how to get permission from TrustedInstaller to get full permissions on a folder or file to apply changes or delete an object.
To do this, follow these steps:
- On the folder or file to which you need to request TrustedInstaller permission to gain access, right-click and select “Properties” from the context menu.
- In the “Properties: X” window, open the “Security” tab, click on the “Advanced” button.
- In the “Advanced security settings for “X”” window, click on the “Edit” link.
- In the “Select: “User” or “Group”” window, click on the “Advanced...” button.
- In the next window, click on the “Search” button, in the “Search Results” area, select the computer user who will receive full rights to the folder or file.
- Select the user, click on the “OK” button.
- The added account of the selected user will appear in the “Enter the names of the selected objects” field. Click on the "OK" button.
- In the “Additional security settings for “X”” window, the “Replace owner of subcontainers and objects” item will appear, next to which you need to check the box.
- To apply the settings, click on the “OK” button.
The problem with TrustedInstaller.exe.mui is still not resolved
Contact us anytime on social media for further assistance:
Install Optional Products - WinThruster (Solvusoft) | License | Privacy Policy | Terms | Removal
Recommendations: .
Install optional products – WinThruster (Solvusoft) | License | Privacy Policy | Terms | Removal
About the Author: Jay Geater is the President and CEO of Solvusoft Corporation, a global software company focused on innovative services. He has a lifelong passion for computers and loves everything related to computers, software and new technology.
Display MUI files in alphabetical order:
#
ABCDEFGHIJKLMNOPQRSTU VWXYZ
You are downloading trial software. A one-year subscription costing $39.95 is required to unlock all app features. Subscription renews automatically upon completion (Learn more). By clicking on the “Start Download” button and installing “Software”, I confirm that I have read and agree to the User Agreement and Solvusoft.
Get permissions for a folder or file
After we have gained full access to the required folder or file, we need to obtain permissions to perform certain actions with this object.
- Right-click on the folder or file and select “Properties” from the menu that opens.
- In the “Properties: X” window, in the “Security” tab, in the “Groups or Users” field, select the group that has been granted full access to the desired object.
- Click on the "Change" button.
- In the “Permissions for group “X”” window, in the list of groups and users, select the user with granted access.
- In the “Permissions for group “N”” field, in “Permission”, check the boxes next to the items that set certain permissions on the folder or file.
- To complete the settings, click on the “OK” button.
- In the warning window about changing system folder settings, click on the “Yes” button.
The selected account has received full rights to the system folder or file. You can now apply the changes or delete the object.
Remember that it is not recommended to modify protected system files to avoid serious problems with the Windows operating system.
Overview of TRUSTEDINSTALLER.EXE-031B6478.pf
What is TRUSTEDINSTALLER.EXE-031B6478.pf?
TRUSTEDINSTALLER.EXE-031B6478.pf is a type of PF file associated with Microsoft Windows developed by Microsoft Corporation for the Windows Operating System. The latest known version of TRUSTEDINSTALLER.EXE-031B6478.pf is 7.0.6002.18005, which was produced for Windows Vista. This PF file has a popularity rating of 1 star and a security rating of “Unknown”.
Why am I seeing errors in PF type files?
If Windows cannot load TRUSTEDINSTALLER.EXE-031B6478.pf file properly, or the PF file is infected with a virus or malware, you will see an error message. Please see “Causes of TRUSTEDINSTALLER.EXE-031B6478.pf Errors” below for more information.
In what cases do errors appear in PF type files?
PF errors, such as those associated with TRUSTEDINSTALLER.EXE-031B6478.pf, most often appear during computer startup, program startup, or when trying to use specific functions in your program (such as printing).
How to return TrustedInstaller request permission to perform actions
After successfully obtaining full access rights to a system folder or file on behalf of the current account, the Windows operating system is at risk, so it will be better to return to the system default access rights settings.
You may also be interested in:
- Windows hibernation: how to enable or disable
- Cleaning the WinSxS folder: clean it correctly in different ways
In order to return to the previous state, you must make TrustedInstaller the full owner of the folder or file again. We will first grant TrustedInstaller full rights to the folder or file, and then remove Full Control permissions from the current owner of the object.
- Right-click on the folder or file.
- In the “Properties: X” window, open the “Security” tab, click on the “Advanced” button.
- In the “Advanced security settings for “X”” window, opposite the name of the current owner of the object, click on the “Edit” link.
- In the “Select: “User” or “Group”” window, in the “Enter the names of the objects to select” field, add the following entry, and then click on the “OK” button:
NT SERVICETrustedInstaller
- Check the “Replace all child object permission records with those inherited from this object” checkbox and click OK.
- In the Windows Security window, agree to change the explicit permissions for this object to the new settings. In two consecutive windows, click “Yes”.
- In the object properties window, in the “Security” tab, select the current account from which you just returned full access to the object to TrustedInstaller, and then click on the “Change” button.
- In the Permissions for Group “N” window, clear the check boxes for previously granted permissions. To apply the settings, click on the “OK” button.
- In the security warning window, agree to apply the changes.
You have returned permissions to TrustedInstaller, other accounts will not be able to modify system files without permission.
TrustedInstaller.exe file information
TrustedInstaller.exe process in Windows Task Manager
The process known as Windows Modules Installer or Program d–installation pour les modules Windows belongs to software Microsoft Windows Operating System or Systeme d–exploitation Microsoft Windows by Microsoft (www.microsoft.com).
Description:
TrustedInstaller.exe is an important part of Windows, but often causes problems. The TrustedInstaller.exe file is located in a subfolder of C:\Windows (for instance C:\Windows\servicing\). Known file sizes on Windows 10/8/7/XP are 194,048 bytes (62% of all occurrences), 204,800 bytes and 17 more variants. It runs as service TrustedInstaller in the background. The service enables installation, modification, and removal of Windows updates and optional components. If this service is disabled, install or uninstall of Windows updates might fail for this computer.
The TrustedInstaller.exe file is a Windows system file. The program has no visible window. The file is a Microsoft signed file. Therefore the technical security rating is 2% dangerous; but you should also compare this rating with the user reviews.
Recommended:
If TrustedInstaller.exe is located in a subfolder of the user's profile folder, the security rating is 69% dangerous. The file size is 320 bytes (50% of all occurrences) or 1,511,331 bytes. The program has a visible window. The file is a file with no information about its developer. The process is loaded during the Windows boot process (see Registry key: RunOnce, User Shell Folders, Run). It is not a Windows system file.
Application of livecd
The methods described above should work, but if not, the last option remains. Here, you will only be able to obtain permission to delete a file using a LiveCD, a boot disk with Windows.
The disk is created by the user, it will require:
- Live CD image.
- UltraISO.
If the user receives a message that the TrustedInstaller service does not allow him to delete a file, it is worth considering whether editing, deleting or moving the file is really necessary. Because usually the answer will be negative, and this idea should be abandoned. If you need it, it is available for all versions of Windows and is offered above; the main thing is to use it with caution and attentiveness.
Objects that require special rights: how to delete?
Sometimes it is necessary to delete some objects, but they are not deleted because there are no corresponding rights. Solving this problem is very simple.
First, you need to log into the operating system under the main “Administrator” and re-run the uninstallation process. If the deletion succeeds, it is important not to forget to log out of Windows and log in as “User” - this way you can eliminate the risk of damage to the system.
But there are situations when this is not enough. Then you need to select the desired folder, then open the “Properties” of the folder. Next, for a specific user, you should check the boxes that give full access to the folder. After this, you need to click on the “Apply” button and you can try to delete it again.
This is true for all versions of Windows operating systems, including 7, 8 and 10.
How to delete a folder using the command line?
How to delete a folder via command line
- rd - delete the entire folder In order to delete a folder and all its contents, use the rd (or rmdir) command: rd /s /q “path_to_folder” ...
- del – delete all files recursively...
- del – delete all files from the root folder
Interesting materials:
What to do if the fabric fades a lot? What to do if your iPad slows down? What should I do if my phone slows down after an update? What to do if the tiles in the bathroom are cracked? What to do if your work is lost? What to do if the price tag is from another product? What to do if the colored fabric has faded? What to do if you doubt your choice? What to do if the soles of your sneakers turn yellow? What should I do if my phone gets wet?