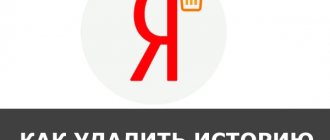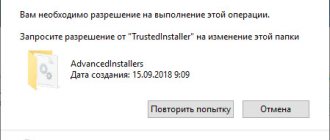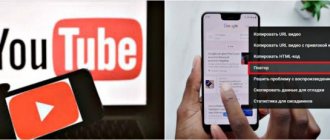Greetings my dear readers. Fedor Lykov is in touch. Today I am dedicating an article to the topic “How to find a hidden folder on your computer.” Read the article to the end, and you will find out the reasons for the appearance of such files, search secrets and useful information will be revealed to you as a gift.
If you haven't learned how to create folders yet, then Welcome.
Don’t forget to recommend the page to your friends, acquaintances and loved ones, because a computer nowadays is much more than just another home appliance.
How to See Hidden Files in Windows Introduction:
By default, Windows hides certain files from being viewed by Windows Explorer or My Computer.
This is done to protect these files, which are usually system files, from being accidentally modified or deleted by the user. Unfortunately, viruses, spyware and Trojan horses often hide files there in such a way that they are difficult to find and therefore difficult to remove. By following the instructions below for each version of Windows, you can easily see hidden and protected files. Thus, you can check with an antivirus or delete files that cause you suspicion and have been hidden. I wrote about Free Antiviruses in the last article, if you want you can read it HERE !
And so let's start, I will write from the earliest Operating System
Method number 2
For this method you need to download Total Commander. We launch the browser, enter “download total commander for free” into the search bar, find the site and download it. After downloading, go to the “downloads” folder and install it.
Advice! If after installation the device prompts you to reboot, then be sure to do it. It’s just that if you ignore this request, the program may not work, or it will work, but poorly.
After successful installation, launch it. In the menu bar we find the links “Configuration” and “Settings”.
After clicking on them, the “Panel Contents” tab appears. On the right side you need to check the box “Show hidden/system files (only for experienced ones!). We are already experienced, so we can. And then click the “OK” command.
And all hidden archives will become clear. This program is also good because you don’t need to close it to open disks and folders. This can be done inside it.
Windows XP and Windows Server 2003:
To see hidden files on Windows XP or Windows Server 2003, follow these steps:
- Close all programs so you are on your desktop.
- Double-click the My Computer .
- Select the Tools menu and click the Folder Options button .
- Once the new window appears, select the View .
- Check the box that says Display the contents of system folders .
- In the Hidden files and folders section, select the Show hidden files and folders .
- "Hide file extensions for known file types checkbox .
- Uncheck the box that says Hide protected operating system files .
- Click the Apply and then the OK button and turn off My Computer.
- Your computer is now set to show all hidden files.
End!
This concludes How to Find a Hidden Folder on a Computer I hope you found it useful. Don't forget to put stars and leave comments. Visit my blog more often and you will see a lot of new and even more interesting information. To begin with, I’ll leave you with links to interesting articles:
https://osnovy-pc.ru/internet/kak-udalit-eksplorer-s-kompyutera-vindovs-7/
https://osnovy-pc.ru/ustanovka-programm/kak-ustanovit-vatsap-na-kompyuter/
https://osnovy-pc.ru/ustanovka-programm/ustanovit-gugl-hrom-besplatno/
Also don't forget to share information with your friends. See you here!
Sincerely, Author of the site. Lykov Fedor.
This article is worth sharing with your friends. Press!
Suppose you are using the PC of your relative, who, for example, hid photographs from you, and you would really like to look at them. And you know for sure that they are on the computer, but after looking through all the folders, you couldn’t find the photos. It is quite possible that they are in one of the hidden folders. Let's try to find her.
Hidden Files Windows Vista:
To enable viewing of hidden files, follow these steps:
- Close all programs so you are on your desktop.
- Click on the Start button. It's a small round button with the Windows flag in the bottom left corner.
- Click on the menu item Control Panel.
- When you open Control Panel, you can be in either Classic View or Home View of Control Panel:
If you are in Classic View , follow these steps: - Double-click the Folder Options icon.
- Go to step 5.
Click on the View tab.
If you are in the Home view Control , do the following:
- Click on the Appearance and Personalization link .
- Click on the Show hidden files or folders button.
- Go to step 5.
How is it that I can’t see anything???
There are many times when you need a file and it is in a hidden folder and you don't know how to find it. For example:
- your device was visited by a virus from the Internet, flash drive or other device and documents became hidden from view;
- or you yourself decided to hide some information from prying eyes;
- The operating system may also hide some installation files so that users do not accidentally delete them, but they are very necessary.
So you can list more and more, but I think this will be enough for you. Now let's move on to revealing the secrets of the search.
By the way, I recommend reading my recent article in which we learn how to delete undeletable folders.
Hidden Files Windows 7:
To enable viewing of hidden files, follow these steps:
- Close all programs so you are on your desktop.
- Click on the Start button. It's a small round button with the Windows flag in the bottom left corner.
- Click on the menu item Control Panel.
- When you open Control Panel, click on the Appearance and Personalization link .
- In the Folder Options category, click Show hidden files or folders.
- In the Hidden files and folders section, select the Show hidden files, folders, or drives .
- "Hide extensions for known file types checkbox .
- "Hide protected operating system files" (recommended) option .
- Click the Apply and then the OK button.
- Windows 7 is now configured to show all hidden files.
Command line
If files have become invisible due to a virus, you can remove attributes from them using commands.
- Go to “Start” - “Programs” - “Accessories”.
- Right-click on “Command Prompt”.
- Select "As Administrator".
- A window will open with a black background and white font.
- Enter the command “cd [Path to Hidden Object]”. Press Enter.
- Write or copy the line “attrib -s -h -r -a /s /d *.*” without quotes there. All attributes will be removed.
- The asterisks “*.*” indicate all possible names of objects with all possible formats.
Hidden Files Windows 8:
To see hidden files in Windows 8, follow these steps.
- From the Windows 8 Start screen, click on the Control Panel app .
- When the control panel opens, scroll down to the bottom and click on the advanced settings .
- The traditional Windows 8 Control Panel will now open. Once it is open, click on the Appearance and Personalization link .
- In the Folder Options category, click Show hidden files or folders.
- In the Hidden files and folders section, select the Show hidden files, folders, or drives .
- "Hide extensions for known file types checkbox .
- "Hide protected operating system files" (recommended) option .
- Click the Apply and then the OK button.
- Windows 8 is now configured to show all hidden files.
Recovering hidden elements on a flash drive
Sometimes folders, images, music, documents and other files are lost on a flash drive. The reason often lies in a virus that selectively assigns the “hidden” attribute to whatever it sees fit.
To restore invisible folders on digital media , you will have to change their attribute. Special programs are usually used for this. For example, USB Hidden Recovery. After installing it on your computer, do the following:
Step 1. Open the “Object List” menu item. First connect the flash drive to the computer.
Open the menu item “List of objects”
Step 2. The program will show system and hidden folders. Select the desired folder and click "Recover".
Select the desired folder and click “Recover”
The programs work in a similar way:
- LimFlashFix;
- Far Manager;
- USB Protection & Recovery.
If even after you have restored the folders, the necessary elements are not there, then they have been deleted. You can try to restore them with the Piriform Recuva program or similar.
Hidden Files Windows 10:
To enable viewing hidden files in Windows 10, follow these steps:
- From the Windows 10 Start screen, click the File Explorer button on the taskbar.
- When File Explorer opens, go to the View and select Options .
- When the Folder Options screen opens, click on the View .
- You will now see various settings that you can choose from.
- Folder Options category, click on the Show hidden files or folders button.
- In the Hidden files and folders section, select the Show hidden files, folders, or drives .
- "Hide extensions for known file types checkbox .
- "Hide protected operating system files" (recommended) option .
- Click the Apply and then the OK button.
- Now Windows 10 is now configured to show all hidden files.
Attributes
You learned how to show hidden folders. Now you can figure out how to hide a visible object:
- Right-click on it. Select "Properties".
- Check the “Hidden” checkbox. If it's not there, it just doesn't fit. Click Other. The required attribute will be there.
- "Apply."
- To remove a parameter, on the contrary, uncheck the box.
Conclusion:
Now that you know how to see all the hidden files on your computer. Various malicious programs such as spyware and Trojans will not be able to hide their presence.
Please note that you will now see icons that were not previously visible. One of the most common problems is that you will see a file called desktop.ini all over your computer. These are hidden operating system files that do no harm.
desktop.ini is a configuration file that contains settings for the appearance of the folder.
If you have any questions, please feel free to post them in the comments or on our iT Forum .
Archives on PC. What are they needed for?
I have met people who absolutely do not understand why they create archives, structure them and assign certain names. You can’t help but be horrified by such individuals; if they can’t clean up their car, what’s going on in their home???
It seems to me that there are never enough files. And in these libraries there may be more folders, and you get a whole nesting doll of files. This helps you quickly and efficiently find the information you need.
For example, you need to find photos from your vacation and you go to the “Family Archive” folder, and there are several more folders in it and you recognize exactly the one that will lead you to that very place.
Plus, the presence of such archives gives your system order and an aesthetic appearance. But it happens that information disappears, and you did not delete it. Here you need to figure out what happened and how to fix everything.
And so let's get started!
Carrying out a search
So, now all folders and files are open, which means you can start searching. This is quite problematic for the sole reason that no one can tell where to search. It’s good if there are only a few folders on the disk and one of them turns out to be the one you need. But if there are a great many files, then you will have to reconsider everything that was once hidden by your hands (remember that such folders and files stand out with their less bright shade).
If you are looking for, say, photographs, you can try using disk search. To do this, type .jpg in the search bar (in this case, this is the file format) and press Enter.
The system will show all files with the same extension that are on the disk. There may be a lot of them, but among them, quite possibly, there will be exactly the photos that you are looking for. Good luck in your search.
There are often cases when a PC user needs to enter a particular system folder. However, finding it is not always easy, because... it is hidden. And sometimes folders become invisible due to viruses or simply appear and take up extra space.
Be that as it may, there are several basic ways to display hidden folders on the entire hard drive or only in some part of it - we will consider them in more detail below in our article today.