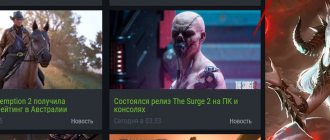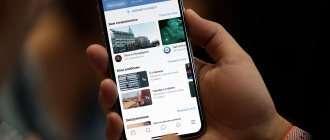Advertising in Google Chrome can be useful only in certain cases. Otherwise, it interferes with comfortable work on the Internet, obscures some of the content on sites and may contain malicious links. It irritates most users and disabling it is a good solution for setting up a convenient browser experience. The Google Chrome developers took care of this and added a similar function to the standard browser tools. But for reliable protection, you can also use additional extensions that are aimed at eliminating advertising when visiting sites.
Where do pop-up ads come from in Google Chrome?
Today, more and more often, when working on the Internet, we come across advertising. This can be an advertisement of goods and services that previously interested you, or of a general nature. In addition, the Internet is filled with contextual advertising and pop-up windows with news or various offers. The result is a huge number of advertising windows with information that is essentially absolutely useless and interferes with normal work on the Internet - it obscures the text of articles, multimedia content, or simply distracts attention from work.
Any of the listed types of advertising is created by webmasters to make a profit when clicking on advertising links. But since recently there have been so many such advertisements that it simply irritates most users and makes the articles unreadable. It’s good if you click on advertisements in the Google Chrome browser and receive the declared information, because in addition to “white advertising,” there is also “black advertising,” the essence of which is malicious links or infection of the device with viruses. Therefore, it is best to disable pop-ups and all types of advertising when using Google Chrome.
Ads that pop up
While surfing the sites, you can come across obsessive, ubiquitous windows that offer a magical remedy for eternal youth, 100 thousand rubles for each successful bet, a shocking sensation about the new love of Mikhail Boyarsky, and much more in the same spirit. There is not the slightest benefit for you from this information garbage, but the degree of discomfort in your work increases many times over. There can be so many of these pop-ups that browsing the site becomes extremely problematic.
Such notifications can be divided into 5 types:
- Banners.
- Pages with advertisements.
- Video with sound.
- Small windows.
- Spam.
- News, “Articles for You” feed.
This “info-junk” has only one goal – to interest the user so that he clicks on the banner and goes to a third-party site. Of course, there will be no shocking news or monetary winnings there. Owners of advertising resources value your click on an advertising window: more views – higher monetization.
You should not fall for pop-up advertising. In the best case, after clicking on the link, you will dissatisfiedly close the site that appears. But there is also “black” advertising, which is fraught with viruses getting onto your computer, and this is already serious.
There are now so many banners that the Google Chrome browser settings have built-in blocking of them by default. This, however, often does not help and you have to use additional extensions to disable pop-up advertising windows. Let's talk about this in more detail.
Disabling advertising in Google Chrome settings
The developers took care of the security and ease of use in the browser, so they introduced a function into the program that allows you to disable advertising. This task can be accomplished using standard configuration tools. So, if you want pop-up and other notifications with advertising to no longer bother you, then use these instructions:
- Open Google Chrome.
- Go to “Settings” using the menu button in the upper right corner (three vertical dots).
- When the settings page loads, click on the “Advanced” button on the left (it’s also located at the end of the page).
- Go to the “Privacy and Security” section, find the “Site Settings” item and open it.
- Among the proposed settings items, select “Pop-up windows and redirects”, as well as “Advertising”.
- In both the first and second points, you need to block the display of advertising.
In the first item “Pop-ups and redirects” the “Block (recommended)” function may already be activated by default, then you will only have to block the “Advertising” item.
The convenience of using the standard settings of the Google Chrome browser is that you can disable advertising both for all sites and for specific ones, or block advertising for all web resources, but add some to the list of restrictions. This is very convenient, and the use of this function is absolutely free, with no expiration date.
Ad blocking extensions
Checking the approved list of sites
1. Follow steps 1 to 4 above
2. Scroll down to Allow and tap the three dots icon.
3. Select "Delete".
4. If necessary, repeat steps 1 – 3.
Ad blocking extensions
The method using standard browser settings is suitable for disabling intrusive advertising on the Internet. But in order to get rid of both contextual and banner advertising, you need more reliable and powerful programs, the essence of which is precisely to block all kinds of extraneous notifications, announcements and advertisements. Since Chrome has a large number of additional extensions, ad blockers are among them. Below is a list of popular plugins for disabling advertising windows, but before installing one of them, read the instructions for implementing the plugin in Google Chrome:
- Launch your browser.
- Go to the menu (three vertical dots on the right).
- Select “Additional tools”, then from the “Extensions” drop-down list.
- Now you need to go from the page with installed plugins to the store with available extensions - click on the three horizontal bars on the left and select “Open Chrome Online Store” at the bottom.
- A search bar will appear at the top left, where you can find the desired ad blocking program and install it.
Adblock Plus
One of the most popular extensions in Google Chrome is the utility - Adblock Plus. This program blocks all types of intrusive advertising windows; if any remain, they will most likely be of an informational nature or disabled using standard tools. Adblock Plus has simple controls and a minimalistic interface that even an inexperienced user can figure out. The functionality of the program includes:
- blocking all types of advertisements for all sites;
- creating a white list of sites to which blocking settings do not apply;
- creating blocking filters;
- tracking prevention;
- manual configuration of settings.
Adblock
A similar extension is Adblock, which is produced by the same developer as Adblock Plus - BetaFish Inc. Given the name, it is clear that this program is slightly inferior to the previous one, namely, it is not so selective in the selection of advertising windows, but users still note the high efficiency of the plugin. The popularity of the extension speaks of its excellent work - the elimination of both selective and full advertising content through tracking and further prevention, as well as a counter for the number of blocked elements. Adblock does not require any special configuration; after installation, the plugin is immediately ready to work, all you have to do is activate it and, if necessary, enter individual items for blocking.
A special advantage of the Adblock Plus and Adblock extensions is that they are free to use and have a simple interface with quick setup.
Install Ghostery to block ads
Ghostery
Another representative of free blockers is Ghostery. The essence of its installation is to eliminate not only advertising, but also other unwanted elements in the Google Chrome browser that distract the user from the main content of the site. What exactly is included in the list of “Unwanted Elements”, besides advertising:
- various widgets;
- social media buttons;
- information alerts;
- analysis tools.
In addition, the application will also be useful for those who want to ensure increased privacy and security for their work on the Internet. Ghostery has a built-in anti-tracking function. The plugin is installed in the same way, through the Google Chrome browser and has a simple interface, clear functions and buttons for configuration. The extension also has a separate field for statistics on blocked elements.
AdGuard Anti-banner
When searching for a blocker with a similar name, you may come across a separate program - AdGuard in the Chrome online store. AdGuard Anti-banner is a separate extension whose work is aimed at eliminating advertising windows. The utility can work with default settings or under your guidance. Additionally, AdGuard is equipped with anti-phishing and anti-tracking options. You can also create a list of sites yourself as exceptions, and all others will be subject to ad blocking. Of particular convenience is the presence of a filtering and statistics log, which reflects not the total number of all blocked elements, but their division into categories. The AdGuard program is perfect not only for beginners, but also for professionals who can create their own custom settings, provided they know the basics of HTML and CSS.
AdGuard Anti-banner integrates well with the browser and its context menu. This feature allows you to apply settings directly from the page of the selected site.
AdBlocker Ultimate
Another convenient and effective tool that allows you to block ads in your browser is AdBlocker Ultimate. However, due to its not entirely clear interface, many users abandon it, which is the reason for the low popularity of the application. The plugin works on the basis of the same identical filters, but the developers tried to ensure that AdBlocker Ultimate does not allow even valid advertising on the Internet to pass through. Separately, you can select a list of “white” sites and apply other settings to them. The extension is adapted to the browser menu and simplifies the filter.
Windows 95, 98, XP, Vista, 7
1. Click on the Start button. Select Control Panel from the menu that opens. As shown below.
2. Select Uninstall a program in Control Panel.
3. Select a program and click Uninstall/Change . You need to remove all unknown, strange and unfamiliar programs. If in doubt, try to find information about the program using Google or Yandex. If the manufacturer of the program is not shown, the name of the program consists of a set of random letters, then this is a big reason to be wary, and if there is no information about this program on the network, then this is a 100% reason to delete it.
Remove pop-ups in Chrome using the browser's built-in utilities
The modern Google Chrome browser contains two utilities that allow you to get rid of pop-up windows. Firstly, the browser has a built-in small antivirus capable of finding and removing the most well-known malware. Secondly, Chrome contains a utility that can reset all settings and return the browser to the state it had when it was first launched. This tool will allow you to disable malicious extensions, remove changes that adware has made to your browser settings, and of course it can help get rid of pop-up ads.
1. Open the Chrome menu, select Settings. This is caused by clicking on the button in the form of three dots in the upper right corner of the browser window.
2. Type "factory reset" in search.
3. Click Remove malware from your computer and then the Find button . When the utility has finished scanning and removing viruses, return to the previous screen by pressing the back key (
4. Click Restore Default Settings . Then confirm this, click Reset settings . The utility will reset the settings to default values, but your bookmarks and passwords saved in Chrome will not be deleted.
Remove ads in Chrome using AdwCleaner
AdwCleaner is a free utility originally created by programmer Xplode, but now supported by Malwarebytes. This small program does not require installation on a computer and can be launched from a flash drive. AdwCleaner is designed to detect and remove adware that causes intrusive ads and pop-ups in Chrome. This utility will quickly scan your computer and help remove adware and other malware if it is detected.
1. Download the AdwCleaner program by clicking on the following link.
Downloaded 1096875 times Version: 8.3.1 Author: Malwarebytes, Xplode Category: Security Update date: December 9, 2021
2. Launch the program when it is fully loaded. The main AdwCleaner window will open.
Adwcleaner - main menu
3. Click Run Scan . This process can take up to several tens of minutes. When the scan is completed, you will see a list of found adware and other malware components.
Adwcleaner - scan results
4. Click Quarantine . AdwCleaner will move all found parts of adware that display ads on Google Chrome to quarantine. If the program asks you to restart your computer to finish cleaning your computer, then allow it. To clear the program's Quarantine, open the Quarantine tab in the main menu, select all items and click Delete.
Remove pop-up ads in Chrome using Zemana Anti-malware
Zemana Anti-malware is an excellent program designed to search for and remove various malware (adware viruses, various Trojans, spyware, rootkits, ransomware viruses). Therefore, I recommend using this program to remove programs and browser extensions that cause intrusive pop-up ads in Chrome. The program is completely free for home use. In addition to this program, you can use utilities from the following list to scan your computer: How to remove malware, the best utilities.
1. Download Zemana Anti-malware program using the following link . Run the downloaded file and install the program.
Downloaded 83700 times Author: Zemana Ltd Category: Security Date updated: January 16, 2021
2. Click Check Now in the main program window. The computer scan will start. Do not interrupt it and wait for it to complete.
3. Click Apply Actions . This will start the process of removing adware malware. Zemana Anti-malware will transfer all components of detected viruses to Quarantine, which you can later clear by going to the Quarantine section in the main program window.
Remove redirection to advertising sites in Chrome by clearing its shortcut
When an ad virus penetrates a computer, it can change not only Chrome settings, but also its shortcut by adding the address of an advertising site in the Target field. Thanks to this, an advertising web page will open every time you launch the browser.
To clear the browser shortcut, right-click on it and select Properties.
On the Shortcut tab, find the Object field. Click inside it with the left mouse button, a vertical line will appear - the cursor pointer, use the cursor keys (arrow -> on the keyboard) to move it as far as possible to the right. You will see the text https://[address of the advertising site] added there. It needs to be removed.
After deleting this text, click OK.
Block ads in Chrome
To increase the protection of your computer, in addition to an anti-virus and anti-spyware program, you need to use an application that blocks access to a variety of dangerous and misleading websites. In addition, such an application can block the display of intrusive advertising, which will also lead to faster loading of websites and a reduction in web traffic consumption.
Download the AdGuard program using the following link.
Downloaded 199350 times Author: © Adguard Category: Security Update date: July 17, 2018
After the download is complete, run the downloaded file. The Program Installation Wizard window will open in front of you.
Click on the I accept the terms and conditions button and follow the instructions of the program. Once the installation is complete, you will see a window as shown in the image below.
You can click Skip to close the installer and use the default settings, or the Get Started button to familiarize yourself with AdGuard's features and make changes to the default settings.
In most cases, the standard settings are sufficient and there is no need to change anything. Every time you start your computer, AdGuard will start automatically and block pop-up ads in Chrome, as well as other malicious or misleading web pages. To get acquainted with all the features of the program or to change its settings, you just need to double-click on the AdGuard icon, which is located on your desktop.
Check the task scheduler
There are ad viruses that do not change browser settings at all and do not install any malicious extensions in Chrome. In order to display advertisements and create pop-up windows, they use a very simple method that is practically undetectable by antivirus programs - a task in the task scheduler, which at certain intervals or when certain events occur (for example, turning on the computer), launches the Google Chrome browser with advertising site in it. Therefore, when all the steps described above have already been completed, to remove pop-ups and ads in Chrome, you still need to check the task scheduler.
On your keyboard, find the Windows and R keys, then press them together. A small window with the title Run will appear in front of you. In the input line, enter “taskschd.msc” (without quotes) and press Enter. The Task Scheduler window will open. On the left side, select “Task Scheduler Library”, as shown in the following example.
In the middle part you will see a list of installed tasks. Select the first task, and in its properties, which will open just below, select the Actions tab. Go through each task one by one, paying attention to what it runs on your computer. If you find something like “explorer.exe hxxp://site address” or “chrome.exe hxxp://site address”, then you can safely delete this task. If you are not sure what the task starts, then check it through our website or in a search engine by the name of the file being launched. If the file is a component of a virus or malware, then this task can also be safely deleted.
Having decided on the task that you want to delete, right-click on it and select Delete. Perform this step several times if you find several jobs that were created by malware. An example of deleting a task created by an adware virus is shown in the figure below.
After deleting all tasks, close the Task Scheduler window.
By following these instructions, pop-up advertisements in Google Chrome will disappear. Unfortunately, the authors of advertising viruses constantly update and change them, making it difficult to treat your computer. Therefore, if these instructions did not help you, then you have become infected with a new type of ad virus, and then the best option is to contact our forum.
In order to avoid infecting your computer in the future, please follow three small tips
- When installing new programs on your computer, always read the rules for their use, as well as all the messages that the program will show you. Try not to install with default settings!
- Keep anti-virus and anti-spyware programs updated to the latest versions. Please also note that you have Windows automatic updates enabled and all available updates are already installed. If you are not sure, then you need to visit the Windows Update website, where they will tell you how and what needs to be updated in Windows.
- If you use Java, Adobe Acrobat Reader, Adobe Flash Player, be sure to update them on time.
Using antivirus programs
What role does an antivirus program play, and what does it have to do with blocking ad windows? Well, firstly, the presence of advertising is sometimes provoked by malware, and secondly, viruses can block certain browser functions, which is why the standard settings do not work fully. Therefore, the user did everything he could - blocked advertising in the settings, installed a special extension, but pop-up windows still appeared. Moreover, some types of viruses and spyware cannot always be recognized by an antivirus program and therefore advertising continues to bother you.
Such malware or dangerous types of viruses can be picked up even when simply downloading a file from the Internet and not even realize it, resulting in advertising messages, even if you have disabled them.
What to do in this case:
- Install an antivirus program and scan your computer for viruses, or use an existing one.
- If the scan does not produce any results and the computer is clean, then use a utility that recognizes spyware modules.
Malware on your computer may have built-in spyware, which is what creates the basis for continued advertising alerts, most of which can pose a serious threat to your system. After all, antivirus programs can only detect viruses, but, unfortunately, they cannot suspend the operation of such malicious modules. Moreover, some programs may have several of these unsafe built-in modules. Therefore, in addition to installing the extension or making special settings in the browser, be sure to use the antivirus, as well as other utilities, to identify other “nasties” on the computer.
Windows 10
1. Click Start, Settings.
2. Click Applications in the list of options.
3. Select the application, click Remove. I recommend removing all strange, unknown and unfamiliar programs. Do you have any doubts whether to delete or not delete? Look for information about the program in Google or Yandex. The absence of an author, a strange program name consisting of a set of random letters is a reason to be wary, and if there is no information about this program on the Internet, then this is a 100% reason to delete it.
How to remove ads in the lower right corner of the browser
In addition to advertising banners and pop-ups, you may also be bothered by notifications that appear in the lower right corner. Such alerts are the result of subscribing to different sites and, as a result, the web resource sends you various news, promotions, offers and advertising, including what is displayed as notifications on the right. You've probably encountered the situation when you go to a website, and a subscription offer pops up at the top left, and if you clicked "Allow", you now constantly receive notifications. But here, too, the Google Chrome developers took care of their users and offer to remove such alerts in the settings.
To turn off notifications, follow these steps:
- Launch Chrome.
- Click on the settings button (in the upper right corner).
- In the list of actions, go to “Settings”.
- Next, open “Advanced” and in the “Privacy and Security” section, go to “Site Settings”.
- Select “Notifications” and turn them off.
At this point, you can also disable notifications only for individual sites or for all at once. After you have made the necessary settings, you can restart the browser, but the changes will take effect immediately. Now you can work comfortably and will not be disturbed by notifications or advertising windows. In addition, turning off all advertising-related options allows you to ensure a reliable level of security when browsing the Internet.
Virus scan in Google Chrome
Sometimes advertisements can be based on malicious code that penetrates the browser and prevents us from enjoying the Internet in peace. This happens rarely, but not enough to rule out the possibility of viruses appearing in Google Chrome. Fortunately for us, the program has its own utility that checks the browser and computer for harmful plugins, extensions and other malicious programs.
To find an antivirus:
- Open your browser settings again;
- Go to advanced settings;
- Scroll down and find the line “Remove malware”; Select "Remove malware"
- Going to the utility launch page, click on the “Find” button. Click on the "Find" button
This program will check not only the folder in which the browser and all its components are located, but also other folders on the PC. And if it detects suspicious files, it will give out all the information about them. If you cannot get rid of pop-up ads, try using an antivirus installed on your computer. Delete all files that may be suspicious for the antivirus.
This may be useful: How to enable incognito mode in Yandex Browser on your phone.
Method two: download a special blocker program
If the settings option does not solve the problem, then you can also block advertising in Google Chrome by downloading an extension or, as it is also called, a plugin that will independently close all banners and pop-ups. But if you open tabs with advertisements, then most likely the problem is a virus on your computer. We will look at how to deal with this in a separate article. Here we will talk about the two most common extensions.
AdGuard
AdGuard is considered one of the most reliable ad blockers, because by installing it, you can get rid of more than eighty percent of intrusive ads. This program is easy to use and does not require any special skills to operate, so if you are not very good with computers, then this is exactly what you need. However, there is also a small minus - the program will be free for you only during the test period, after which you will have to pay a fee for its use.
AdBlock
The AdBlock extension is a great program for those who want to see as few ads as possible, but do not have the financial means to pay an annual subscription. It ranks first in terms of downloads, is simple and easy to use, and will most likely help you forget about pop-ups forever.
Here's how to disable advertising in the Google Chrome browser by downloading a plugin:
- Open Google Chrome on your computer.
- Call the drop-down menu by clicking on the three dots in the top right corner.
- Open the “Additional tools” section.
- Among all the proposed items, select the “Extensions” option.
- A page with existing plugins will open. Click on the three horizontal bars “Extensions” and select “Open an online store”
- Once on the virtual store page, find the search bar.
- Enter the name of the plugin you want to install, for example, AdBlock or AdGuard.
- A list of programs matching this name will appear. Select the one you need (usually it is at the top of the list) and click on it.
- Click on the “Install” inscription.
- Wait until the download is finished and return to the main browser page.
Method three: checking and destroying viruses
Have you figured out your browser settings, installed AdBlock or AdGuard, but still couldn’t turn off advertising in Google Chrome? Most likely, the reason for this failure lies in the fact that malware or, as it is also called, a computer virus, accidentally got into your laptop or computer. You can pick up such software on many sites and not even notice it, but the virus, having penetrated the system of your device, begins to execute the program embedded in it - showing you various advertising messages. What to do in this case? In fact, solving this problem is quite simple - just run a full antivirus scan on your computer or laptop.
An antivirus is a special program that protects your computer in real time from virus attacks, and can also scan your device for malware and, if one is detected, destroy it. If you already have a good antivirus on your laptop or computer, you can open it now and run a full scan of the device.
By the way, this check can take quite a long time, sometimes up to several hours, so plan your affairs accordingly and be patient. If you still don’t have an antivirus, then it’s time to fix this annoying omission. We have collected here the three most popular programs for protecting against virus attacks. You can download any of them completely free of charge and install them on your laptop.
Kaspersky Free Antivirus
Number one among security programs can, without a doubt, be considered Kaspersky. A high degree of connection security is achieved through a constantly updated collection of viruses and the development of countermeasures to them. Here you can download Kaspersky Free Antivirus for free.
Avast Free Antivirus
If you want to protect not only your Internet connection, but also protect yourself from spyware that can obtain information about you using the built-in webcam of your laptop, then this application is your best choice! Go to the official website using this link to download Avast Free Antivirus for free.
360 Total Security