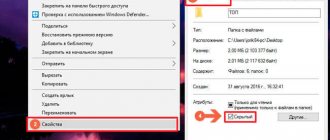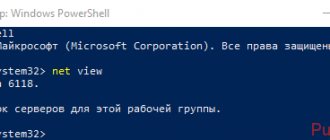01/13/2016 windows | for beginners
In this guide for beginners, we’ll talk about how to show and open hidden folders in Windows 10, and also, conversely, hide hidden folders and files again if they turned out to be visible without your participation and are in the way. At the same time, the article contains information on how to hide a folder or make it visible without changing the display settings.
In fact, in this regard, nothing much has changed since previous versions of the OS and in Windows 10, however, users ask the question quite often, and therefore, I think it makes sense to highlight the options. There is also a video at the end of the manual that shows everything clearly. On a similar topic: How to show and hide system files and folders in Windows 10 (not the same as hidden).
Using Explorer
Let's see how to see hidden Windows folders using only the tools of the operating system itself. This method works equally well on all its versions. Using it, you will be able to see hidden folders in Windows XP, which has not yet left the arena, and more recent versions such as Windows 8 or 10. To enable the display of hidden objects, you will need to go to the Control Panel and find the “ Folder Options ” section.
In the window that opens, select the “ View ” tab and scroll through all the options to the very end, where you see a section called “ Hidden files and folders ”. Using the switch, change the default value by setting it to “ Show hidden files, folders and drives ”.
After this procedure, “windows” of any version, from 2000 or XP to Windows 8 or 10, will constantly display them in Explorer . The pictures below show the process of gaining access to hidden folders in Windows 7, as the most common version.
Reverse process
Friends, we have sorted out the main situations. Let's step back from the topic and consider how to make a hidden file visible with a translucent icon completely invisible again. We do the same thing as described in the previous sections, but we don’t check the box, but uncheck it, for example:
- In Windows, we need to go to the “Options” of the directories, to the “View” tab, which can be done in “My Computer” using the “Arrange” menu item in the seventh version of the OS and in the “View” tab of Explorer launched through the “This Computer” shortcut, in the eighth and tenth editions of the system.
- In Total Commander, you will have to dig into the panel content settings again and uncheck the previously checked box.
- In Android, you can also get rid of showing hidden content by unchecking the corresponding command in the file manager settings.
I finish the story and urge everyone who read it - do not touch hidden elements unless absolutely necessary, as you may accidentally damage, move or delete something vital for your system. Goodbye.
Total Commander
Another way that will allow you to display hidden Windows folders is to use the Total Commander . This is a convenient, two-panel tool that installs and works on Windows 8, 10, 7 and other older systems. So, let's see how to make hidden folders visible using it. The main window of the program in which you will work is presented below.
As you can see in the figure, the top panel contains settings grouped into blocks, which must be changed in order to be able to see system files on the computer. In this case, we are interested in “ Configuration ”, open it and select the “ Settings… ” item.
The following window will open, in which we go to the “ Contents of panels ” section. At the top we find the “ Displaying files ” block. The visibility parameters are responsible for the two top items, which we enable by checking them. We complete the actions by clicking the Apply button and get the opportunity to view system directories and files that were previously hidden.
To restore normal mode, all steps must be done in reverse order. Uncheck the viewing options and save your actions. You don’t have to constantly work with system files, and therefore, having completed the necessary actions, you can disable this mode as unnecessary.
Android
Sometimes it happens that you need to make visible files on a smartphone with the Android platform, which become hidden if you put a regular dot in front of the name, but in order to delete it later, you first need to see these documents somehow. The simplest option is to connect to any computer, in whose explorer all files with a dot are displayed in full, all you have to do is change the name. If this is not feasible, then we do the following:
- We find the one available on the smartphone or install a new file manager, for example, ES Explorer.
- We go to the settings of the running application, for which we click on the three horizontal stripes in the upper corner of the screen and select the appropriate item.
- From all the possible settings, select the display settings and mark the desired item with a checkbox as usual.
Files on the flash drive are “lost”
A user may encounter such a situation when he gives his media to someone to write information on it. When you receive it back, you cannot find your files or the ones you wanted to receive. At the same time, they assure you that everything was recorded normally and no one erased anything from your disk. This phenomenon occurs when the virus has hidden files on the flash drive by setting the “hidden” attribute for them. This problem affects users of Windows 8 and other versions of this OS. Although, often the one who infected the disk does not even know about the presence of viruses.
Let's figure out how to restore a flash drive and what the solution to the problem is. Now you already know how to detect hidden folders and, by turning on the appropriate mode, you can check whether they are there. In some cases, the virus, having hidden directories, creates shortcuts for them, and then the flash drive looks something like the one shown below.
In this case, the folders are found on the disk, but they are opened through shortcuts created by the virus, one of which leads to it. You need to restore such a flash drive sequentially, without launching anything from it. You will need to remove the shortcuts and turn folder visibility back on.
Changing attributes
So, to get to their files, they used knowledge of how to display hidden directories. Now let's learn how to remove the "hidden" attribute from a folder. Let's do this in Explorer and Total Commander .
Let's select the folder. Right-click to open the context menu and select “ Properties ”.
An options window will open, showing a checkbox that hides it. By unchecking the “ Hidden ” item, you return the directories to their normal, ready-to-use form.
You can solve the same problem by using an already familiar file manager. In the disk selection window, find your flash drive and, going to it, select any necessary files. You can select one or several at once, and then click on the “ Files ” menu.
Open the “ Change Attributes ” dialog and perform actions similar to Explorer .
As you can see, restoring visibility to the data was not difficult. After you finish working with the folders, you need to scan the flash drive with an antivirus. If time allows, then completely reformat it, after saving the found data.
How to hide data
1. Right-click on the object and select Properties.
2. A window will open. Check the "Hidden" box and click "OK".
The object will disappear. In fact, it will remain in the computer, it will simply become invisible.
On a note. Many users know how to display such data. I will tell you more about this later in the article. So if you want to securely hide information, it is better to use another method, for example, setting a password.
MacOS Hidden Folders
MacOS X is no exception; there are hidden folders on Mac computers as well. Now you will learn how to open access to hidden folders in this operating system. There is a simple and effective way to do this, allowing you to instantly both open hidden folders and hide them back.
To perform this operation, Mac users just need to open the Finder and switch to the English layout, press the key combination Shift + Command + .. The last character is a dot, which in the English layout is located on the Russian letter “yu”.
As you can see, everything is much simpler on a Mac than on Windows. The whole question of how to find a hidden folder in MacOS can be solved using one command and does not require special settings.
In the case when there is no need to access all hidden files, but only need to open the “ Library ”, you can use another method. To enable this feature on MacOS, you'll need to press the Option button and open the Go in the Finder . Library will appear in the list of available sections .
This mode in MacOS is convenient to use for a one-time transition to system folders.
Types
In this operating system, there are two categories of hidden documentation:
- Just hidden elements. Their attribute is set to "Hidden". In this way, you can hide any elements yourself by changing the state in the properties.
Attention! But sometimes, folders and documents containing viruses can be hidden in this way!
- System folders and files. Their properties contain the S attribute. This means that they are system elements and deleting or changing them can lead to an error in the operation of the computer. You can only display their contents using the following options.
Why are they invisible, what is their purpose?
Folder on Windows 10 computer cannot be deleted - what to do
OS developers included the ability to create hidden documents primarily to protect important data from thoughtless deletion. This protection system was installed in the earliest versions of Windows. Besides this, another reason is to rid the desktop of a huge number of files. You can enable public access to them at any time, and return to hidden mode too.
System files
Note! You can hide a file or other document for various reasons: you do not want other users to see personal information, make any changes to it, or even accidentally delete it.